Как нанести лицо на другое тело с помощью GIMP

Признайтесь, вам нравится играть с такими инструментами для редактирования изображений, как Photoshop и GIMP. С этими инструментами вы можете делать практически все, от простых настроек фотографий до создания впечатляющей графики.
Однако пытаться использовать эти приложения не так весело, если вы не знаете, что делаете. Это где мы входим. В этой статье мы расскажем о классике, которая объясняет, как использовать GIMP, чтобы нанести лицо на другое тело.
Зачем использовать GIMP?
GIMP находится в свободном доступе для всех и, безусловно, имеет несколько мощных инструментов. Вам просто нужно некоторое время, чтобы изучить его, и это станет очень достойной альтернативой Photoshop. Например, есть много способов использовать GIMP для редактирования фона .
Если у вас его еще нет, вы можете скачать и установить GIMP с официального сайта GIMP . GIMP доступен для Windows, Linux и Mac. И если вы все еще не уверены, как GIMP сравнивается с Photoshop , взгляните на наше сравнение двух инструментов.
Откройте ваши фотографии в GIMP
Когда вы будете готовы, запустите GIMP и откройте изображение с вашим лицом и другое изображение с телом, на которое вы хотите нанести лицо.
Нажмите « Файл» > « Открыть» в меню, найдите и выберите свои фотографии и нажмите « Открыть» .
Вы увидите оба изображения на отдельных вкладках в окне GIMP. Основное занятие на данный момент — извлечь свое лицо, поэтому сначала выберите карту для этой фотографии.
Кстати, вы можете сделать весь процесс быстрее и проще, используя лучшие приложения для смены лица .
Выберите свое лицо
В левом фрейме кнопки выберите инструмент «Контуры», который в данный момент находится в центре второго ряда. С помощью этого инструмента вы создадите контур, который окружает все ваше лицо, пока он не завершит полный цикл и не выберет то, что внутри.
Технически вы также можете использовать бесплатный инструмент выбора , но вам придется делать цикл за один раз, и, поверьте мне, это не будет так приятно. Вы получите лучшие результаты, используя инструмент Paths.
Прогуляться
Вы можете начать с увеличения вашего лица на фотографии. Чем больше вы, тем точнее будет ваша петля. Это можно сделать, щелкнув раскрывающийся список масштабирования в строке состояния внизу или выбрав « Вид» > « Масштаб» в меню.
Выбрав инструмент Path , начните кликать по лицу. С каждым щелчком вы создадите точку, через которую линия проходит через петлю.
Желательно, чтобы вы поместили петлю на краю лица. Вы также можете сложить линии между точками для большей точности, щелкая правой кнопкой мыши по линии и перемещая мышь.
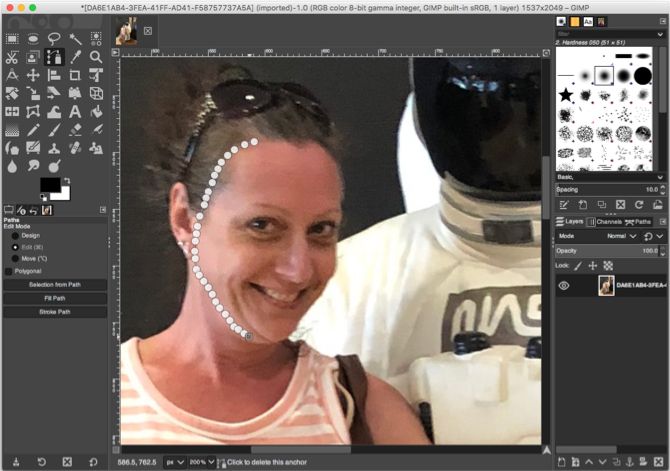
Не забывайте, вы всегда можете отменить все, что вы делаете, используя Edit > Undo из меню. Поэтому, если вы потеряете очко, вы всегда можете отменить его и попробовать еще раз.
Цикл заканчивается
Обычно это занимает пару минут, особенно если вы работаете с фотографией высокого разрешения. Вам придется продолжать идти до конца, пока вы не встретитесь снова с первым пунктом, который вы подчеркнули.
Когда закончите, нажмите на первую точку еще раз, чтобы завершить цикл.
Ничего страшного, если линия не появляется между первой и последней точкой; может быть решена на следующем этапе. Эта последняя линия не будет искривлена, поэтому, если требуется высокий уровень точности, постарайтесь сделать свою последнюю точку как можно ближе к первой.
Скопируйте и вставьте ваше лицо
С упорядоченной петлей внизу левой панели вы найдете кнопку « Выбрать из пути» . Нажмите, и выбор будет сделан с помощью цикла.
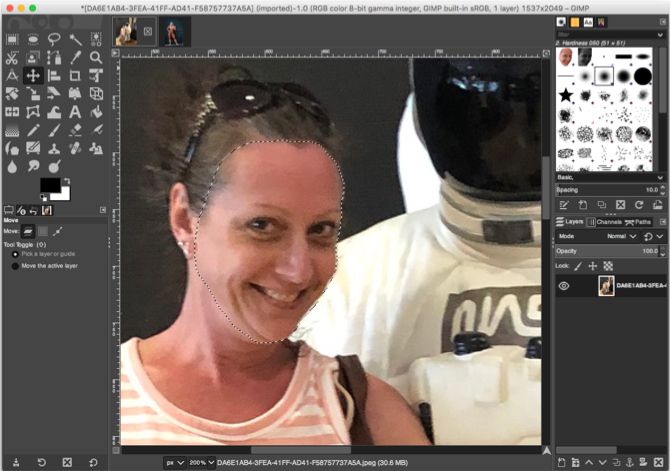
Затем скопируйте выделение, используя Control + C в Windows или Command + C в Mac или нажав Edit> Copy из меню.
Выберите карту с другой фотографией тела, чтобы вставить свое лицо на это изображение. Вы можете сделать это, нажав Edit > Paste as New Layer в меню. Наличие его в качестве нового слоя облегчит перемещение, изменение размера или поворот вашего лица, если это необходимо.
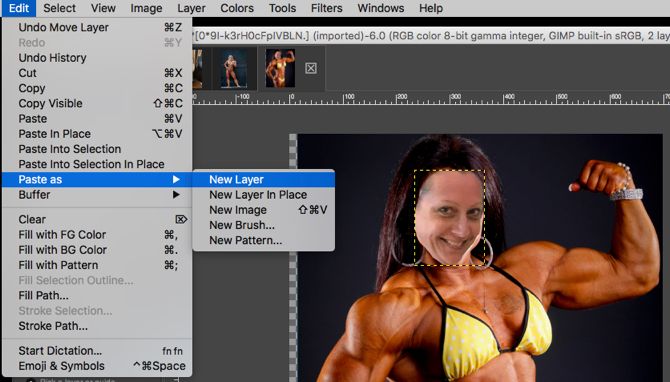
Переместить, изменить размер или повернуть лицо
Теперь вы готовы двигаться, изменять размер или поворачивать свое лицо до тех пор, пока оно не станет таким, каким оно должно быть, и кажется, что оно соответствует вашему телу.
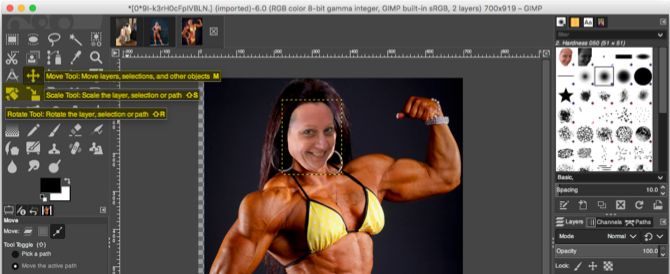
Перемещение: с выбранной гранью вы можете щелкнуть инструмент Переместить с левой боковой панели. Это четырехсторонняя стрелка. Затем перетащите лицо в нужное место на теле.
Изменить размер: если вам нужно изменить размер лица, вы можете использовать инструмент изменения размера, который расположен непосредственно под инструментом перемещения . Это будет держать ваше лицо в пропорции, когда вы перетаскиваете в или из углов, чтобы изменить его размер. Вы также можете использовать всплывающее окно Scale, чтобы настроить ваше лицо. Нажмите Resize, когда закончите.
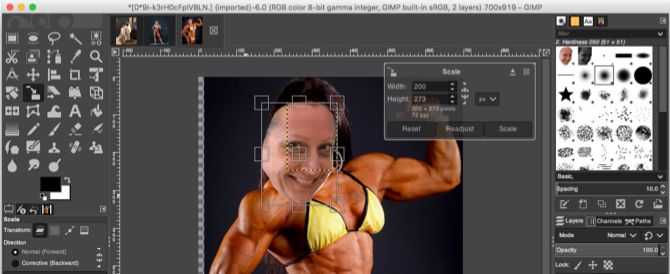
Поворот: может также потребоваться слегка повернуть лицо, чтобы адаптировать его к голове, на которую вы надели. Щелкните инструмент «Поворот» слева от инструмента «Масштаб» . Затем перетащите конец, чтобы повернуть лицо в обоих направлениях. Кроме того, вы также можете использовать всплывающее окно Повернуть, чтобы настроить свое лицо. Нажмите Повернуть, когда вы закончите.
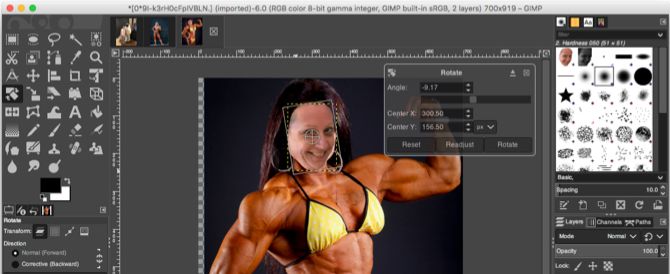
Используйте GIMP, чтобы поменять лицо
Имейте в виду, что если вам не повезет, освещение, вероятно, будет выключено, и поэтому ваше лицо не будет идеально плавиться в таком положении, как если бы это было оригинальное изображение. Но вы можете попробовать другие инструменты и функции GIMP, чтобы сделать его более реалистичным, если хотите.
В любом случае, это все еще забавный эффект, и фраза «практика делает идеальным» звучит правдоподобно в этом случае.
Для получения дополнительной информации о GIMP, узнайте, как установить лучшие бесплатные кисти GIMP и как установить лучшие плагины GIMP .
Имиджевый кредит: Быстров / Shutterstock
Прочитайте статью полностью: Как нанести свое лицо на другое тело, используя GIMP