Как изменить поля в Google Документах
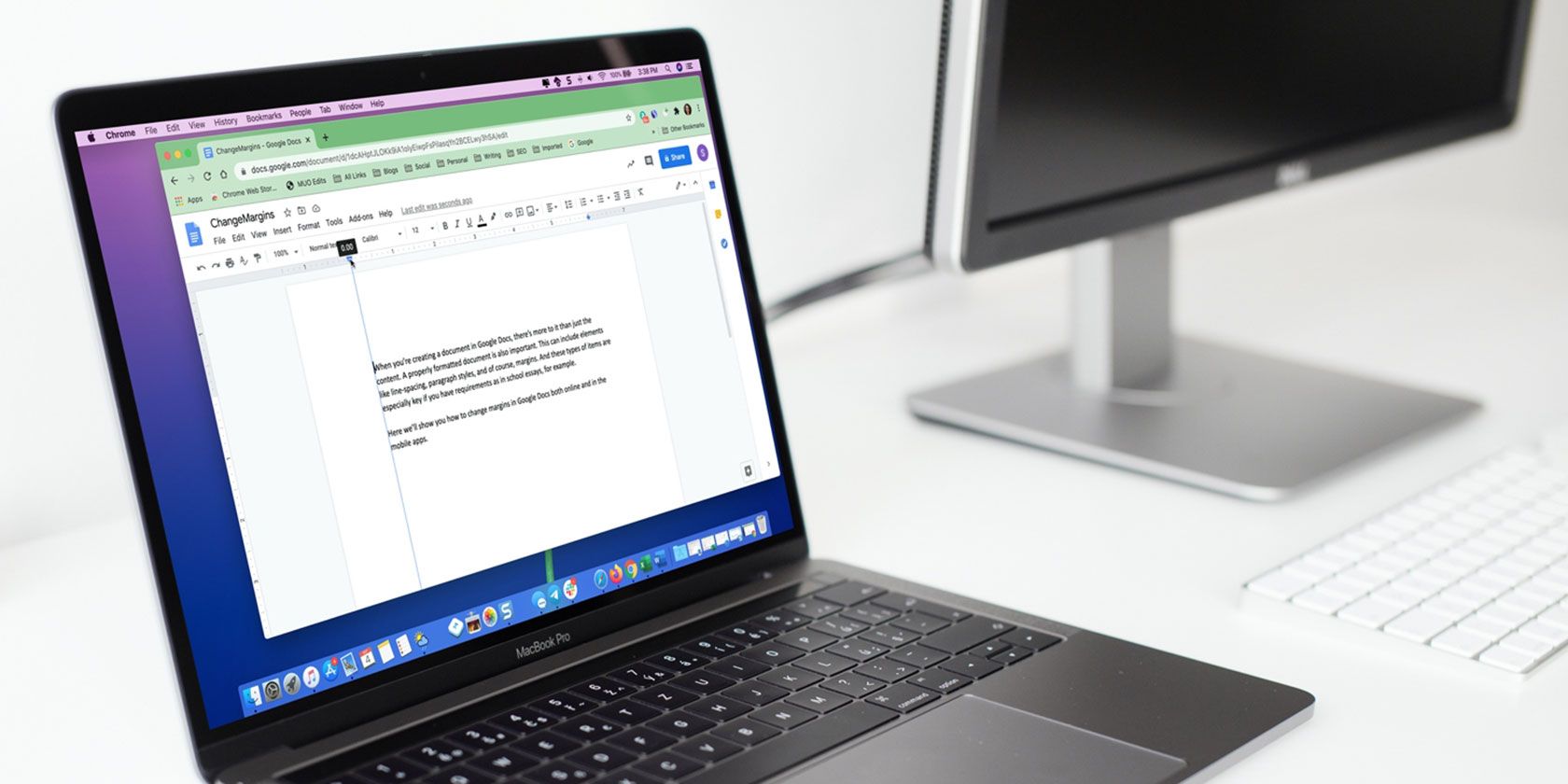
Когда вы создаете документ в Google Docs, это больше, чем просто содержание. Правильно отформатированный документ также важен. Сюда могут входить такие элементы, как межстрочный интервал, стили абзаца и, конечно же, поля. И эти типы предметов особенно важны для таких документов, как, например, школьные сочинения.
Здесь мы покажем вам, как изменить поля в Документах Google в Интернете и в мобильном приложении.
У вас есть несколько способов изменить поля в Документах Google в Интернете . Что вы выберете, зависит от вас, потому что они оба достаточно просты.
Первый и самый быстрый способ изменить поля – использовать линейку. Если ваша линейка не отображается, выберите в меню « Просмотр» > « Показать линейку». Затем вы увидите один дисплей вверху и слева.
Чтобы изменить левое поле, поместите курсор над комбинацией прямоугольник / треугольник с левой стороны линейки. Вы увидите маленькую стрелку и вертикальную синюю линию.
Перетащите внутрь или наружу, чтобы уменьшить или увеличить левое поле. Будьте осторожны, не перетаскивайте прямоугольник или треугольник отдельно, так как это повлияет на абзацы, а не на поля страницы.
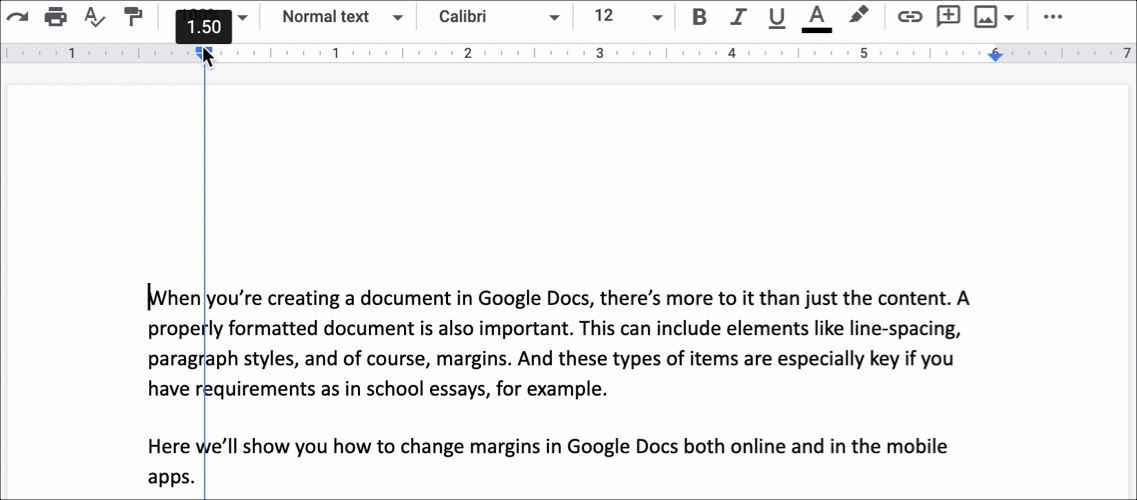
Чтобы изменить правое поле, поместите курсор над треугольником с правой стороны линейки. Когда вы видите стрелку и синюю линию, перетащите внутрь или наружу, чтобы изменить это поле.
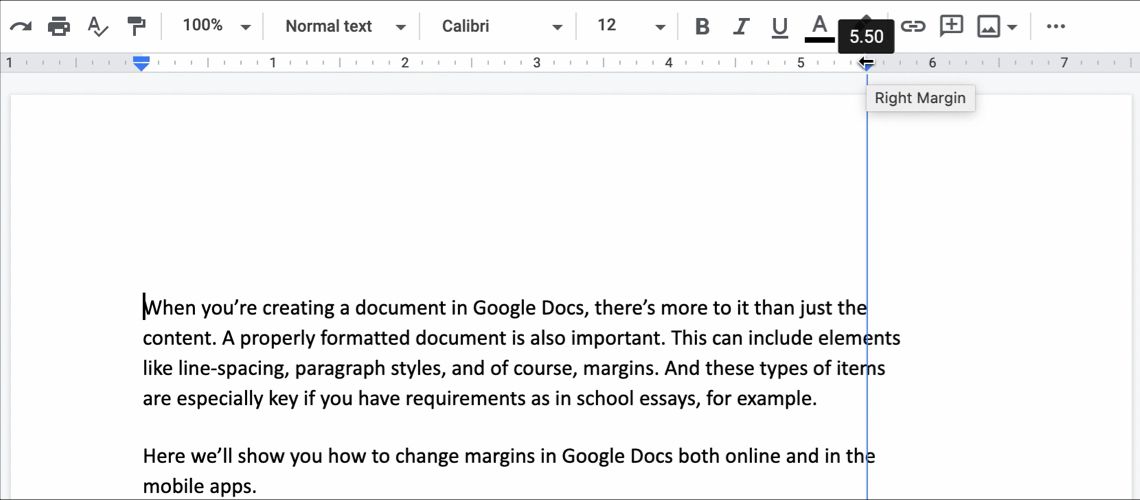
Чтобы изменить верхнее или нижнее поля, наведите курсор на линейку, где заштрихованная область станет белой. Появится маленькая стрелка и горизонтальная синяя линия. Затем перетащите вверх или вниз, чтобы увеличить или уменьшить поле.
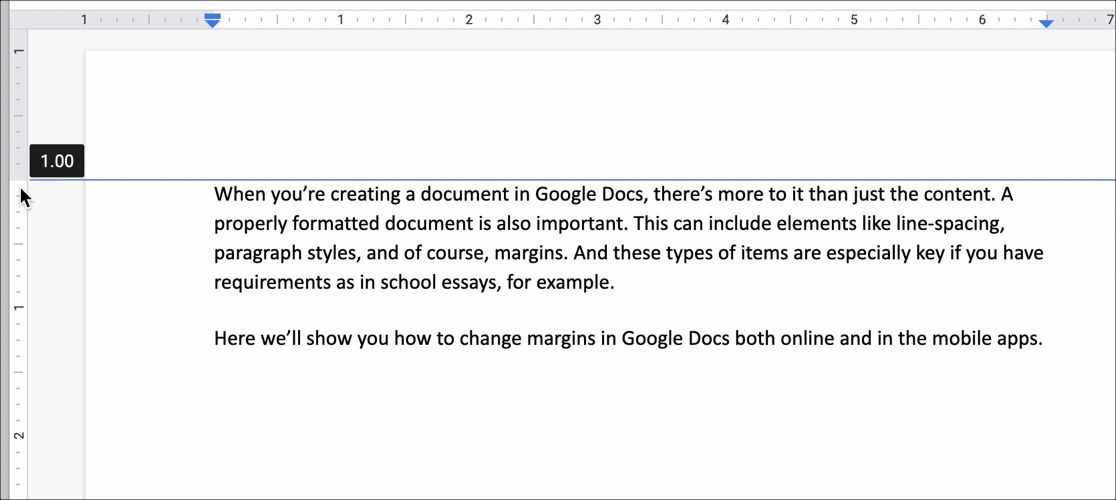
Когда вы перетаскиваете поля для редактирования полей с помощью линейки с любой стороны, вы увидите, как размер (в дюймах) регулируется по мере перемещения курсора. Это позволяет вам быть более точным. Но для большей точности используйте следующие шаги, чтобы изменить поля с помощью параметров страницы.
Если вы хотите ввести конкретные размеры полей, например, если вам нужны поля в один дюйм, выполните следующие действия.
- Открыв документ в Google Docs, нажмите « Файл» в меню и выберите «Параметры страницы» .
- Введите размеры в поля под столбцом « Поля» для полей «Сверху», «Снизу», «Слева» и «Справа».
- Нажмите ОК, чтобы применить изменения полей.

Установить поля страницы по умолчанию в Google Документах
Вы можете установить для полей в Google Документах онлайн значения по умолчанию, если хотите. Таким образом, каждый раз, когда вы создаете новый документ, ваши поля будут иметь одинаковый размер. Это удобно, если у вас есть определенные размеры полей, необходимых для ваших документов.
- Откройте документ или создайте новый, в котором вы хотите применить размеры полей по умолчанию.
- Щелкните Файл в меню и выберите Параметры страницы .
- Введите размеры в поля под столбцом « Поля» для всех четырех сторон.
- Щелкните Установить по умолчанию .
- Хит ОК

Когда вы создаете следующий пустой документ в Google Docs, вы можете перейти в меню «Файл»> «Настройка страницы», чтобы убедиться, что для ваших полей заданы значения по умолчанию, выбранные вами.
Обратите внимание, что установка размеров полей по умолчанию не применяется, когда вы создаете документ с использованием шаблона Документов Google из Галереи. Однако вы все равно можете настроить поля для шаблонов, как описано ранее.
Настройте поля для столбцов в Документах Google
Если вы форматируете документ по столбцам, вы все равно можете изменить поля в Документах Google и настроить их по-разному для каждого столбца.
Вы установите крайние левое и правое поля, которые технически являются полями страницы, используя один из описанных выше методов. Таким образом, вы можете использовать линейку или меню настройки страницы. Но для внутренних полей или отступов столбцов вам понадобится линейка.
Щелкните в своем первом столбце, и вы увидите синий треугольник в правом верхнем углу. Это правое поле для первого столбца. Перетащите треугольник внутрь или наружу, чтобы настроить поля столбца.
Щелкнув мышью во втором столбце, вы заметите комбинацию прямоугольника / треугольника, которую вы используете для изменения левого поля страницы. Поэтому поместите курсор над этой комбинацией и перетащите внутрь или наружу, чтобы настроить поля этого столбца.

Если вы используете макет с тремя столбцами, у вас будут те же синие индикаторы на линейке для изменения третьего столбца. Просто помните, что они не появятся, пока вы не щелкните внутри столбца.
Настройте поля в Google Документах на мобильных устройствах
Если вы используете мобильное приложение Google Docs , работа с полями немного отличается. Эта функция отсутствует в текущей версии Google Docs на Android; однако он появляется на iOS.
Итак, если вы являетесь пользователем iPhone или iPad, вот как изменить поля в Документах Google на вашем устройстве.
- Откройте свой документ в Google Docs и войдите в меню с тремя точками в правом верхнем углу.
- Выберите Параметры страницы .
- Коснитесь поля .
- Выберите «Узкий», «По умолчанию», «Широкий» или «Пользовательский», которые описаны ниже.
- Коснитесь Применить .

Узкие : поля 0,5 дюйма со всех четырех сторон.
По умолчанию : поля в один дюйм со всех четырех сторон.
Широкие : поля шириной в один дюйм сверху и снизу и два дюйма по бокам.
Пользовательский : коснитесь цифр и используйте клавиатуру, чтобы изменить поля на любой желаемый размер.
Настроить поля для столбцов
Если вы хотите изменить поля для столбцов в приложении Google Docs на iOS, вы просто отредактируете поля для страницы, как описано выше, а затем увеличите или уменьшите интервал между столбцами.
После того, как вы установили поля страницы, вот как отрегулировать интервал между столбцами:
- Нажмите кнопку « Форматировать» (значок с заглавной буквой A рядом со знаком плюса вверху).
- Выберите макет
- Используйте стрелки рядом с пунктом Расстояние между столбцами, чтобы увеличить или уменьшить расстояние между столбцами.
Скачать : Google Docs для iOS (бесплатно)
Когда дело доходит до настройки или изменения полей в Google Документах, у вас есть несколько довольно простых инструментов. Линейка очень удобна для быстрого редактирования полей, а параметры настройки страницы идеально подходят для точных размеров полей. Так что используйте один, другой или оба, в зависимости от ваших потребностей в данный момент. И не забудьте о возможности установить поля по умолчанию!