Как использовать шаблоны OneNote для управления проектами

В качестве инструмента для управления проектами Microsoft OneNote имеет множество полезных функций. Одна из таких функций – наличие шаблонов. От обзора проекта до заметок о собраниях и списков дел – OneNote поможет вам.
Если вы не знаете, как именно шаблоны могут быть полезны в вашем проекте или что с ними можно делать, вот несколько советов и приемов.
В OneNote есть удобные шаблоны для управления проектами, встроенные прямо в него. В зависимости от вашей версии OneNote вы будете получать доступ к этим шаблонам по-разному.
В OneNote 2016 выберите Вставить в верхней части навигации, а затем щелкните Шаблоны страниц . Затем вы увидите список недавно использованных шаблонов и возможность открыть их все, выбрав Шаблоны страниц в раскрывающемся списке.
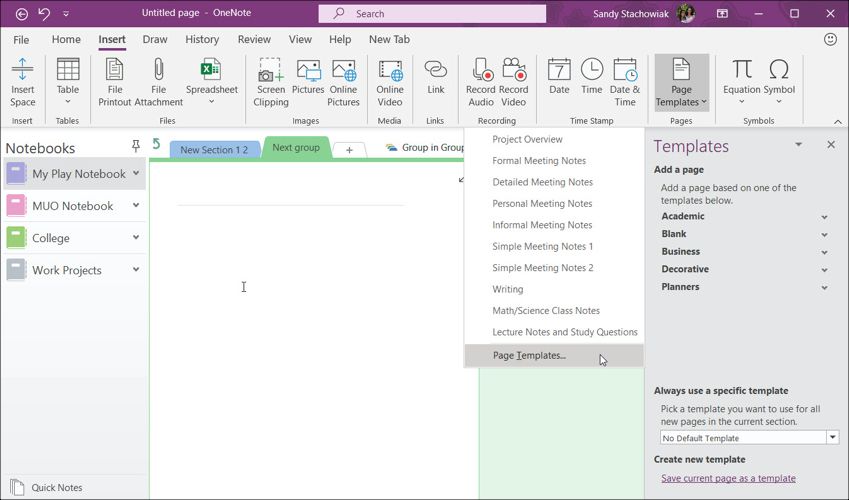
Для более старых версий OneNote вы можете перейти к шаблонам, начиная с добавления новой вкладки в записную книжку. Затем вы увидите новую страницу с правой стороны, и когда вы нажмете стрелку, вы увидите раскрывающийся список, где вы можете выбрать шаблоны страниц .
В любом случае OneNote будет отображать шаблоны, разделенные на категории «Академический», «Пустой», «Деловой», «Декоративный» и «Планировщики».
Для управления проектами с помощью OneNote в категории «Бизнес» есть хороший шаблон обзора проекта . Просто выберите его, и он появится прямо в вашем блокноте. Шаблон заполнен полезными элементами для начала, и вы можете настроить все, что угодно, в соответствии с потребностями вашего проекта.
Основная информация о вашей компании и проекте размещена вверху. Затем описание, цели проекта, ресурсы, процедуры, расписания и другие элементы отображаются в легко читаемых маркированных списках. Чтобы ввести свои собственные элементы, просто удалите образец текста и замените его своим собственным.
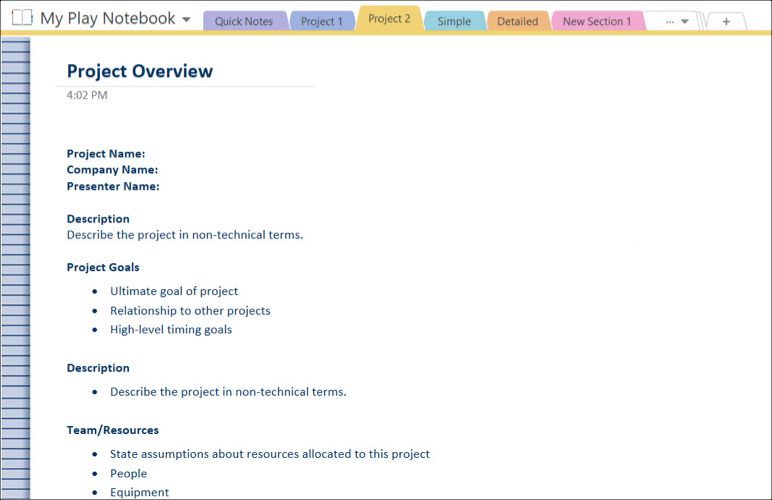
Шаблон обзора проекта полезен для хорошо организованного обзора всех частей проекта. Это не только поможет вам, как менеджеру проекта, быстро увидеть элементы, но и станет прекрасным документом для других. Вы можете поделиться им с членами команды проекта, вашим руководителем или руководителями.
У каждого будет хорошее представление о том, чего ожидать, и вы можете обновить его в любое время, чтобы скорректировать расписание.
В категории «Бизнес» вы также найдете несколько шаблонов заметок о встречах, которые идеально подходят для создания заметок во время встречи, использования для справки впоследствии и обмена с другими в качестве последующих действий. От простого шаблона заметок к собранию до шаблона формальных заметок к собранию каждый формат немного отличается с различной информацией.
Для чего-то очень простого и полезного для быстрых встреч есть два шаблона Simple Meeting Notes на выбор. Вы просто вводите название собрания, а затем переходите к повестке дня, участникам и пунктам действий.
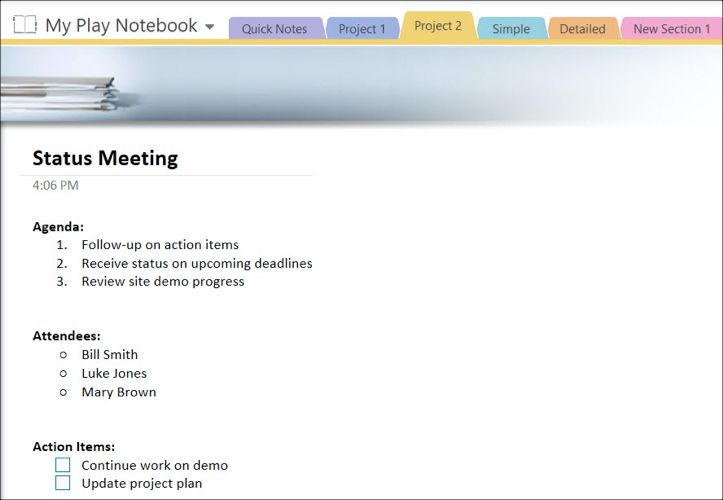
Когда придет время информировать исполнительную команду о проекте, вы можете предпочесть шаблон « Формальные заметки о собрании» для более официального макета и дополнительных элементов. Это не только ваша повестка дня и участников, но и утверждения, открытые вопросы, новые дела и повестка дня для следующей встречи.
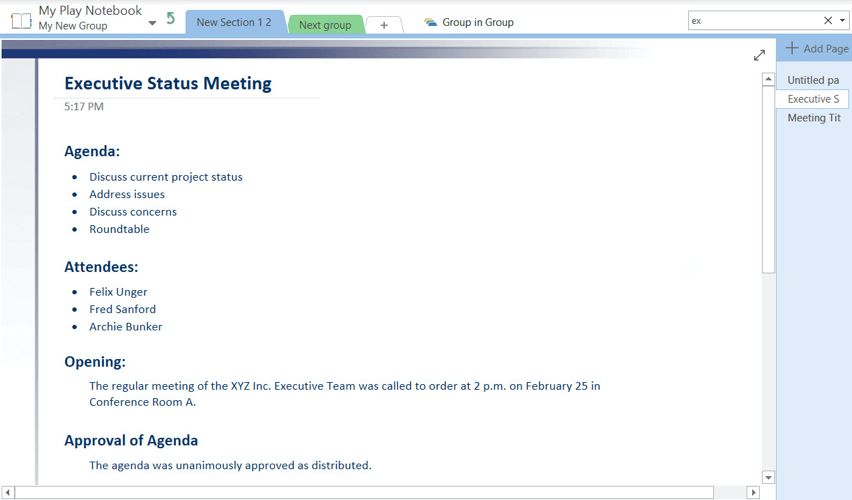
В зависимости от типа встречи, которую вы организуете или только что посещаете, каждый из этих шаблонов будет содержать ваши заметки в порядке и упростить последующее наблюдение. Если вы являетесь организатором, то заранее составив повестку дня и поделившись ею с участниками, вы убедитесь, что все будут на одной странице. Кроме того, другие участники могут использовать их для собственных заметок.
Для перечисления задач OneNote предоставляет три типа списков дел, которые упрощают расстановку приоритетов и организацию элементов. Они содержатся в категории шаблонов страниц «Планировщики». Шаблон Simple To Do List является базовым с установленными флажками и готов для ввода ваших элементов.
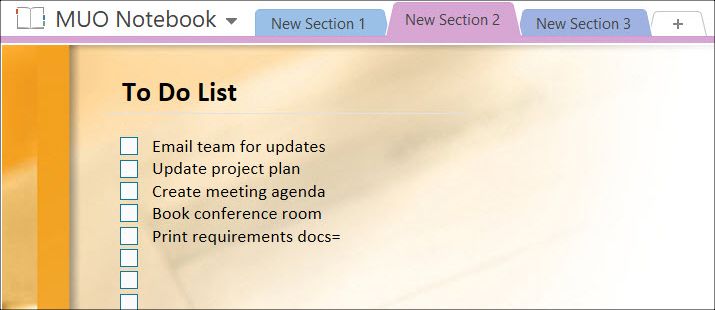
Шаблон списка приоритетных дел идет немного дальше, позволяя вводить и организовывать задачи на основе высокого, среднего или низкого приоритета. Это очень удобно, и здесь также есть флажки, ожидающие ввода ваших задач.
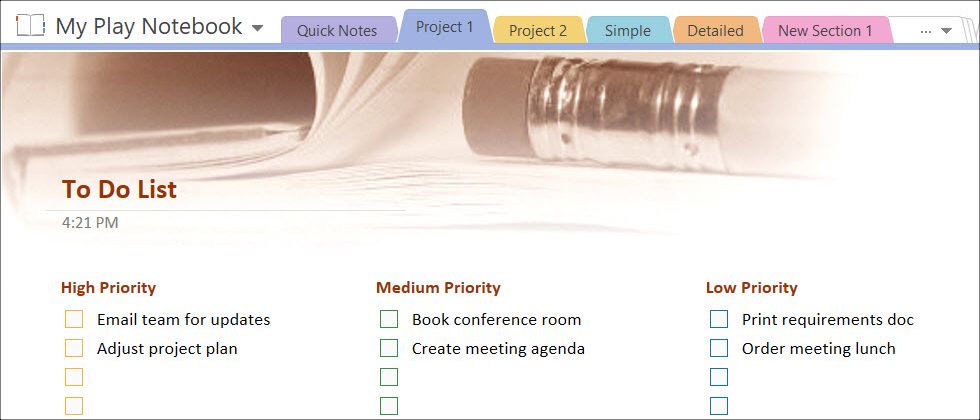
Шаблон списка дел для проекта форматируется по-разному для каждого проекта. И этот шаблон включает удобный раздел заметок рядом с каждым набором задач проекта. Что замечательно в этом шаблоне, так это то, что, хотя он организован по проектам, когда вы его открываете, вы всегда можете изменить его, чтобы он был упорядочен по ресурсам или даже по дате. Это дает вам возможность организовать его в соответствии с вашими потребностями.
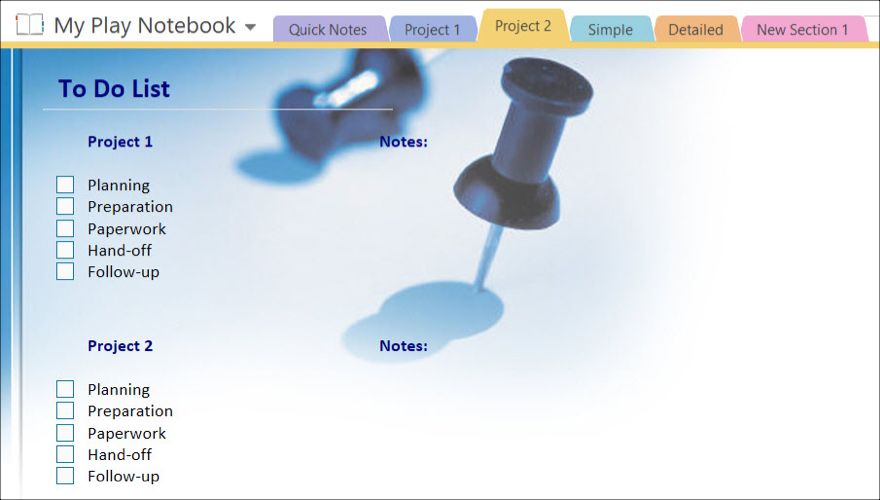
Правильно организованный или расставленный по приоритетам список дел важен для любого проекта, большого или маленького, и эти шаблоны могут помочь вам начать супер-старт.
Потрясающая функция, доступная для всех опций, заключается в том, что вы можете легко переставлять элементы. Просто наведите указатель мыши на элемент, который хотите переместить, и вы увидите четырехглавую стрелку. Затем просто перетащите его на новое место. Это работает для частей блока, используемых для макета, а также для отдельных элементов, таких как задачи и элементы списка.
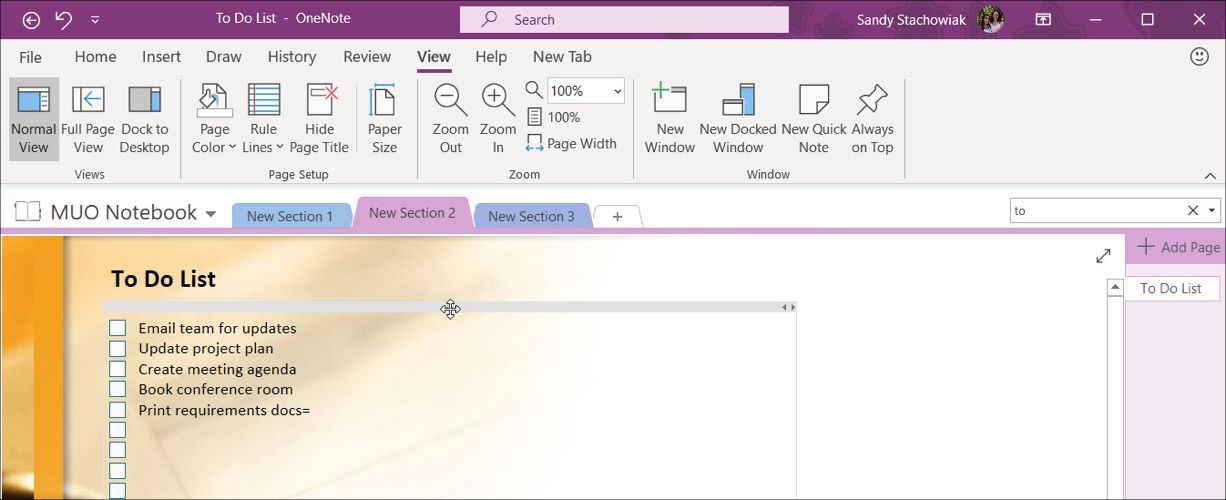
Блоки, которые используются для организации макета, можно не только перемещать, но и изменять их размер, чтобы вы могли максимально использовать возможности шаблонов. Просто выберите блок, и в правом верхнем углу вы увидите крошечные стрелки. Просто нажмите и перетащите вправо или влево, чтобы изменить размер.
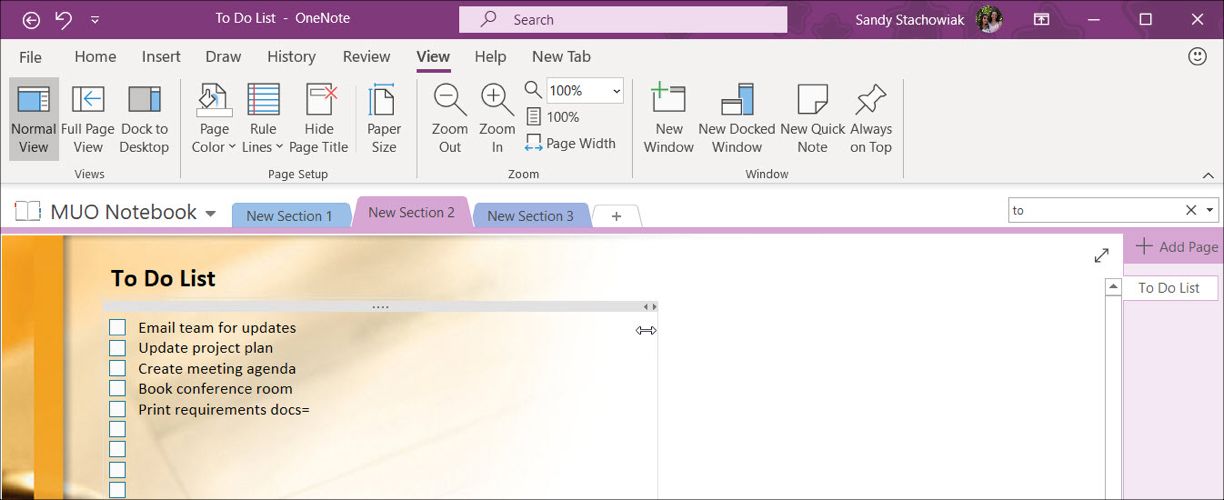
Чтобы быстро изменить размер или цвет шрифта для текста, просто наведите указатель мыши на основной раздел, пока не увидите эту четырехконечную стрелку, и щелкните, чтобы выбрать ее. Затем вы можете либо щелкнуть « Домой» в верхней части навигации, либо щелкнуть правой кнопкой мыши, чтобы внести изменения. Это также простой способ добавить флажки или звездочки к вашим элементам или даже изменить стиль.
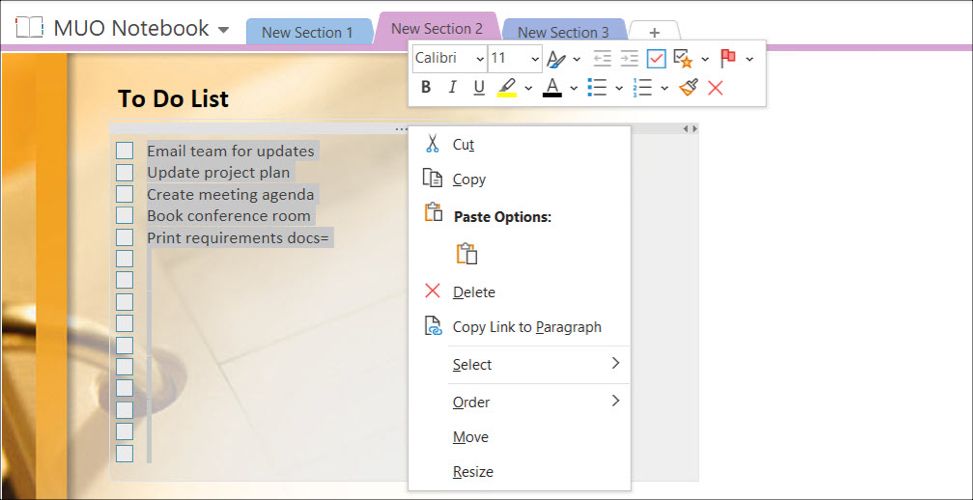
Если вы начали с одного из этих встроенных шаблонов, внесли в него много изменений и хотели бы продолжать его использовать в дальнейшем, вы можете легко сохранить его. Вы добавили логотип своей компании, изменили размеры блоков и переформатировали текст, чтобы он выглядел именно так, как вы хотите. Не позволяйте этой тяжелой работе пропасть зря; сохраните его как шаблон для использования в будущем.
Чтобы сохранить новый шаблон, выберите « Просмотр» в верхней части навигации, а затем « Размер бумаги» . Откроется панель «Размер бумаги». Внизу этой панели щелкните Сохранить текущую страницу как шаблон . Затем дайте вашему шаблону имя и выберите, должен ли он быть вашим шаблоном страницы по умолчанию в текущем разделе.
Когда пришло время использовать сохраненный шаблон, выполните те же действия, что и выше, для доступа к встроенным шаблонам в зависимости от вашей версии OneNote. Затем вы должны увидеть дополнительную категорию под названием « Мои шаблоны» . Щелкните стрелку рядом с ним и выберите тот, который хотите использовать.
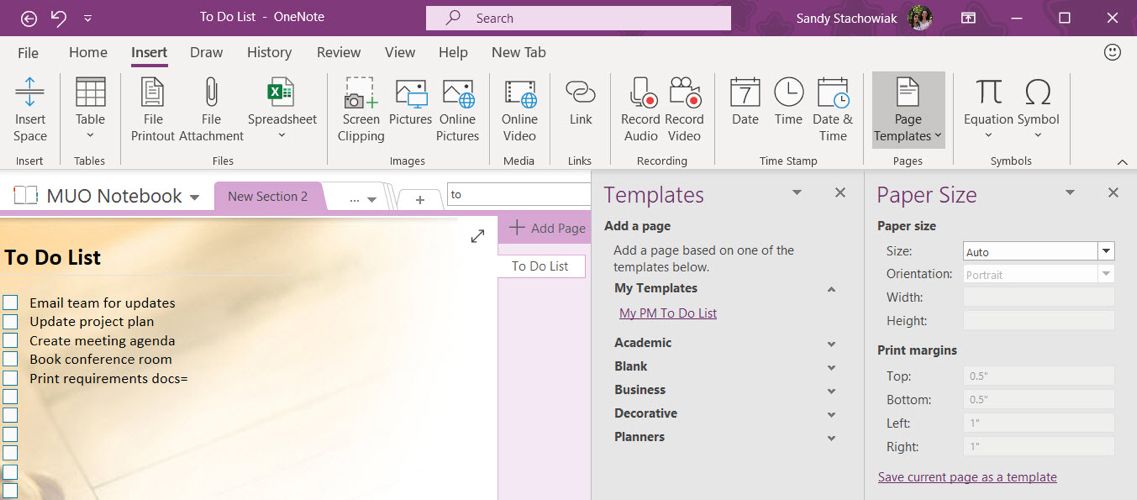
Шаблоны – это лишь одна из многих малоизвестных функций OneNote . Поэтому для вашего следующего проекта помните, что у вас есть несколько отличных вариантов шаблонов управления проектами OneNote, и воспользуйтесь ими!
Кредит изображения: Alphaspirit / Shutterstock