12 вещей, которые можно сделать с помощью YouTube Studio
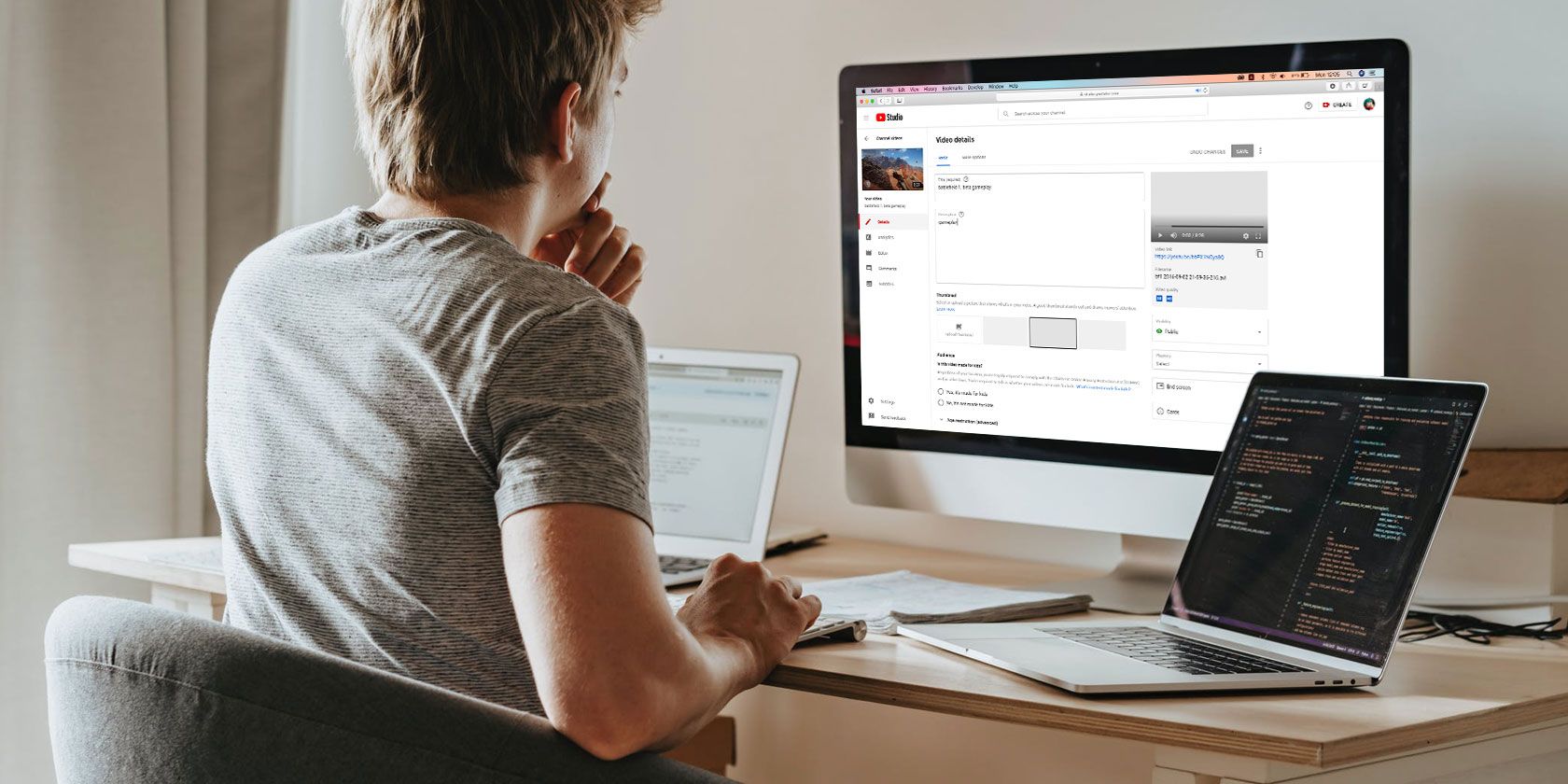
YouTube постоянно меняет свои продукты, чтобы облегчить публикацию для создателей контента. Однако независимо от того, публикуете ли вы видео на YouTube часто или периодически, вы должны использовать YouTube Studio.
Чтобы помочь новичкам и даже восполнить пробелы в знаниях некоторых постоянных пользователей, вот некоторые из вещей, которые вы можете делать с помощью YouTube Studio, помимо публикации видео.
Студия YouTube находится по адресу studio.youtube.com .
Или, если вы вошли в свою учетную запись YouTube, вы можете найти YouTube Studio, щелкнув меню изображения в верхнем правом углу веб-приложения. Затем в раскрывающемся меню появится опция YouTube Studio.
Однако, если у вас еще нет канала YouTube, после того, как вы нажмете на опцию YouTube Studio , в следующем появившемся меню вам будет предложено создать канал YouTube.
Теперь, когда вы все настроены, вот обзор лучших функций YouTube Studio для изучения.
Поскольку YouTube Studio предназначена для отдельных каналов, она позволяет управлять несколькими каналами YouTube одновременно. Все, что вам нужно сделать, это переключить каналы. И если ваши каналы YouTube находятся в разных учетных записях Google, вы всегда можете поменять местами свои учетные записи Google.
Вы можете переключить свою учетную запись до или после запуска Studio. После того, как вы войдете в свою учетную запись YouTube, точно так же, как вы это сделали при поиске YouTube Studio, щелкните меню изображения в своей учетной записи и нажмите Сменить учетную запись, чтобы выбрать предпочтительный канал YouTube. Этот процесс почти такой же, как и в YouTube Studio.
Таким образом, вы сможете контролировать каждую учетную запись по-разному и более удобно.
Однако вы также можете создать более одного канала YouTube с одной учетной записью Google. Эта новая учетная запись называется каналом бренда.
Чтобы создать канал бренда, перейдите в « Настройки» , затем в « Канал» и перейдите к параметру «Дополнительные настройки» . Затем нажмите « Управление учетной записью YouTube» . Это перенесет вас на новую страницу, где вы сможете добавить свои каналы или управлять ими .
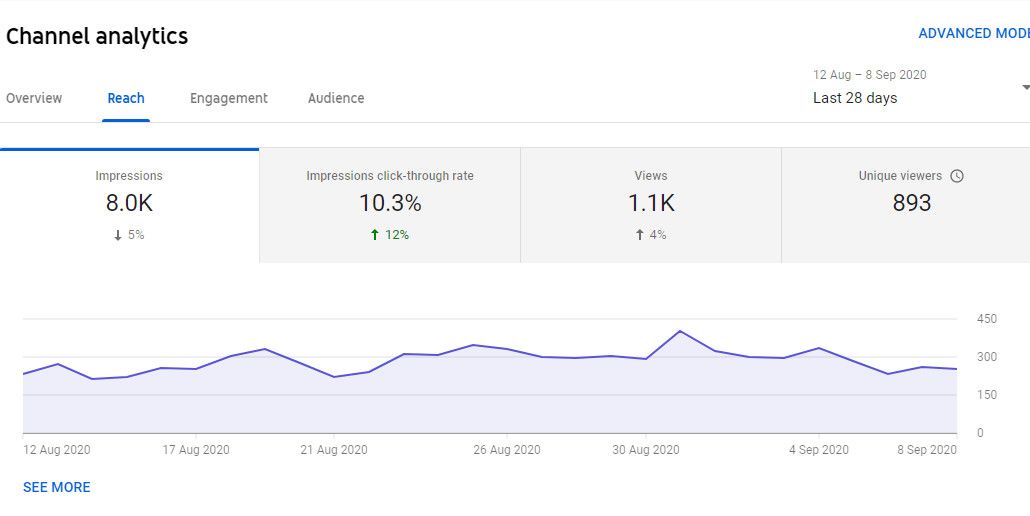
Конечно, очень важно следить за общей эффективностью вашего канала. Чтобы получить доступ к инструменту аналитики, щелкните опцию Go To Channel Analytics в правом нижнем углу панели инструментов Studio. В качестве альтернативы вы также можете выбрать опцию Analytics в левом углу веб-приложения.
Попав на страницу аналитики, вы можете отслеживать эффективность отдельных видео и видеть общие изменения, происходящие на вашем канале. Сюда входит подробная информация об изменениях количества подписчиков, количества просмотров и времени просмотра.
Однако, помимо этого обзора, у вас также есть варианты, которые позволяют отслеживать охват, вовлеченность и тип аудитории. И, как и в любом другом бизнесе, эти параметры позволяют вам в будущем принимать решения о том, на каких типах видео следует сосредоточиться.
Эти другие параметры одинаково полезны, если вы хотите узнать больше о конкретных показателях производительности.
Вы также можете нажать на « Больше» или « Дополнительно», чтобы получить больше аналитики, рассказывающей истории. Этот вариант полезен, если вы хотите сравнить производительность по годам или производительность одного видео по сравнению с другим.
YouTube позволяет получить доступ к этой опции, когда вы нажимаете на опцию « Сравнить с» в правом верхнем углу страницы «Дополнительные параметры».
Наиболее рекомендуемый способ загрузки видео на YouTube – через YouTube Studio. Хотя вы по-прежнему можете загружать видео через мобильное приложение YouTube, это не дает вам такой гибкости.
Чтобы загрузить видео, щелкните логотип « Добавить видео » в правом верхнем углу веб-приложения. Откроется страница с предложением выбрать файл. Нажмите « Выбрать файлы», чтобы просмотреть локальные файлы для видео.
Если вы не можете позволить себе приобрести специальные автономные видеоредакторы , в YouTube Studio теперь есть редактор, который позволяет вам редактировать онлайн-видео.
Лучший способ получить доступ к видеоредактору – указать ваше видео как личное видео, отметив опцию Private на этапе видимости. Это лучший способ, так как вы не хотите выполнять необработанное редактирование видео, которое уже общедоступно.
Когда вы вернетесь к перечисленным видео, вы можете щелкнуть недавно загруженное видео. И нажмите на опцию Редактор в левом углу экрана, чтобы отредактировать видео.
Не предлагая многих расширенных функций, таких как специальные приложения, видеоредактор YouTube Studio позволяет вам выполнять базовое редактирование, которое, по крайней мере, подготавливает ваше видео к публикации.
Вы можете вырезать и объединять фрагменты своих видео, добавлять конечную заставку, видеоэлементы и аудио без авторских прав с YouTube. И совсем недавно в редактор был добавлен эффект размытия – это дает вам больше контроля над объектами, которые появляются у зрителей.
Вы также можете создать черновик видео для последующего редактирования. Фактически, как только видео успешно загружено, оно уже становится черновиком. Итак, как только ваше видео будет загружено, закройте интерфейс загрузки, чтобы добавить такое видео в черновик для последующего редактирования.
Если вы не хотите публиковать видео сразу, вы можете запланировать его на потом. Параметр расписания видео доступен, когда вы переходите к шагу « Видимость» в процессе публикации. Затем параметр « Расписание» позволяет указать желаемое время загрузки видео.
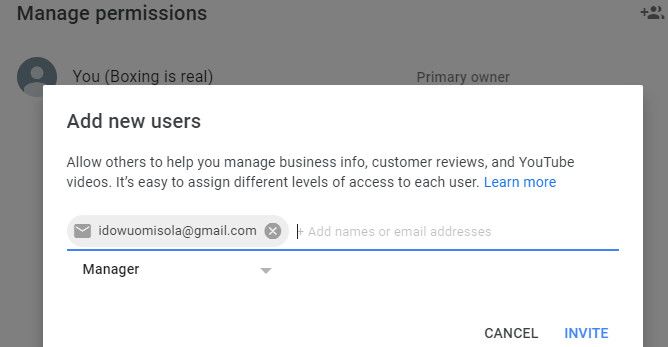
Предоставление доступа нескольким пользователям – одна из вещей, которые вы, возможно, захотите сделать, особенно если вы предпочитаете совместную работу. Однако это включает в себя предоставление разрешений некоторым пользователям и назначение им роли.
Эта опция также доступна в настройках Studio. В настройках Studio перейдите в раздел «Разрешения» и выберите параметр « Управление разрешениями» . Аутентифицируйте свою учетную запись и нажмите знак плюса, чтобы пригласить пользователя.
Плейлисты – отличный способ упорядочить ваш канал и упростить навигацию для зрителей. Вы можете создавать разные списки воспроизведения и давать каждому из них описательное имя. Это позволяет пользователям сразу понять цель контента в плейлисте.
Чтобы создать список воспроизведения, нажмите на параметр « Список воспроизведения» в левом углу студии. Затем в следующем всплывающем интерфейсе щелкните параметр « Новый список воспроизведения» .
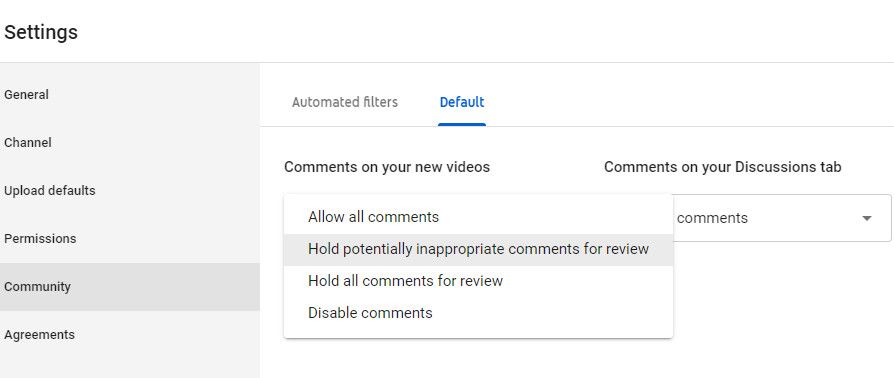
Есть много способов управлять комментариями зрителей через YouTube Studio. Однако вы можете отфильтровать то, что ваша аудитория может публиковать в качестве комментариев, разрешить все комментарии, оставить их для модерации или даже полностью отключить комментарии.
Чтобы узнать, как поступают комментарии ваших зрителей, просто перейдите в раздел Сообщество в настройках Студии. Затем перейдите между автоматическими фильтрами и параметрами по умолчанию , чтобы задать свои предпочтения.
Если вы считаете, что вам нужны тексты для перевода, чтобы сделать ваши видео более интересными, вы можете создать и добавить к нему файл с субтитрами .
Параметр субтитров доступен на первом этапе загрузки видео. Чтобы получить к нему доступ, нажмите « Дополнительные параметры» . Выберите язык видео и загрузите файл с субтитрами со своего компьютера.
Если ваш канал YouTube новый, вы можете разместить на нем несколько видео для вашей потенциальной аудитории, прежде чем он станет общедоступным. В этом случае вы хотите скрыть свой канал и продолжать загружать видео.
Однако YouTube Studio также предоставляет вам такую возможность. Он доступен, когда вы нажимаете на меню настроек . Когда появятся параметры настроек, нажмите « Канал» , затем « Дополнительные настройки» и нажмите « Удалить контент YouTube» . Затем у вас есть возможность удалить или скрыть свой канал от публичного просмотра.
В Студии YouTube есть раздел новостей, в котором вы можете быть в курсе последних функций Студии YouTube и YouTube в целом. Часто просматривая этот раздел, вы узнаете о новых функциях и о тех, которые вам следует ожидать.
В YouTube Studio теперь есть множество функций, которые обеспечивают большую гибкость при публикации видео. И помимо перечисленных здесь, вы также встретите много других.
Чтобы по-настоящему разобраться во всем, что предлагает YouTube Studio, лучше всего оглянуться вокруг. Надеюсь, эта статья дала вам хорошую отправную точку.