Как изменить фон рабочего стола на Mac
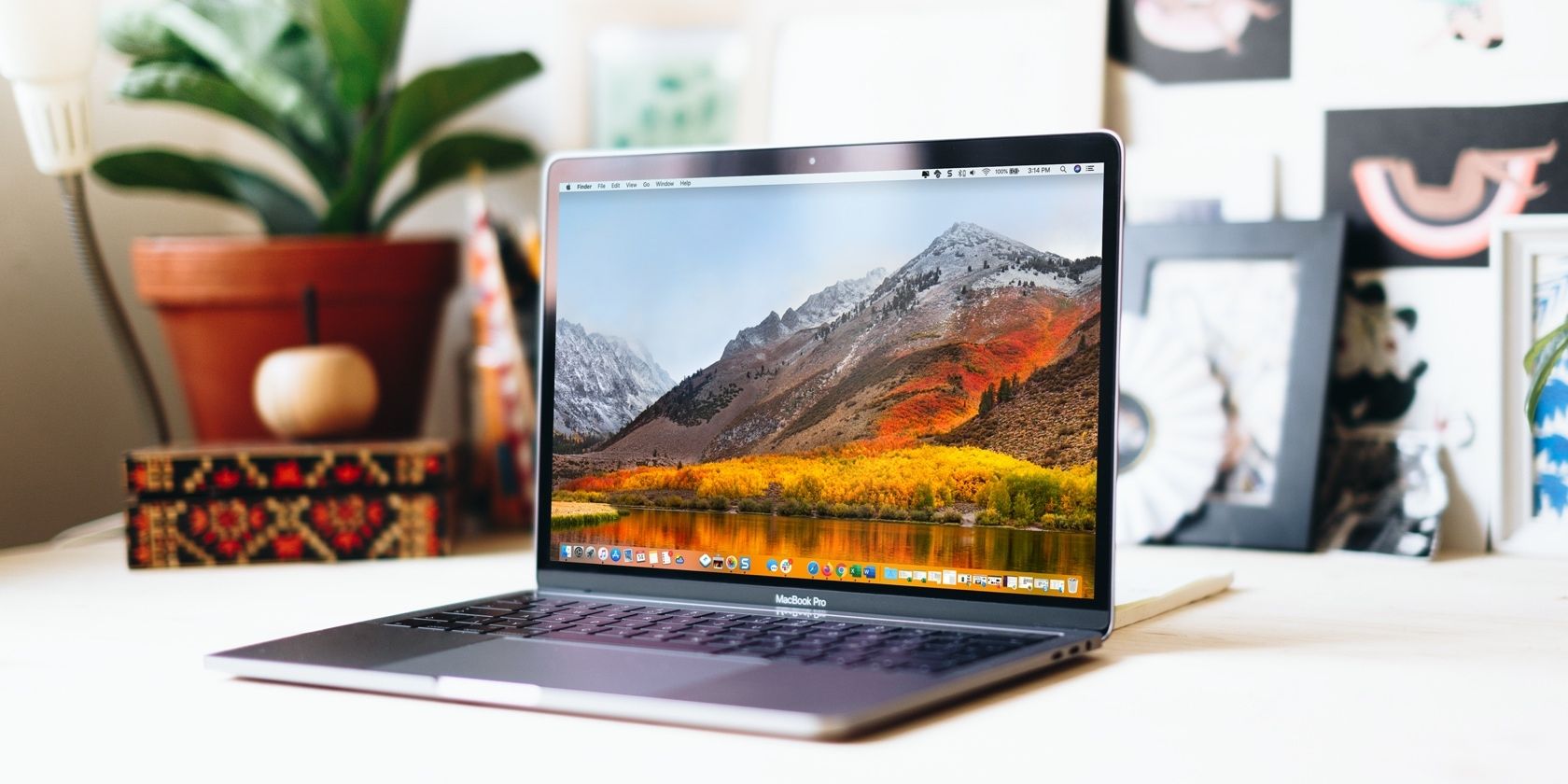
Если вы хотите сделать свой Mac более индивидуальным, один из самых простых способов сделать это – сменить обои. Apple предоставляет отличную коллекцию фонов рабочего стола Mac, но у вас есть и другие варианты, например, использование собственной фотографии.
Чтобы вы могли убедиться, что ваш Mac выглядит именно так, как вы хотите, вот как изменить обои на Mac.
Apple предлагает вам привлекательный ассортимент встроенных обоев, которые вы можете просматривать и выбирать. К ним относятся динамические и статические изображения рабочего стола, а также сплошные цвета.
Параметр динамических обоев – отличный вариант, если вы хотите, чтобы фон менялся в течение дня в зависимости от положения солнца. А однотонный цвет идеален, если вы предпочитаете простой вид. Итак, давайте отправимся в нужное место в ваших настройках, чтобы посмотреть!
Изображения рабочего стола, которые вы найдете, включают великолепные пейзажи и красочные рисунки. Для динамического рабочего стола вы можете выбрать сцену с природой или градиент. Найдите их, выполнив следующие действия:
- Откройте Системные настройки, используя значок в Доке или щелкнув меню Apple > Системные настройки в строке меню.
- Выберите Рабочий стол и заставка .
- Щелкните вкладку Рабочий стол в верхней части окна.
- Слева расположены такие категории, как Apple , Фотографии и Папки . Щелкните Apple, чтобы развернуть этот раздел (при необходимости), и выберите « Изображения рабочего стола» .
- Просто щелкните изображение, которое хотите использовать в качестве обоев, и оно сразу же изменится.

Если вам нравится идея динамических обоев, посетите эти сайты с динамическими обоями для Mac, которые предлагают отличные коллекции.
Выберите цвет или создайте свой
Если вы предпочитаете свой любимый цвет, вы также можете выбрать этот вариант. Кроме того, вы можете создать собственный цвет, который идеально вам подходит. Вот как:
- Перейдите на ту же панель настроек: Системные настройки > Рабочий стол и заставка > Рабочий стол .
- В разделе Apple слева нажмите Цвета .
- Вы увидите набор сплошных цветов, а также кнопку « Пользовательский цвет» . Щелкните, чтобы выбрать цвет, или нажмите кнопку « Пользовательский» , чтобы создать свой собственный.
- Если вы выберете собственный цвет, откроется небольшое окно, в котором вы сможете использовать цветовое колесо, палитры или ползунки. Это позволяет получить именно тот оттенок, который вам нужен; вы увидите изменение фона при использовании цветного окна.

Когда вы закончите выбирать фоновое изображение или цвет, вы можете закрыть окно «Рабочий стол и заставка». Однако, при желании, вы также можете включить опцию автоматической смены обоев.
Автоматическое изменение фона
Внизу окна Рабочий стол и заставка вы можете установить флажок « Изменить изображение» и выбрать время в раскрывающемся списке. И у вас есть гибкость в выборе того, как часто вы хотите менять обои.
Выберите один из вариантов времени, например каждую минуту, каждый час или каждый день, с некоторыми интервалами между ними. Вместо этого вы можете изменить изображение при входе в систему или выходе Mac из спящего режима. При выборе одного из них рядом с ним ставится галочка.

При желании вы также можете установить флажок Случайный порядок . Это просто изменяет фоновое изображение случайным образом, а не в том порядке, который вы видите в окне рабочего стола и экранной заставки.
Используйте фото или альбом в качестве фона
Может быть, вы хотите персонализировать свой рабочий стол Mac, добавив в него фотографию своей семьи, домашнего животного или любимого места действия. Вы можете выбрать изображение или использовать весь альбом из приложения «Фото».
Выбрать фото
Есть два способа выбрать фотографию для использования в качестве фона Mac. Здесь мы покажем вам первый способ, а второй – позже:
- Перейдите в ту же область в системных настройках : Рабочий стол и заставка > Рабочий стол .
- Слева нажмите Фотографии, чтобы при необходимости развернуть этот раздел.
- Вы увидите, что можете выбирать из « Избранное» , « Люди» , « Общие» и « Альбомы» . Сделайте свой выбор из этих вариантов, а затем выберите свою фотографию.

Выбрать весь альбом
Что, если вы хотите использовать альбом фотографий и периодически менять картинку? Вы можете сделать это, выбрав альбом слева и используя функцию « Изменить картинку» внизу. Как упоминалось ранее, это позволяет вам указать время для изменения изображения.
Выберите, как отображать фотографии
Выбираете ли вы одну конкретную фотографию или целый альбом, полный отличных картинок, вы можете выбрать, как их отображать в качестве обоев.
После того, как вы воспользуетесь описанными выше шагами для выбора фотографии или альбома, вы увидите раскрывающееся окно в верхней части окна. Нажмите, и вы можете выбрать из « Заполнить экран» , «По размеру экрана» , « Растянуть до заполнения экрана» , «По центру» или « Плитка» . Если вы выберете такой вариант, как «Центр», вы также сможете изменить цвет той части фона, которую сможете увидеть.

Это дает вам отличный способ убедиться, что изображение, которое вы используете, правильно выглядит на экране – или, возможно, даже немного уникально.
Дополнительные способы установить фоновый рисунок Mac
Наряду с описанными выше способами выбора и установки обоев на Mac, мы рассмотрим еще несколько ниже. Вы также можете ознакомиться с этими дополнительными приложениями, хитростями и советами для обоев Mac .
Добавить папку на рабочий стол и экранную заставку
На вашем Mac может быть папка с изображениями, которые вы хотите использовать в качестве обоев. Чтобы добавить это:
- Вернитесь к: Системные настройки > Рабочий стол и заставка > Рабочий стол .
- Нажмите кнопку со знаком плюса в нижнем левом углу.
- Найдите и выберите папку.
- Затем вы увидите, что эта папка отображается слева под папками . Вы можете выбрать одну фотографию из нее или выбрать папку и использовать функцию « Изменить изображение» для выбора времени.
Чтобы удалить добавленную папку, выберите ее в разделе « Папки» и нажмите кнопку со знаком минус .
Возможно, вы просматриваете изображения в приложении «Фото» на своем Mac и находите то, которое хотите сделать своим фоном. Это можно сделать прямо в приложении "Фото".
Выберите изображение, которое хотите использовать, а затем выполните одно из следующих действий:
- Щелкните правой кнопкой мыши и выберите « Установить изображение рабочего стола» .
- Щелкните Файл > Поделиться > Установить изображение рабочего стола в строке меню.
- Нажмите кнопку « Поделиться» в верхней части окна «Фотографии» и выберите « Установить изображение рабочего стола» .
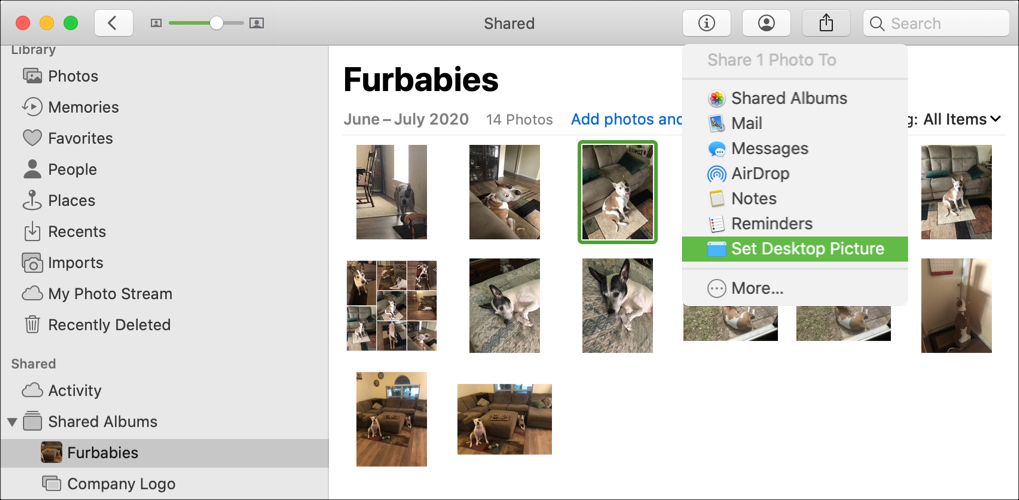
Если вы видите в Интернете изображение, которое хотите использовать в качестве обоев, вы можете легко сделать это с помощью Safari. Просто помните об ограничениях при использовании изображений, которые вы найдете в Интернете, в целях, выходящих за рамки личного удовольствия.
Щелкните правой кнопкой мыши изображение, которое хотите использовать, и выберите « Использовать изображение как изображение рабочего стола» в контекстном меню, чтобы установить его в качестве обоев.
Выбор фона для вашего Mac делает работу на компьютере более индивидуальной. Не существует такого понятия, как «лучшие» обои для вашего Mac, потому что тот, который вы выберете, будет лучшим для вас!
И если вы не можете найти подходящие обои, в Интернете есть множество отличных ресурсов обоев, которые помогут вам найти отличный.