Как использовать OneNote в школе: 10 советов для студентов и учителей

Microsoft OneNote весит всего несколько мегабайт. Таскать с собой сумку, полную книг, немного по сравнению с ней, не так ли? Итак, когда вы вернетесь в школу, давайте узнаем немного больше о том, как использовать OneNote в школе.
Для расширенных функций совместной работы, таких как записная книжка для занятий и записная книжка для персонала, учащиеся и преподаватели также могут бесплатно получить Office 365 для образования с действующим школьным адресом электронной почты.
Есть много уникальных способов использовать OneNote в школе. Воспользуйтесь этими советами по OneNote, если вы учитель или студент.
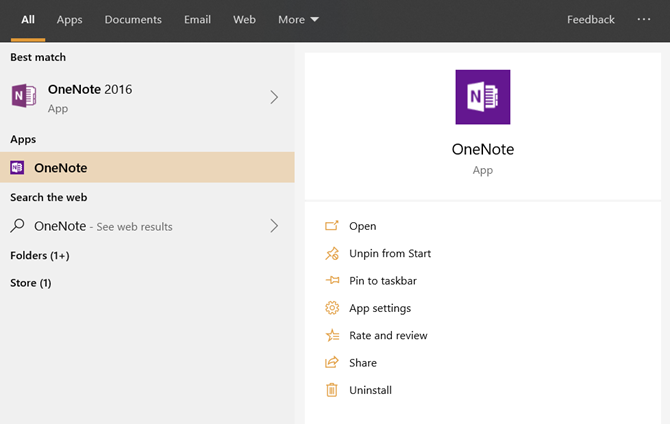
Различные версии OneNote могут вызвать у вас некоторую путаницу. Существует две основные версии OneNote, и вы можете использовать обе на одном компьютере:
OneNote для Windows 10 (приложение Microsoft Store)
OneNote 2016 (настольное приложение Microsoft Office)
Затем у вас есть экосистема приложений OneNote для iOS и Android. И OneNote Online, к которому можно получить доступ из любого современного браузера.
OneNote для Windows 10 обеспечивает бесперебойную работу на всех устройствах с клавиатурой или сенсорным вводом. Важно отметить, что OneNote для Windows 10 постоянно обновляется новыми функциями, вдохновленными OneNote 2016.
Microsoft продолжает поддерживать OneNote 2016 без выпуска новой версии и добавления новых функций. Это продлится до 14 октября 2025 года (при расширенной поддержке).
Заглядывая в будущее и глядя на то, как ваши заметки могут развиваться с течением времени, мы рекомендуем вам выбрать OneNote для Windows 10, поскольку в этой версии появятся новые функции.
И следуйте нашим советам OneNote для преподавания и обучения в школе или даже для личных заметок.
Первый шаг записи заметок начинается со сбора информации. Учащиеся и преподаватели могут отправить любой документ или фрагмент веб-страницы в OneNote несколькими способами. Эти два ниже являются родными для OneNote.
Выберите OneNote в качестве принтера по умолчанию в настройках Windows 10. Перейдите в настройки Windows и выберите OneNote в качестве принтера по умолчанию (или «Отправить в OneNote 2016», если вы его используете). Затем вы можете отправить любые документы в любую записную книжку или страницу через диалоговое окно «Печать» приложения.
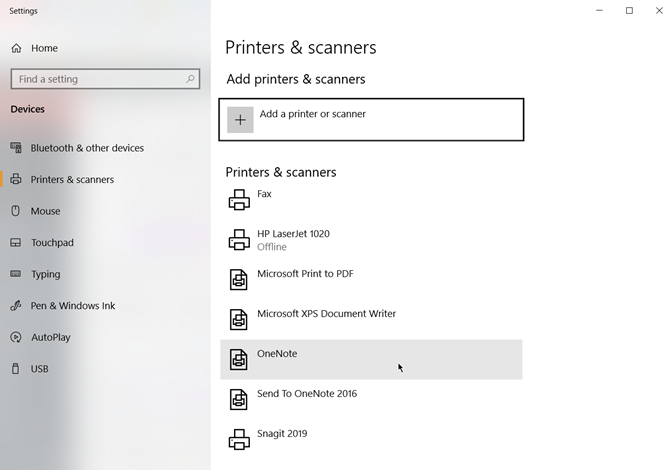
Благодаря этому старый инструмент « Отправить в OneNote» из Microsoft Store становится ненужным.
Используйте расширение OneNote Clipper в Chrome. Браузеры – это инструменты исследования, а OneNote Web Clipper может сохранять, комментировать и упорядочивать все, что вы берете из Интернета.
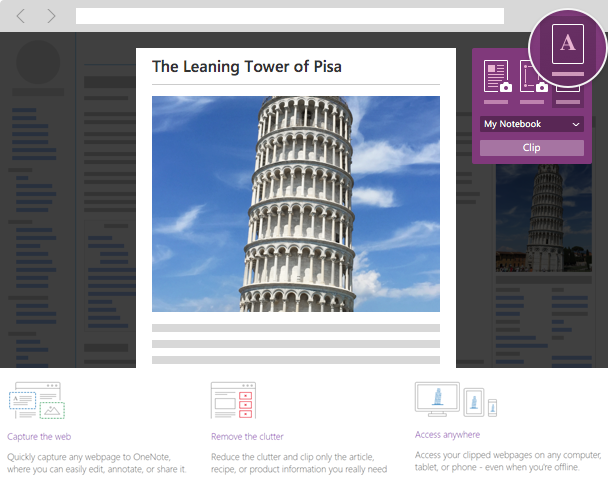
И есть другие способы добавить что-нибудь в OneNote из любого места . Советы подходят как для OneNote для Windows 10, так и для OneNote 2016.

OneNote для Windows 10 также позволяет гибко обрабатывать ваши вложения. Они могут быть расположены на вашем рабочем столе или в OneDrive.
Вложения в облако – ценное дополнение для мобильности и совместной работы, так как ваш файл всегда обновляется. Встроенный документ появится в вашей записной книжке в режиме предварительного просмотра.
Вы можете открывать и редактировать файлы. Изменения будут отображаться в режиме реального времени. и он будет автоматически обновляться через OneDrive. Любые внесенные вами изменения будут сохранены в исходном файле, и вам не нужно будет снова сохранять и повторно прикреплять файлы.
Это довольно удобная функция для студентов, когда они выполняют групповые задания, и даже для учителей для совместного обучения.
Учителя могут создавать более подробные инструкции с помощью функций рукописного ввода в OneNote для Windows 10. Microsoft называет это « Думай чернилами ». Как показано на видео выше, вы можете писать заметки от руки и рисовать или зарисовывать вещи в своем блокноте.
Конечно, лучше всего это работает на устройствах с сенсорным экраном, таких как Microsoft Surface или iPad, но мышь тоже может обрабатывать некоторые импровизированные аннотации.
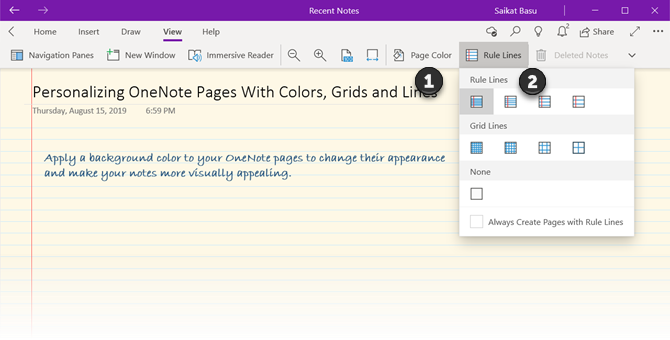
Страницы OneNote можно прокручивать по горизонтали и вертикали. Нет никаких ограничений. И есть способ сделать их хотя бы похожими на настоящую бумагу.
Персонализируйте свои страницы OneNote с помощью разных цветов, линий правил и сеток в соответствии с типом содержимого в них.
- Перейдите в Просмотр> Цвет страницы.
- Перейдите в View> Rule Lines .
Вы также можете присвоить каждому блокноту и разделу свой цвет, чтобы различать типы заметок более наглядно. Просто щелкните правой кнопкой мыши название страницы или раздела в записной книжке OneNote и выберите цвет.
Ускорьте персонализацию с помощью этих ярлыков OneNote для Windows и Mac .
5. Используйте связанные аудиозаписи в качестве заметок.

Скорость набора не поспевает за лекцией учителя. Лучше всего просто записать ключевой момент, пока вы записываете всю лекцию.
Функция звука в OneNote для Windows 10 позволяет вводить заметки к лекции во время записи. Запись связана с тем, что вы набирали, когда начинали запись. Это гарантирует, что вы не пропустите ни одной важной информации.
Чтобы начать аудиозапись в своих заметках, сделайте следующее:
- Щелкните место на текущей странице, где вы хотите начать аудиозапись.
- На вкладке «Вставка» щелкните <strong "> Аудио.
- OneNote немедленно начинает запись.
- Чтобы завершить аудиозапись, сделайте следующее:
- На вкладке «Запись» нажмите « Остановить» . OneNote завершает запись. Если вы хотите продолжить запись позже, снова нажмите « Запись» .
6. Упростите поиск информации с помощью цветового кодирования

OneNote предлагает на выбор несколько цветов маркера разной толщины. Вы можете выбрать другой цвет для аннотации или цветовую маркировку учебного материала.
Например, выберите «Желтый» для ключевых терминов или определений. Используйте «Оранжевый» или «Красный», чтобы что-то продолжить. Последовательный цветовой код в ваших заметках может помочь вам сканировать и собирать отзывы о том, что вам нужно делать дальше.
Вы можете использовать маркеры, щелкнув правой кнопкой мыши по выделенному тексту, использовать вкладку « Главная » или комментировать варианты на вкладке « Рисование ».
- Воспользуйтесь контекстным меню. Выделите слова, а затем щелкните правой кнопкой мыши инструмент выделения с выбором цвета.
- На вкладке "Главная". Выберите слова, которые вы хотите выделить, а затем нажмите кнопку « Цвет выделения текста» .
- На вкладке Рисование. Маркер здесь произвольной формы и не позволяет делать аннотации аккуратной прямой линией. Более естественно использовать стилус.

Ink Math Assistant – одна из лучших функций OneNote. Это цифровой репетитор, который берет написанное от руки математическое уравнение и решает его шаг за шагом. Используйте его, чтобы узнать или научить всему, от базовой математики до продвинутого математического анализа.
Math Assistant может даже рисовать интерактивные графики ваших уравнений, тем самым помогая вам понять сложные математические концепции. Например, вы можете перейти к интерактивному графику и изменить несколько переменных, чтобы увидеть, как они влияют на окончательное решение.
Вы можете сохранить снимок экрана с графиком в записную книжку и отредактировать его позже. Эта статья службы поддержки Microsoft представляет собой полное руководство по OneNote, посвященное этой фантастической функции.
Примечание. Помощник по математике доступен только с подпиской на Office 365.
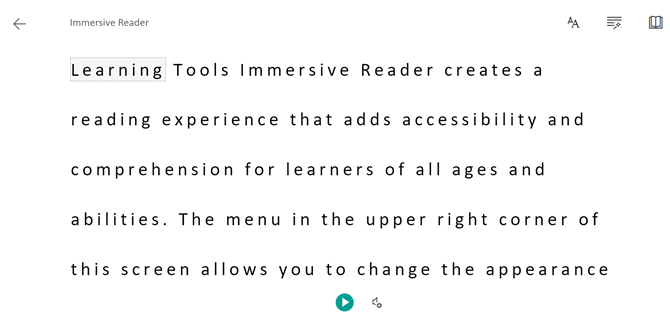
Иммерсивное средство чтения является частью средств обучения OneNote . Программа чтения с полного экрана позволяет учащимся с любым уровнем подготовки читать и понимать любой документ.
Для OneNote для Windows 10, Mac или iPad откройте OneNote. Выберите « Просмотр»> «Иммерсивное средство чтения» .
В Immersive Reader вы можете изменить свойства текста, межстрочный интервал, шрифты и цвет фона. Функция под названием " Части речи" помогает читателям понимать сложные предложения, выделяя в предложении существительные, глаголы, прилагательные и т. Д.
Параметры голоса читают предложения вслух и улучшают доступность. Сюда входит Словарь с картинками, в котором объясняется слово с изображением и его звуковым произношением.
Он даже может зачитывать пошаговые решения математической задачи, решенной с помощью Math Assistant .
Иммерсивное средство чтения доступно в OneNote для Windows 10, OneNote 2016, OneNote в Интернете и OneNote для iOS.
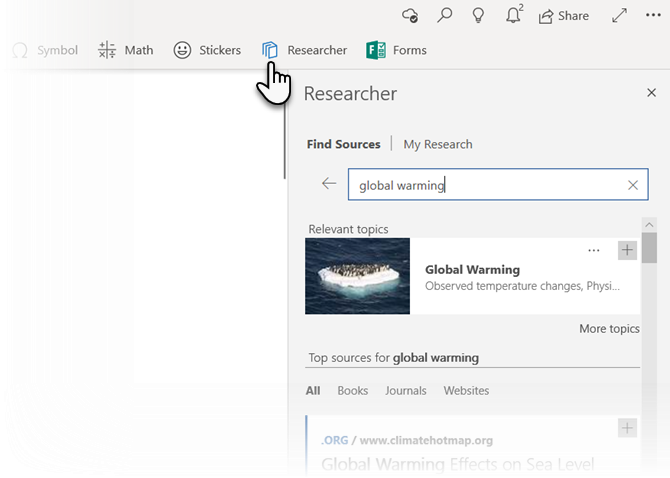
Исследователь использует Bing, чтобы найти релевантную информацию для вашего домашнего задания или академической работы. Но это больше, чем просто поисковая система.
Это серьезная экономия времени, поскольку вам не нужно переключаться между браузером и OneNote. Вы можете использовать инструмент исследования для поиска материалов по ключевым словам, создания схем и добавления источников, не покидая страницы OneNote, над которой вы работаете.
- Перейдите в меню «Вставка»> «Исследователь» и введите ключевые слова для своей темы.
- На панели результатов отображается список источников из книг, журналов и Интернета.
- Выберите тему на панели результатов для подробного изучения. Вы можете добавить текст или изображения к своим заметкам, щелкнув знак «+» в правом верхнем углу.
Исследователь является частью плана подписки на Office 365.
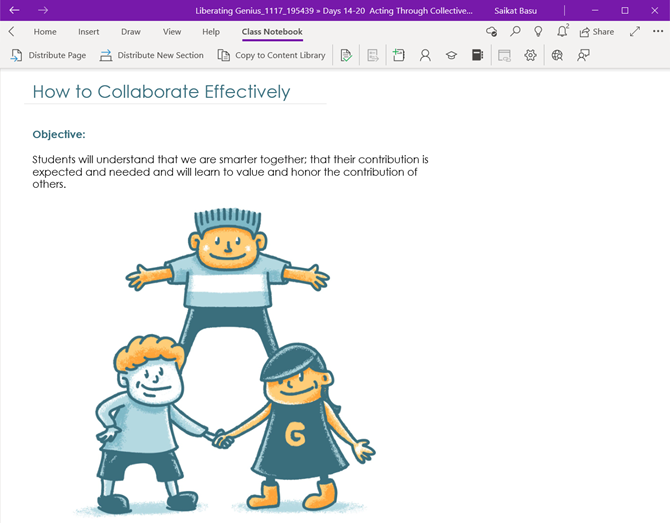
Записная книжка для занятий – идеальное онлайн-пространство для совместной работы. Преподаватели могут запросить лицензию для учителя с подпиской на Office 365. Учителя могут использовать его для взаимодействия с одним учеником или всем классом.
Записная книжка OneNote для занятий является частью OneNote для Windows 10. Она доступна как надстройка для OneNote 2016 .
Вы должны включить записную книжку для занятий в настройках. Выберите « Настройки»> «Параметры» и установите для параметра « Записная книжка для занятий» значение Вкл.
Теперь записная книжка для занятий отображается со всеми ее элементами управления на отдельной вкладке OneNote.
Записная книжка для занятий может стать основной цифровой папкой для учителей, которая содержит все их ресурсы, такие как планы уроков, задания класса, шаблоны оценок и т. Д. Записная книжка также интегрируется с более чем 40 сторонними сервисами, которые включают несколько систем управления обучением (LMS).
Мы поцарапали поверхность. Существует множество руководств, советов и приемов OneNote, которым вы можете научиться, когда начнете использовать его в классе.
Например, мы не говорили о записной книжке для персонала OneNote, которая является еще одним рабочим пространством для совместной работы учителей. Мы также не видели, как вы можете использовать опросы для оценки отзывов в OneNote.
Microsoft добавляет функции с каждым обновлением, и большинство из них невозможно воспроизвести на бумаге и ручке старой школы. Например, попробуйте использовать шаблоны OneNote, которые помогут вам сэкономить много времени, делая заметки в школе.