Как открыть терминал на Mac
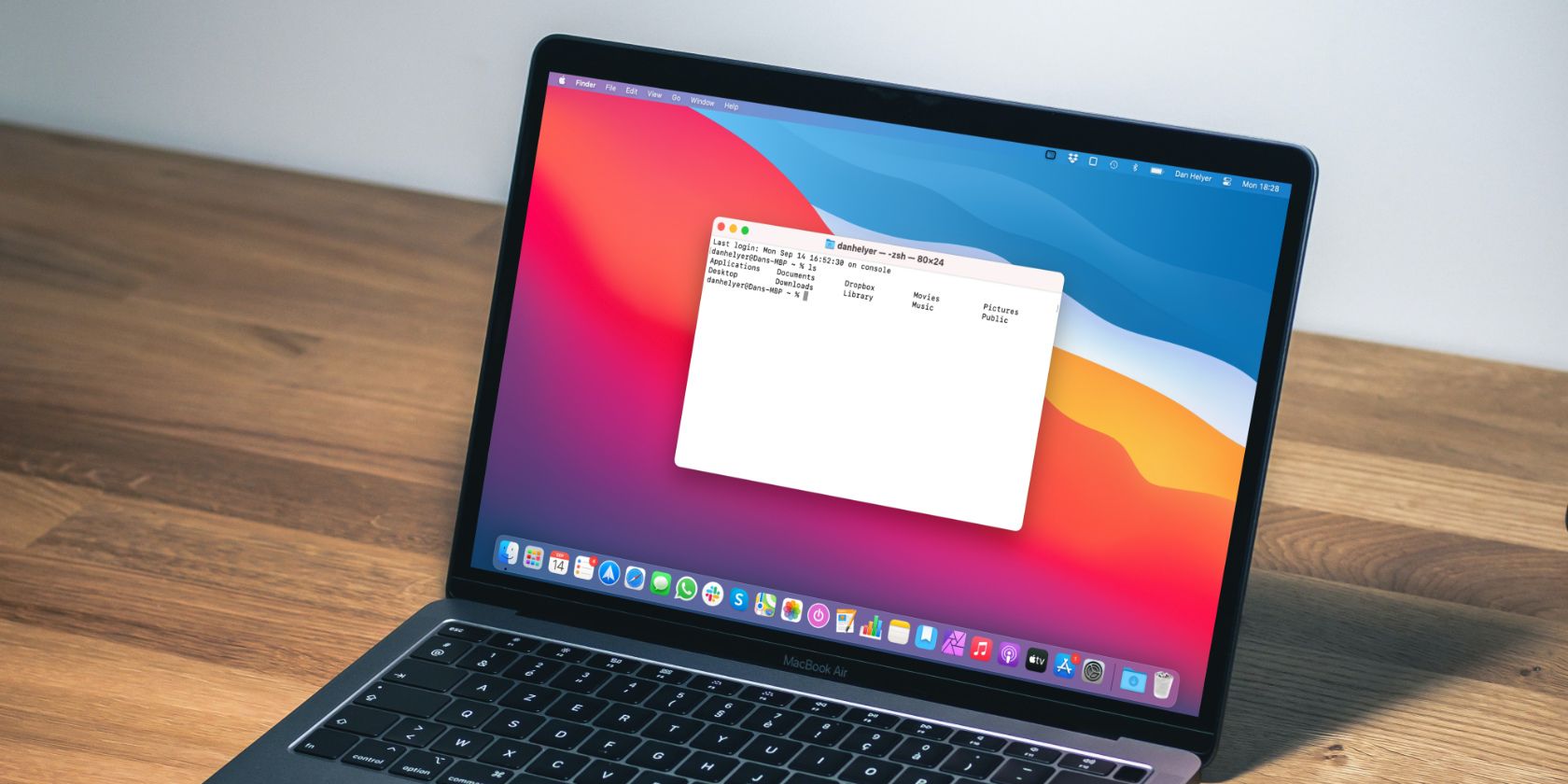
Прежде чем научиться использовать Терминал на Mac, вам сначала нужно узнать, как его открыть. Есть много разных способов открыть Терминал в macOS; мы объясним каждый из них ниже, начиная с самого быстрого варианта.
Spotlight – это самый быстрый способ находить и открывать документы, папки и приложения на вашем Mac. Нажмите Cmd + Пробел, чтобы открыть Spotlight, и начните вводить Терминал для его поиска.
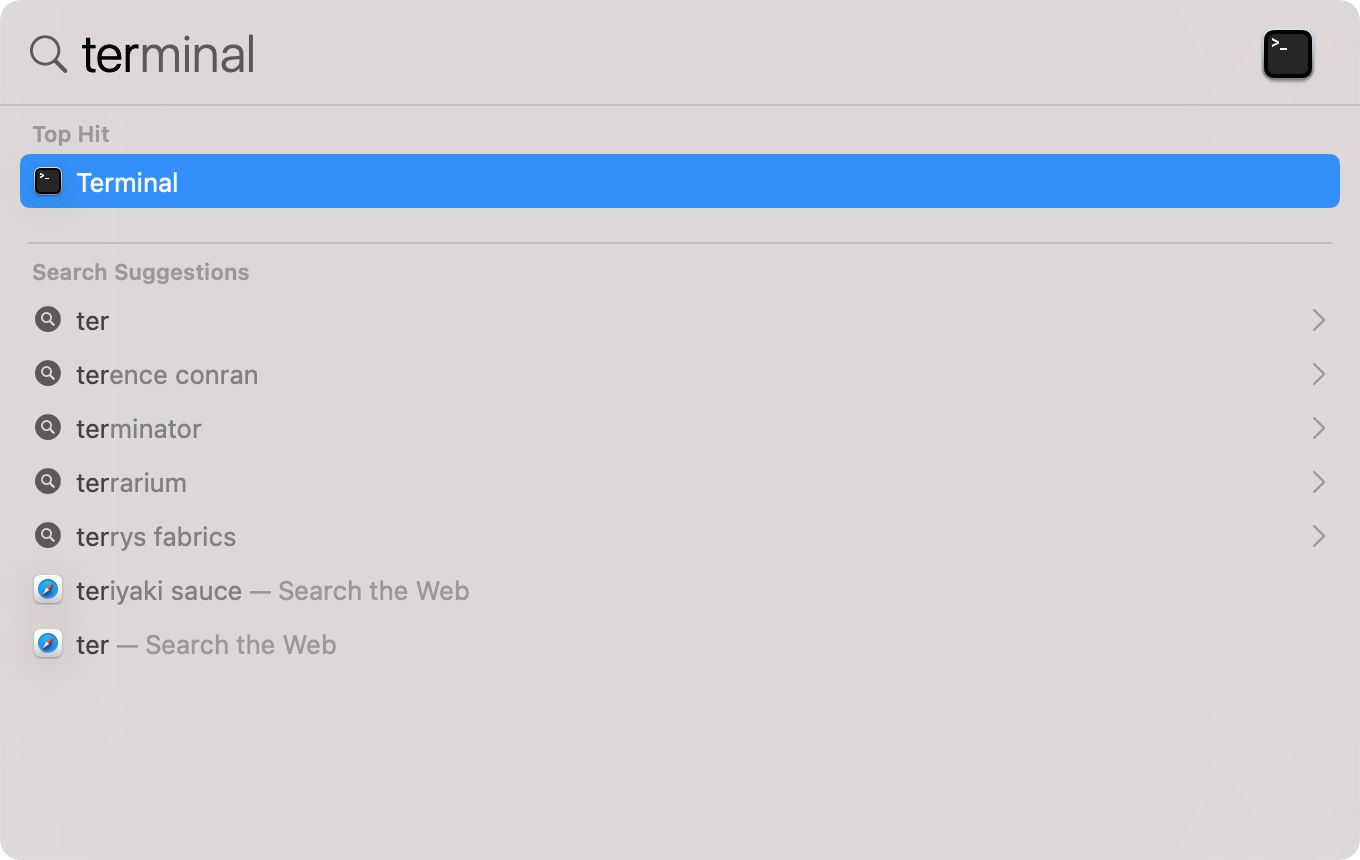
Вы должны увидеть, что Терминал появится в верхней части результатов поиска, обычно еще до того, как вы закончите вводить текст. Нажмите Return, чтобы открыть его.
Ознакомьтесь с нашим руководством для начинающих по Терминалу, если вы не знаете, как начать работу с Терминалом после его открытия.
Launchpad в macOS – это самое простое место для просмотра и упорядочивания приложений, включая Терминал. Нажмите F4 на клавиатуре, чтобы открыть Launchpad. Вам может потребоваться нажать Fn + F4, если специальные функции отключены на ваших функциональных клавишах.
Начните вводить Терминал, чтобы найти его, и нажмите Return, когда найдете его. Либо щелкните, чтобы открыть папку « Другие » на панели запуска, затем щелкните « Терминал» внутри этой папки.
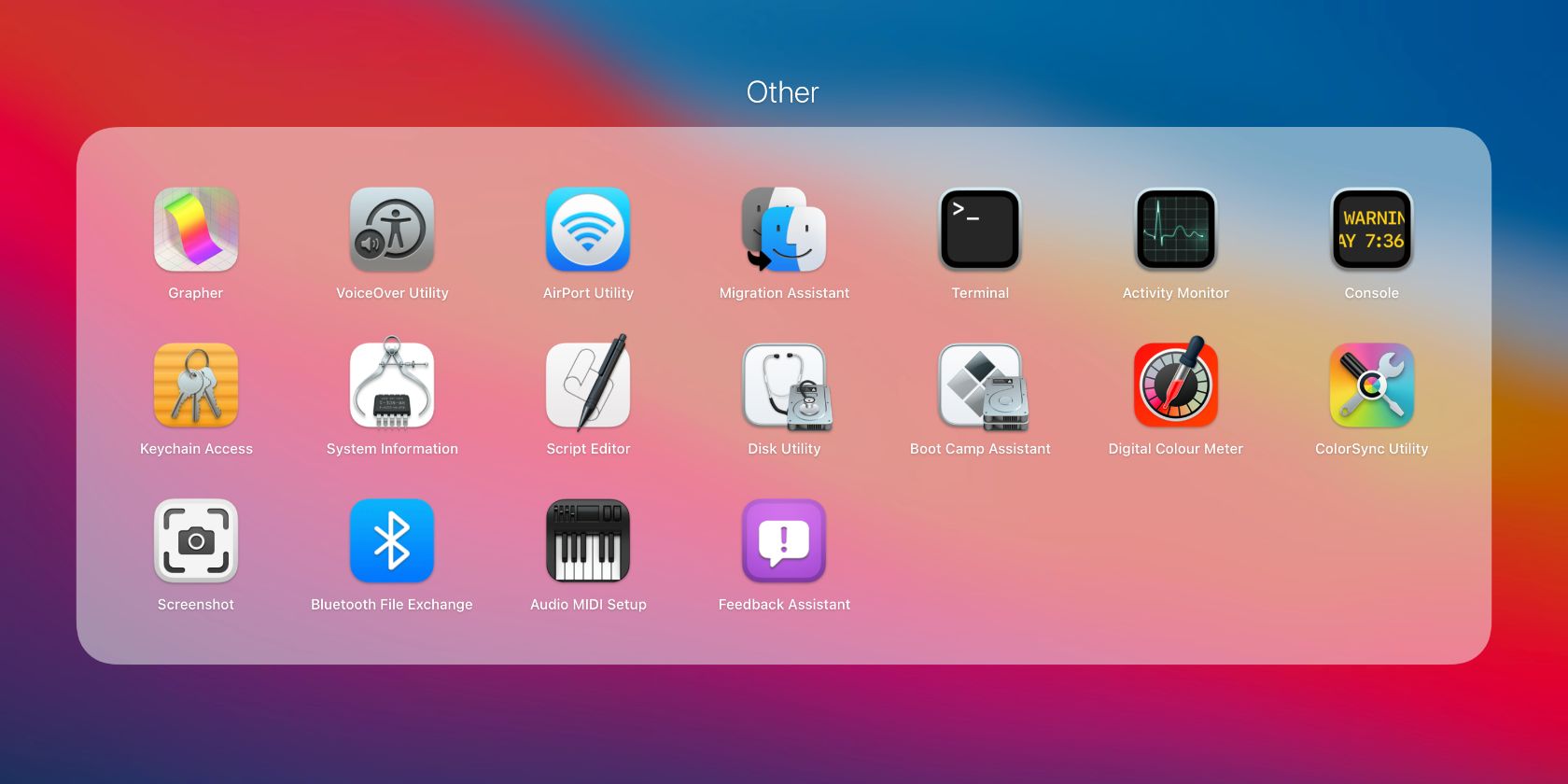
Вы можете этого не осознавать, но вы можете использовать Siri для открытия приложений на вашем Mac так же, как вы могли бы использовать его для открытия приложений на iPhone. Для этого нажмите и удерживайте Cmd + Space, чтобы активировать Siri, затем произнесите «Открыть терминал».
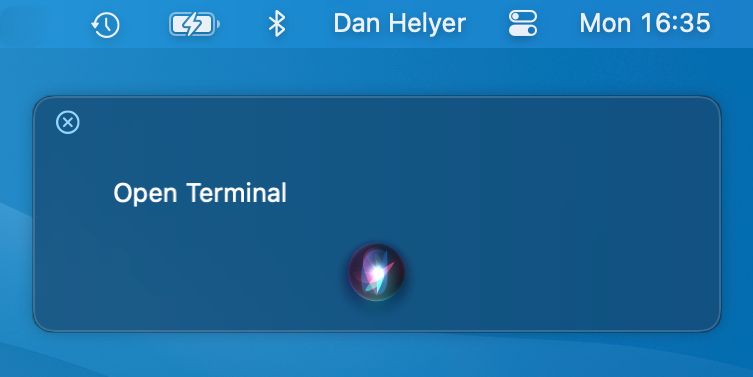
Siri обрабатывает ваш запрос и открывает новое окно терминала.
Вы также можете использовать Finder, чтобы открыть Терминал из папки приложений на вашем Mac. Откройте новое окно Finder и выберите « Перейти»> «Утилиты» в строке меню. Затем дважды щелкните Терминал, чтобы открыть его.
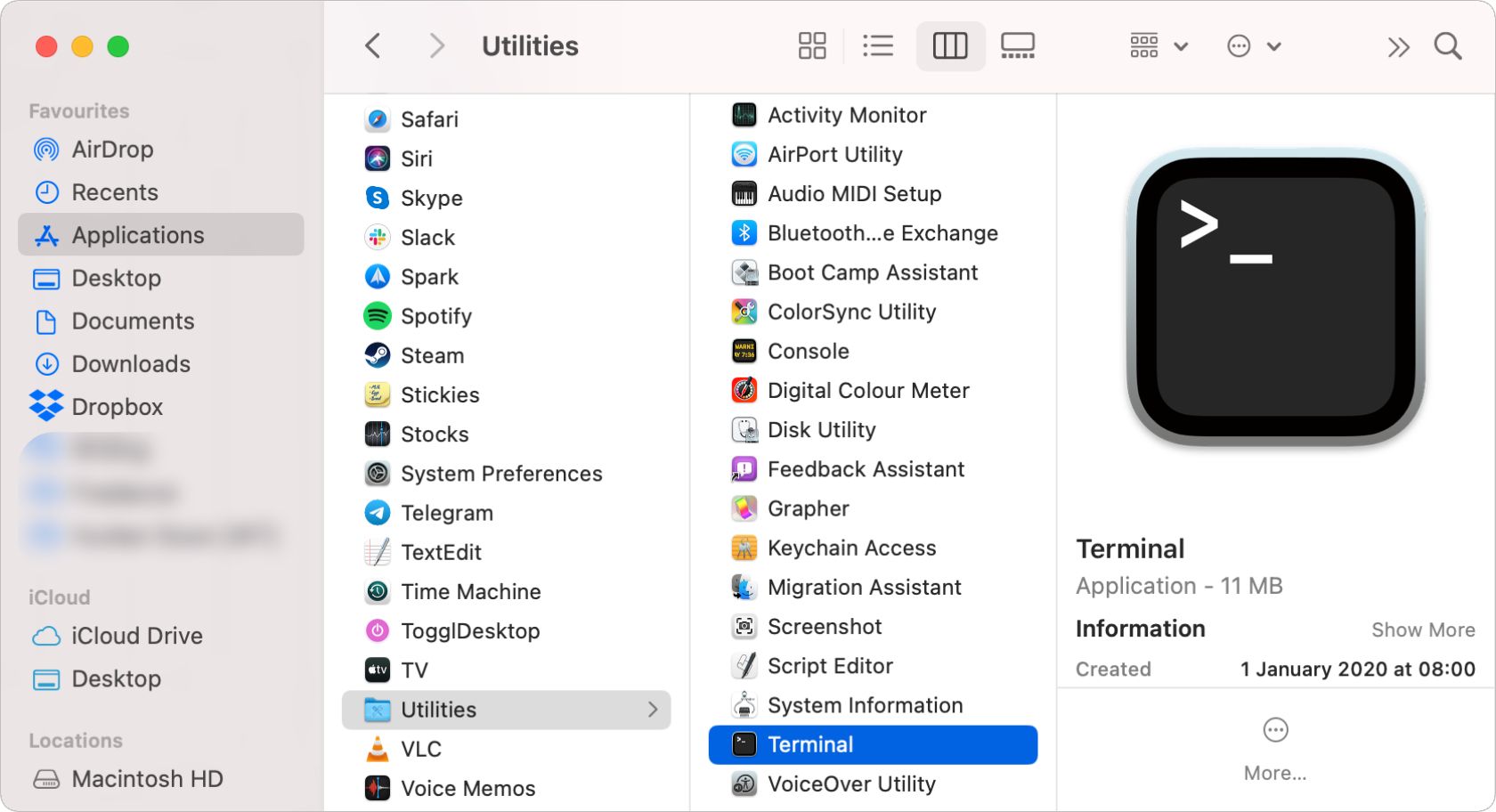
Либо выберите « Приложения» на боковой панели и откройте папку « Утилиты », расположенную в ваших приложениях, чтобы найти Терминал.
Если вы часто используете Терминал, вы можете создать ярлык в Dock для более быстрого доступа. Сначала вам нужно открыть Терминал одним из предыдущих способов. Затем перетащите значок терминала на новое место в доке.
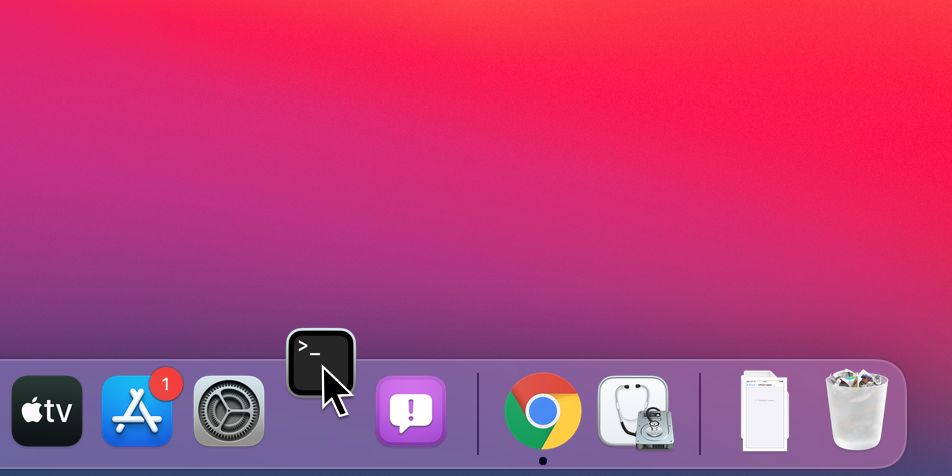
Убедитесь, что вы переместили Терминал на другую сторону разделителя недавних приложений . В будущем вы можете открыть Терминал на своем Mac, щелкнув этот ярлык.
Иногда вам нужно открыть Терминал из режима загрузки MacOS Recovery для доступа или редактирования определенных системных файлов на вашем Mac.
Для этого нажмите и удерживайте Cmd + R, пока ваш Mac загружается, чтобы загрузить MacOS Recovery. Затем перейдите в Утилиты> Терминал в строке меню, чтобы открыть Терминал.
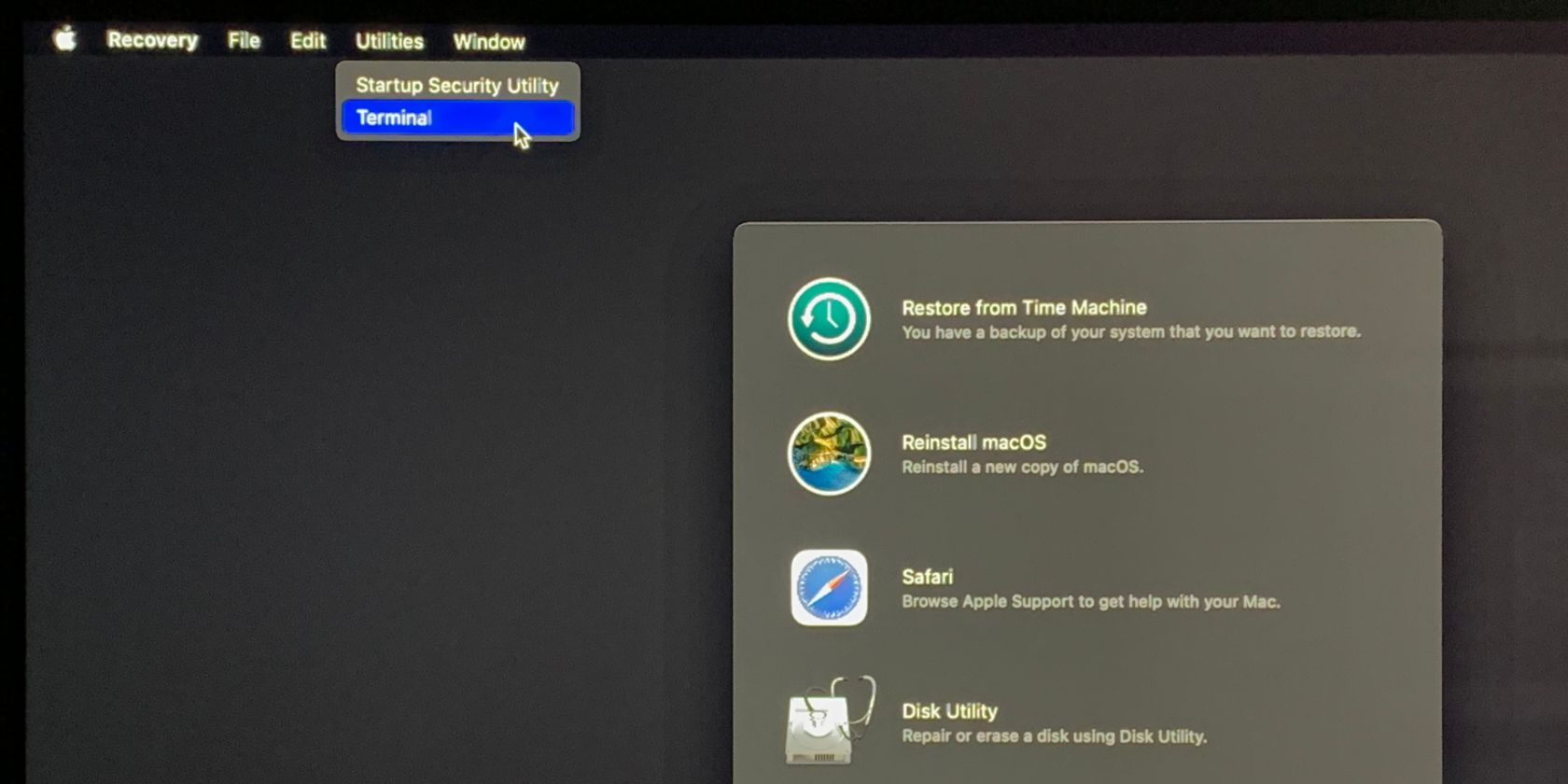
После того, как вы закончите использовать Терминал, вам следует снова закрыть его, чтобы ваш Mac не тратил энергию на его поддержание. Убедитесь, что все выполняемые вами команды завершают то, что они делают, прежде чем пытаться закрыть Терминал.
Используйте красную кнопку X в верхнем левом углу окна Терминала, чтобы закрыть это окно, но оставить Терминал запущенным. Это полезно, если в Терминале открыто несколько окон, но вы не хотите закрывать их все.
Чтобы полностью закрыть Терминал, включая все открытые окна, нажмите Cmd + Q или перейдите в Терминал> Выйти из Терминала в строке меню.
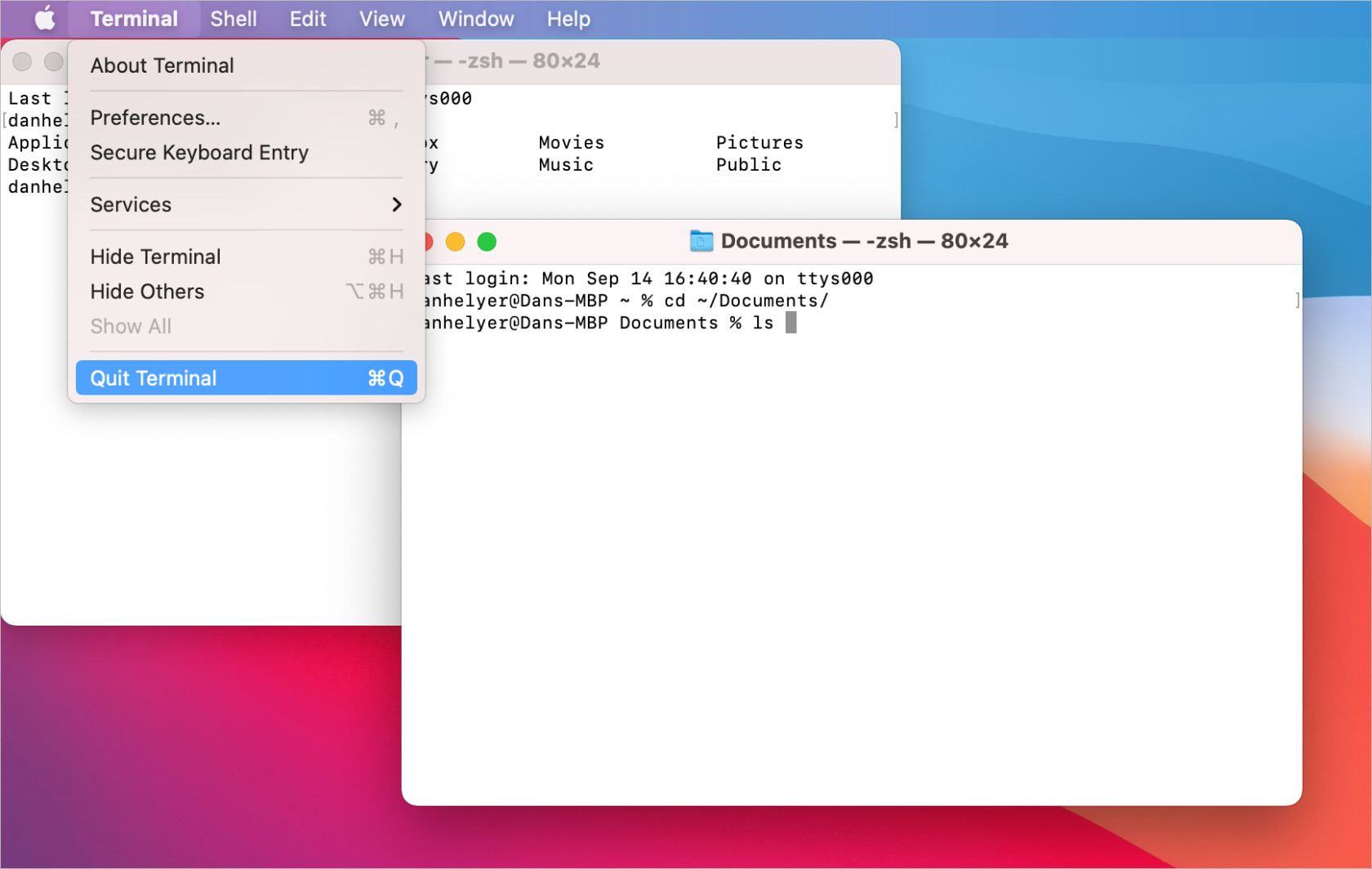
Теперь вы знаете, как открыть Терминал на вашем Mac, вам нужно убедиться, что вы изучили все, для чего можете его использовать.
Взгляните на нашу шпаргалку по терминалу, чтобы увидеть список всех доступных команд, затем введите одну и нажмите Return, чтобы выполнить ее. Однако будьте осторожны, чтобы избежать опечаток, поскольку команды Терминала могут удалить важные файлы Mac или привести к другим нежелательным изменениям, если вы сделаете ошибку.