Как щелкнуть правой кнопкой мыши на Mac
Выполнение действия по щелчку правой кнопкой мыши на Mac всегда было немного более загадочным, чем выполнение того же действия в Windows. Исторически сложилось так, что функция щелчка правой кнопкой мыши на Mac никогда не была такой важной для основных рабочих процессов, как на конкурирующей ОС.
Даже сегодня некоторые пользователи остаются в неведении относительно того, как щелкнуть правой кнопкой мыши на Mac. Продолжайте читать, и мы познакомим вас с лучшими решениями.
1. Используйте обычную физическую мышь.
Самый простой способ щелкнуть правой кнопкой мыши на Mac (да и в любой другой операционной системе) – это купить стандартную двухкнопочную физическую мышь. Вы можете купить базовую мышь начального уровня в Интернете менее чем за 10 долларов.
Подключите мышь к вашему Mac (вам понадобится адаптер, если ваш Mac имеет только порты USB-C), и операционная система должна автоматически распознать новое оборудование. Подождите пару секунд, и мышь заработает. Оттуда щелкните правой кнопкой мыши, как обычно.
2. Как щелкнуть правой кнопкой мыши на трекпаде Mac
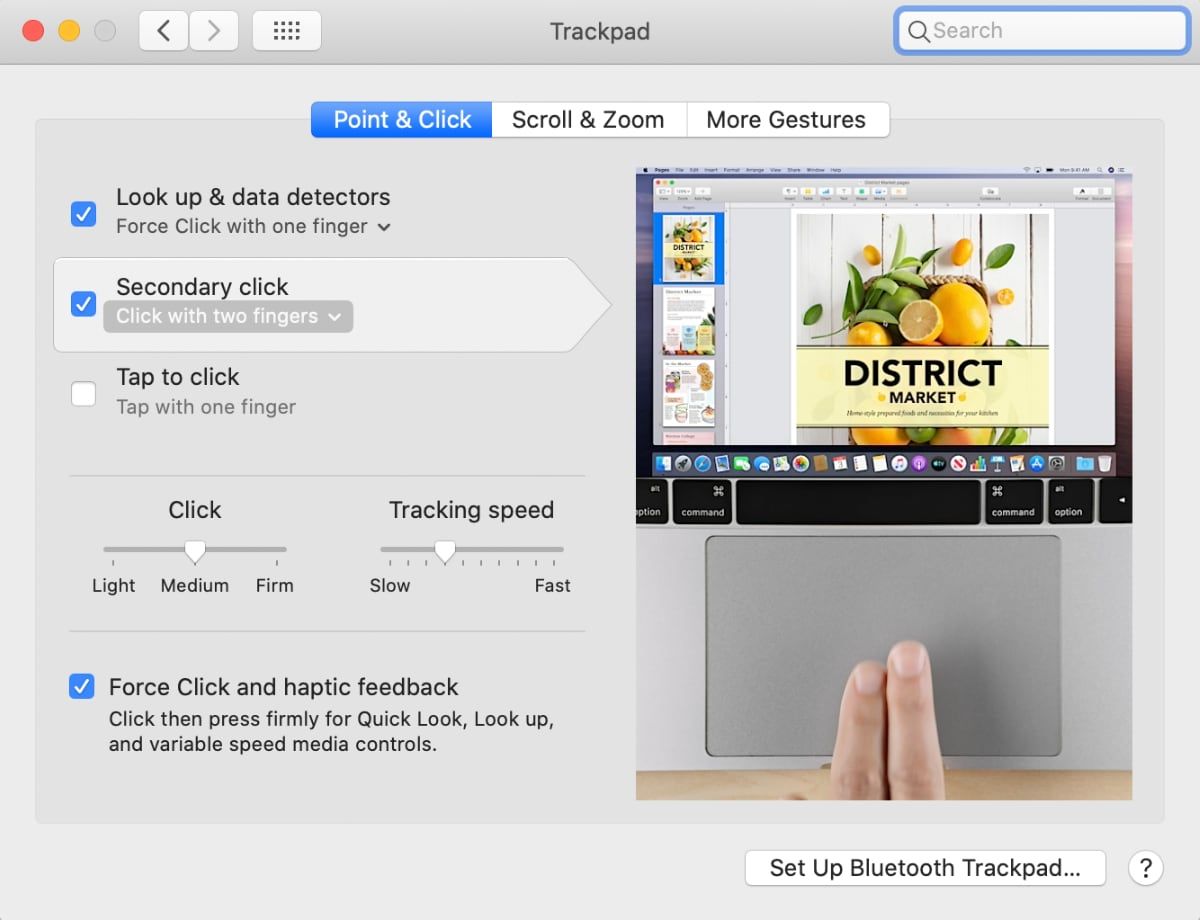
В отличие от трекпадов на разных компьютерах с Windows, при нажатии правой кнопкой мыши используется один и тот же жест на трекпаде каждого Mac. Теоретически щелкнуть правой кнопкой мыши на трекпаде Mac так же просто, как щелкнуть или коснуться двумя пальцами. Но не всегда получается так, как планировалось.
Возможно, у вас возникли проблемы с трекпадом или вы случайно отключили этот параметр и не можете понять, как его снова включить. В любом случае, не паникуйте! Легко включить функцию щелчка правой кнопкой мыши на трекпаде Mac, а затем настроить параметры по своему вкусу:
- Щелкните значок Apple в строке меню .
- Выберите Системные настройки .
- Выберите трекпад .
- Щелкните вкладку с надписью Point and Click .
- Установите флажок рядом с Secondary Click .
Это гарантирует, что функция снова заработает. Если вам не повезло, попробуйте перезагрузить компьютер после внесения изменений.
Как изменить действие щелчка правой кнопкой мыши на Mac
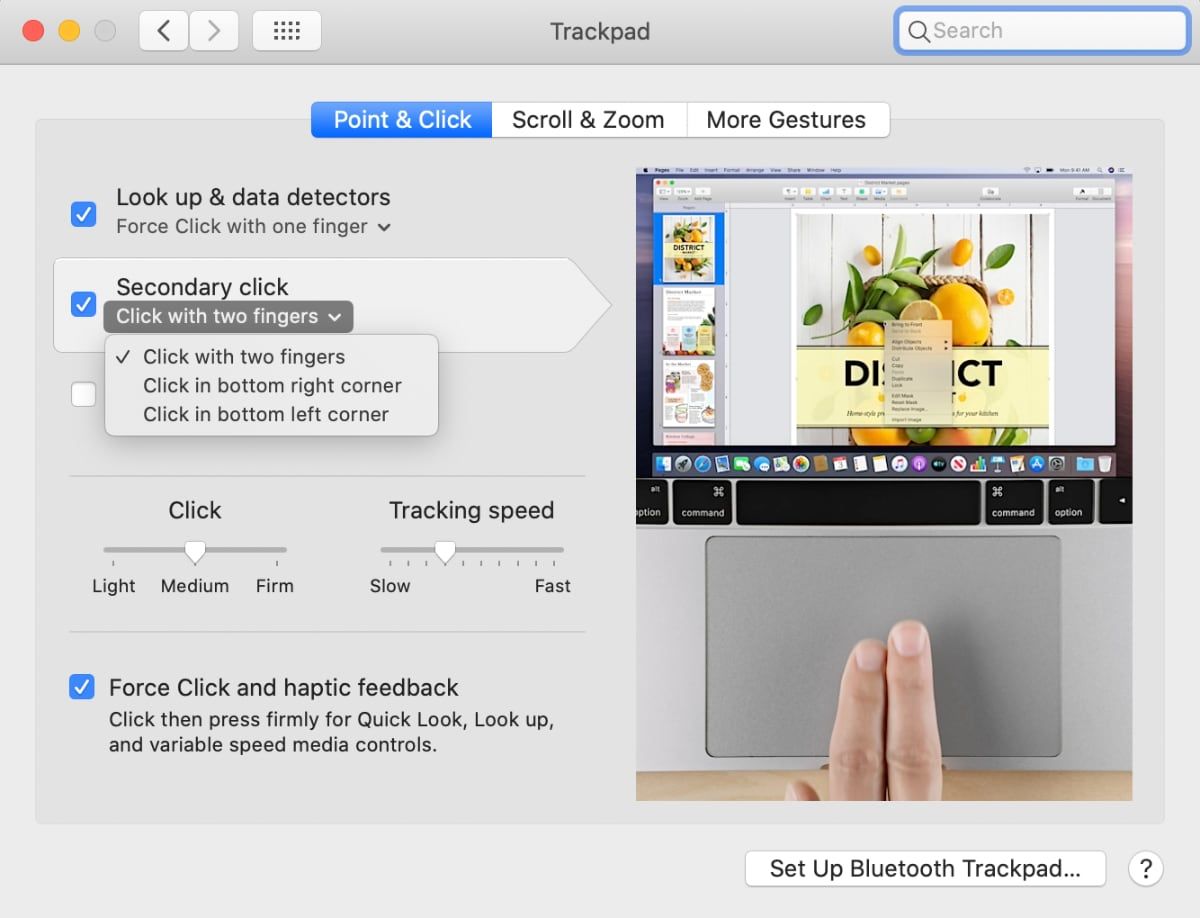
По умолчанию вам нужно щелкнуть правой кнопкой мыши трекпад Mac с помощью касания двумя пальцами. Однако некоторые люди могут предпочесть настроить функцию щелчка правой кнопкой по-другому. К счастью, macOS позволяет легко изменить действие щелчка правой кнопкой мыши на другое.
Оба доступных варианта не требуют пояснений. Следуйте инструкциям ниже, чтобы начать:
- Щелкните значок Apple в строке меню .
- Выберите Системные настройки .
- Выберите трекпад .
- Щелкните вкладку с надписью Point and Click .
- Разверните раскрывающееся меню под дополнительным щелчком .
- Выберите « Щелкнуть или коснуться двумя пальцами» , « Щелкните в правом нижнем углу» или « Щелкните в левом нижнем углу» .
Закройте приложение и выполните несколько тестов, чтобы убедиться, что настройки были обновлены правильно.
3. Как щелкнуть правой кнопкой мыши Apple Magic Mouse
Мышь Apple Magic Mouse отличается от обычной мыши отсутствием физических кнопок.
Из-за отсутствия кнопок не всегда сразу видно, как щелкнуть правой кнопкой мыши. Однако на практике Magic Mouse использует многие из тех же жестов, что и обычный трекпад.
Это означает, что простого щелчка правой кнопкой мыши будет достаточно, чтобы активировать щелчок правой кнопкой мыши.
Если это не сработает, вы можете перейти в « Системные настройки»> «Мышь»> «Вторичный щелчок» и выбрать нужный вариант.
4. Используйте клавиатуру, чтобы щелкнуть правой кнопкой мыши на Mac.
Последний метод щелчка правой кнопкой мыши также используется реже: клавиатура. Клавиатура отлично подходит для того, чтобы вывести вас из строя, если вы используете чужой компьютер, и на его Magic Mouse не активирован вторичный щелчок.
Чтобы использовать клавиатуру для щелчка правой кнопкой мыши, просто удерживайте кнопку CTRL при выполнении обычного щелчка левой кнопкой мыши. Операционная система зарегистрирует действие как щелчок правой кнопкой мыши.
Дополнительные советы и рекомендации для Mac
Полный контроль над щелчком правой кнопкой мыши на Mac – важная часть эффективного использования операционной системы.
Если вы новичок в Mac, вам следует изучить несколько советов и приемов Safari для освоения браузера по умолчанию.