Как выполнить двойную загрузку Raspberry Pi с помощью BerryBoot
Вам нужно более одной операционной системы на Raspberry Pi? Доступно несколько инструментов, которые помогают управлять процессом, например, собственный NOOBS Raspberry Pi Foundation и его предшественник BerryBoot.
Многие считают NOOBS лучшим установщиком, но в нем отсутствуют некоторые возможности BerryBoot. Хотите опробовать BerryBoot для двойной загрузки вашего Raspberry Pi 3 или 4? Читать дальше!
Что делает BerryBoot?
Когда-нибудь возникали проблемы с установкой файла образа ISO-образа на SD-карту вашего Raspberry Pi? Хотите более одной ОС (возможно, ретро-игровую систему и медиацентр )? Ответ – это инструмент, который помогает управлять установкой одной или нескольких ОС для вашего Pi.
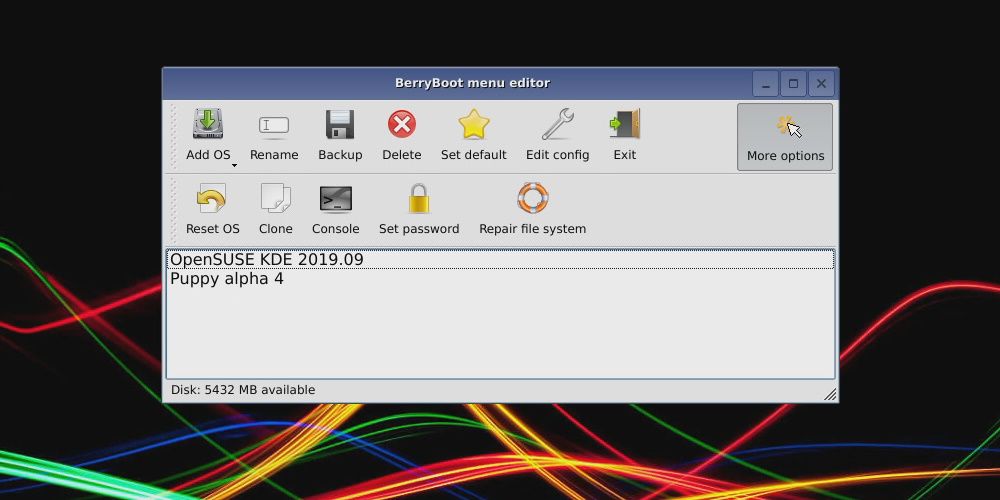
Это в основном то, что делает BerryBoot. Предлагая вам выбор операционных систем на выбор, BerryBoot загружает ОС и устанавливает их с минимальным вмешательством с вашей стороны.
Он также предоставляет вам некоторые основные сетевые инструменты, настройки местоположения и даже редактор для настройки конфигурации. Вы можете, например, захотеть изменить настройки сети в wpa_supplicant.conf. или вы можете изменить время ожидания меню загрузки в cmdline.txt.
Использовать BerryBoot просто:
- Загрузите BerryBoot.
- Распакуйте ZIP-файл на отформатированную SD-карту.
- Настройте BerryBoot.
- Выберите и установите одну или несколько операционных систем.
- Выбирайте, какую ОС вы хотите использовать при каждой загрузке Raspberry Pi.
BerryBoot также позволяет установить выбранные вами операционные системы Raspberry Pi не на SD-карту, а в другое место. Если у вас есть сетевое хранилище (NAS) или жесткий диск (HDD), подключенный к вашему Pi, их можно использовать. Это отличный способ уменьшить количество записываемых данных на SD-карту и продлить срок ее службы.
Однако SD-карта должна оставаться в Pi для загрузки.
Как получить BerryBoot и двойную загрузку Raspberry Pi
Чтобы использовать BerryBoot, вам необходимо загрузить его с Sourceforge. Это онлайн-репозиторий, в котором размещено множество приложений и утилит.
BerryBoot доступен для одной из двух загрузок. Первый вариант подходит для всех версий Raspberry Pi, от оригинальной и Raspberry Pi Zero до Pi 3B +. Однако, если у вас есть Raspberry Pi 4, доступна специальная версия — да, вы можете выполнить двойную загрузку Raspberry Pi 4.
Скачать : Berryboot
Скопируйте BerryBoot на отформатированную SD-карту
После загрузки содержимое ZIP-файла необходимо будет извлечь и скопировать на SD-карту вашего Pi.
- Начните с того, что вставьте SD-карту в компьютер.
- Найдите загруженный ZIP-файл в файловом менеджере.
- Щелкните правой кнопкой мыши и выберите Извлечь все.
- В появившемся диалоговом окне нажмите Обзор.
- Выберите букву диска, соответствующую вашей SD-карте, затем нажмите Извлечь.
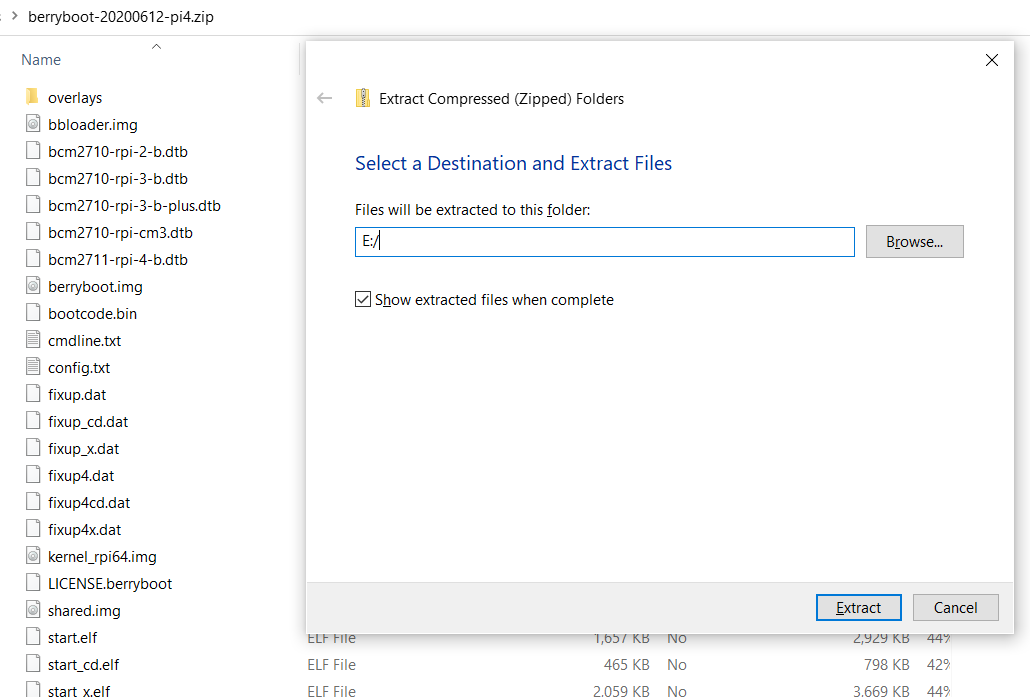
Подождите, пока данные будут скопированы, затем убедитесь, что файлы скопированы в корень SD-карты. Если они скопированы в каталог, карта не загрузится. Если вы уверены, что данные скопированы правильно, безопасно извлеките SD-карту из компьютера.
Следующий шаг прост. Вставьте SD-карту в Raspberry Pi и включите его. Убедитесь, что к вам подключена клавиатура и / или мышь. Для выбора операционных систем вам понадобится одна или обе.
Настройте BerryBoot для Raspberry Pi Multiboot
На дисплее вашего Raspberry Pi вам сначала будет представлен экран быстрой настройки. Первый раздел «Видео» устанавливает тип используемого телевизора. Если вы видите зеленые границы вверху и внизу экрана, выберите Да (отключить нерабочую область) . В противном случае выберите Нет .
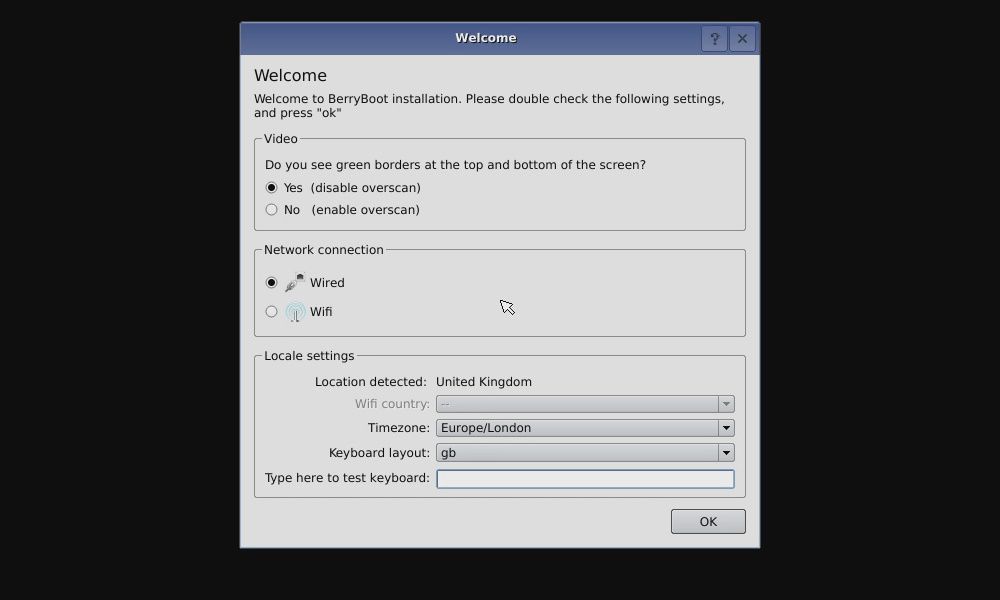
Затем укажите правильный тип сетевого подключения. Если подключен кабель Ethernet, выберите « Кабельное» . В противном случае выберите Wi-Fi , затем найдите SSID вашей сети в списке и введите пароль.
Наконец, убедитесь, что в настройках языкового стандарта выбраны правильный часовой пояс и раскладка клавиатуры . Это гарантирует, что BerryBoot сможет получить доступ к серверу и загрузить выбранную вами операционную систему.
По завершении нажмите ОК .
Установите операционные системы Raspberry Pi с двойной или мультизагрузкой
Следующее приглашение предлагает вам выбрать место назначения для операционных систем, которые вы собираетесь установить.
У вас всегда будет выбор локальной SD-карты, обычно называемой mmcblk0 . Но если у вас есть NAS-устройство, USB-накопитель или и то, и другое, вы также увидите варианты для них.
USB-накопитель всегда помечен как sda . NAS будет отображаться как сетевое хранилище .
Сделав выбор, нажмите « Форматировать» (при необходимости) и продолжите. Оставьте файловую систему как параметр ext4 по умолчанию – вы, вероятно, не будете использовать диск с другими устройствами.
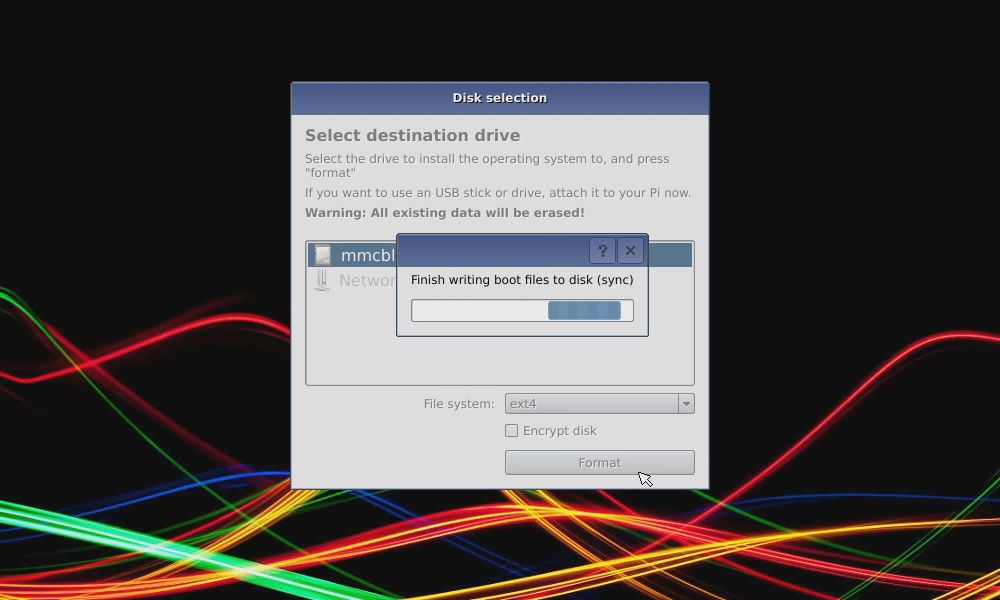
Обратите внимание, что при форматировании все существующие файлы на диске будут удалены. Если вы производите установку на карту microSD, пространство за пределами активного загрузочного раздела будет отформатировано.
После завершения отобразится редактор меню BerryBoot. Вы увидите различные операционные системы, сгруппированные на вкладках по категориям. Потратьте несколько минут, чтобы узнать, что предлагается.
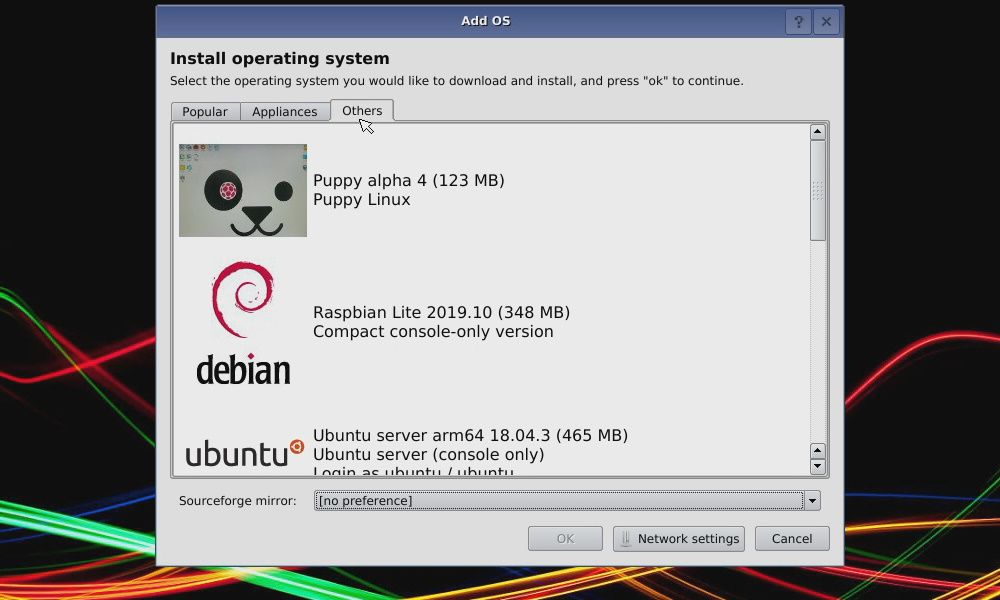
На этом этапе вы можете установить только одну операционную систему. Как только это будет добавлено и система перезагрузится, можно будет добавить другие ОС.
Выберите ОС, затем ОК для установки. Файл образа будет загружен и записан на карту microSD. Подождите, пока система загрузится, затем в меню загрузки нажмите Edit.
Теперь вы можете установить столько дополнительных операционных систем, сколько вам нужно – просто убедитесь, что ваш носитель не заполнен. Цифры в нижнем левом углу показывают, сколько места осталось на целевом устройстве. Слишком много операционных систем заполнят диск, поэтому оставьте до двух или трех.
Чтобы установить операционную систему:
- Нажмите Добавить ОС, чтобы выбрать операционную систему.
- Установите флажок для нужных ОС
- Нажмите ОК, когда закончите
- Выберите ОС, которую вы хотите установить по умолчанию , которая будет загружаться при включении Raspberry Pi.
- Нажмите « Выход», чтобы загрузить и установить выбранные операционные системы.
Это может занять некоторое время в зависимости от того, какие операционные системы вы выбрали и сколько.
Другие дополнительные параметры BerryBoot
Обратите внимание, что Berryboot предлагает дополнительные параметры меню для вашей настройки. Например, опция « Клонировать» создает копию выбранной операционной системы.
Между тем, Backup позволяет создавать резервные копии одной операционной системы (или всех установленных ОС) на другом устройстве хранения. Вы также можете использовать Удалить для удаления ОС.
Один параметр, который вы, возможно, упустили, – это Расширенная конфигурация , доступ к которой осуществляется через шевроны в правой части меню.
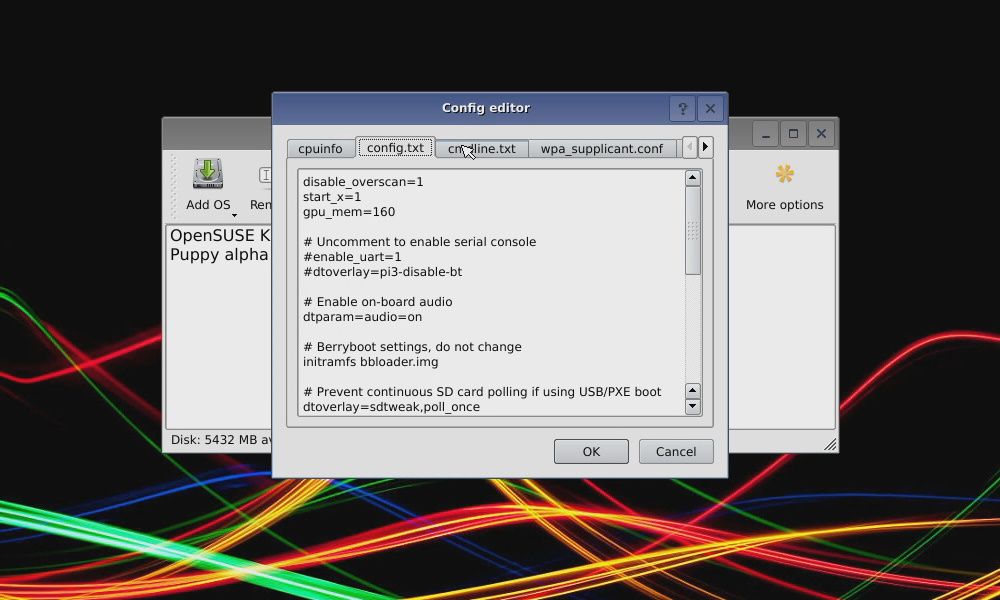
Здесь вы можете редактировать файлы cmdline.txt и config.txt (а также файл конфигурации Wi-Fi, wpa_supplicant.conf). Например, в cmdline.txt можно отредактировать свойство bootmenutimeout, указав, сколько секунд должно пройти до загрузки ОС по умолчанию.
bootmenutimeout=<number of seconds>В меню расширенной конфигурации также доступна консоль , а установка пароля позволяет защитить установки. Проблемы файловой системы можно исправить с помощью Repair filesystem . Это также должно выполняться автоматически, если файловая система повреждена (возможно, после отключения электроэнергии).
Двойная загрузка Raspberry Pi с помощью BerryBoot
Когда ваши операционные системы установлены, Raspberry Pi перезагрузится и отобразит загрузочный экран. Как уже отмечалось, параметр по умолчанию загрузится автоматически через 10 секунд. Вы можете сделать выбор вручную с помощью клавиатуры или мыши.
Через несколько мгновений вы будете наслаждаться выбранной вами операционной системой Raspberry Pi. Хотите использовать другой? Просто воспользуйтесь опцией перезапуска и выберите снова в меню загрузки!