Как использовать команды пакетного файла Windows для автоматизации повторяющихся задач
До того, как Windows стала нашим любимым графическим интерфейсом, все делалось с помощью команд. Некоторые из наших читателей, возможно, помнят использование команд MS-DOS для выполнения самых мелких задач. В наши дни вы все еще можете использовать команды для автоматизации задач и повышения производительности.
Если у вас есть несколько повторяющихся задач, вы можете написать пакетный файл для автоматизации процесса. Продолжайте читать, чтобы узнать о нескольких полезных пакетных файлах, которые можно использовать для автоматизации своей жизни!
Что такое командный файл?
Пакетный файл – это тип сценария, который содержит серию команд. Пакетный файл может содержать любое количество команд. Пока операционная система распознает команды сценария, командный файл будет выполнять команды от начала до конца.
Как создать пакетный файл
Вы пишете командные файлы в виде обычного текста. Вы можете использовать любой текстовый редактор, который вам нравится, но стандартное приложение «Блокнот» отлично справляется со своей задачей. Если вы создаете сложный пакетный файл, вам пригодятся дополнительные функции Notepad ++ . Но пока вы можете придерживаться Блокнота, поскольку каждый приведенный ниже пример командного файла был протестирован с использованием этой программы.
После того, как вы закончите ввод команд командного файла, перейдите в меню «Файл»> «Сохранить как» и дайте командному файлу соответствующее имя. После сохранения вы можете изменить расширение файла с .txt на .bat , что изменит тип файла. Для этого щелкните файл правой кнопкой мыши и выберите « Переименовать» , затем измените расширение файла, как указано выше. Либо выделите файл и нажмите F2 , затем измените расширение файла,
Полезные командные файлы Windows для автоматизации
Вот несколько действительно полезных командных файлов, с которыми вы можете поиграть, и несколько кратких описаний того, что может делать каждый синтаксис команды и параметр .
1. Откройте несколько программ с помощью командного файла.
Если у вас есть список программ, которые вы открываете каждый раз при запуске компьютера, вы можете использовать командный файл для автоматизации процесса. Вместо того, чтобы открывать каждую программу вручную, вы можете открывать их одновременно.
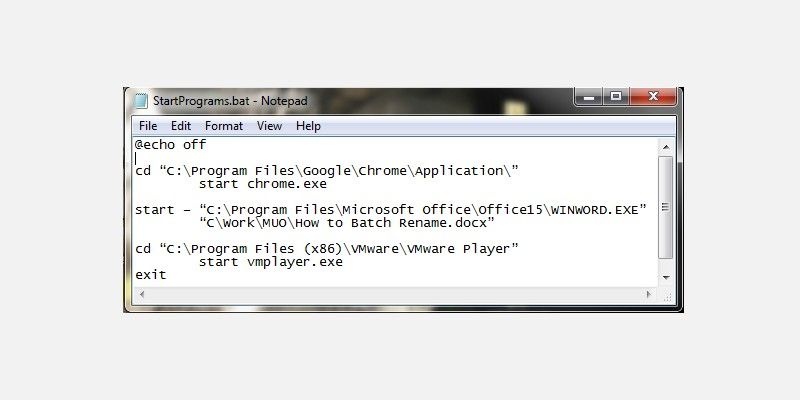
В приведенном ниже примере я открываю браузер Google Chrome, документ Word, над которым я работаю, и VMware Player.
Откройте новый текстовый файл и введите:
@echo off
cd "C:Program FilesGoogleChromeApplication"
start chrome.exe
start – "C:Program FilesMicrosoft OfficeOffice15WINWORD.EXE"
"C:WorkMUOHow to Batch Rename.docx"
cd "C:Program Files (x86)VMwareVMware Player"
start vmplayer.exe
ExitВы можете добавить в пакетный файл столько приложений и файлов, сколько захотите. Команды пакетного файла в этом файле:
- @echo отображает команду, которая в данный момент выполняется в командной оболочке. Мы превратили это прочь.
- cd меняет каталог.
- start делает очевидное и запускает программу.
2. Удалите файлы старше определенного времени с помощью командного файла.
Вы можете использовать пакетный файл для сканирования, а затем удаления файлов старше определенного количества дней. Вы устанавливаете максимальный возрастной диапазон файлов в пакетном файле, что позволяет настроить процесс. Кроме того, вы можете использовать сценарий пакетного файла для удаления определенного типа файла или группы файлов в папке, если они соответствуют критериям, указанным в командах.
В первом примере в указанной папке удаляются файлы старше трех дней:
forfiles /p "C:
omefile
amehere" /s /m * /d -3 /c "cmd /c del @path"Во втором примере удаляются только файлы с расширением .docx старше трех дней:
forfiles /p "C:
omefile
amehere" /s /m * .docx /d -3 /c "cmd /c del @path"Здесь используются следующие команды и переключатели пакетного файла:
- forfiles позволяет нам использовать команды для каждого файла в месте, т.е. команды будут применяться к каждому файлу, соответствующему аргументам команды
- / p указывает путь для начала поиска, т.е. каталог, из которого вы хотите удалить файлы
- / s указывает команде на поиск в подкаталогах
- / m указывает команде использовать заданную маску поиска. В первом примере мы использовали подстановочный знак "*" , а во втором – .docx.
- / d-3 – установка времени. Увеличивайте или уменьшайте в зависимости от ваших требований
- / c del @path – аспект удаления команды
3. Автоматизация резервного копирования системы с помощью пакетного файла.
Вы можете использовать пакетный файл для резервного копирования определенной папки или как часть более существенной настройки резервного копирования . Вы должны использовать точки резервного копирования и восстановления системы как часть регулярного обслуживания системы. Иногда стоит сделать пару копий всего, что могло бы заставить вас плакать, если бы это было удалено или уничтожено.
Вы можете использовать множество различных методов резервного копирования пакетных файлов. Ниже приведены инструкции для базового пакетного файла резервного копирования и другой более продвинутой версии.
Автоматизация резервного копирования пакетных файлов: метод №1
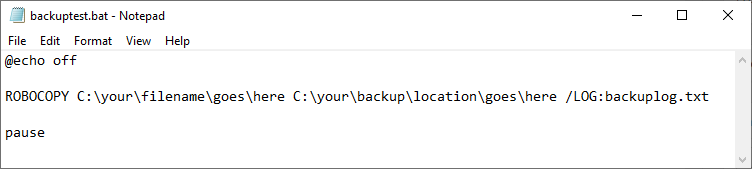
Откройте Блокнот и введите следующие команды:
@echo off
ROBOCOPY C:yourfilenamegoeshere C:yourbackuplocationgoeshere /LOG:backuplog.txt
pauseТеперь перейдите в Файл> Сохранить как , назовите файл systembackup.bat и завершите Сохранить.
Простой метод резервного копирования лучше всего подходит для резервного копирования отдельных папок, но не совсем практичен для чего-то более сложного. Здесь используются следующие команды пакетного файла:
Автоматизация резервного копирования пакетных файлов: метод 2
На этот раз вы создадите более длинную цепочку папок для резервного копирования, включая системный реестр и другие важные папки.
@echo off
:: variables
set drive=X:Backup
set backupcmd=xcopy /s /c /d /e /h /i /r /y
echo ### Backing up My Documents...
%backupcmd% "%USERPROFILE%My Documents" "%drive%My Documents"
echo ### Backing up Favorites...
%backupcmd% "%USERPROFILE%Favorites" "%drive%Favorites"
echo ### Backing up email and address book...
%backupcmd% "%USERPROFILE%Application DataMicrosoftAddress Book" "%drive%Address Book"
%backupcmd% "%USERPROFILE%Local SettingsApplication DataIdentities" "%drive%Outlook Express"
echo ### Backing up email and contacts (MS Outlook)...
%backupcmd% "%USERPROFILE%Local SettingsApplication DataMicrosoftOutlook" "%drive%Outlook"
echo ### Backing up the Registry...
if not exist "%drive%Registry" mkdir "%drive%Registry"
if exist "%drive%Registryegbackup.reg" del "%drive%Registryegbackup.reg"
regedit /e "%drive%Registryegbackup.reg"
echo Backup Complete!
@pauseВот объяснение того, что означают команды в этом пакетном файле, и биты, которые вы можете настроить.
Сначала укажите место, куда вы хотите скопировать файлы, используя set drive = X: Backup . В этом примере диск установлен на «X». Вы должны изменить эту букву на любую букву вашего внешнего резервного диска.
Следующая команда устанавливает конкретный тип резервной копии, который будет использовать ваш пакетный файл, в данном случае xcopy . После команды xcopy следует строка параметров, включающая дополнительные задачи:
- / s копирует системные файлы
- / c выполняет команду, указанную в строке, а затем завершает работу
- / d позволяет изменять диски и каталоги
- / e копирует пустые каталоги
- / h копирует скрытые файлы
- / i, если место назначения не существует, и вы копируете более одного файла, / i предполагает, что местом назначения должен быть каталог
- / r перезаписывает файлы, доступные только для чтения
- / y подавляет запросы, подтверждающие, что вы хотите перезаписать файлы, доступные только для чтения
Теперь, если вы хотите добавить в пакетный файл дополнительные хранилища резервных копий, используйте следующую команду:
%backupcmd% "...source directory..." "%drive%...destination dir..."Пакетный файл включает несколько папок для копирования. Вы могли заметить, что папки составляют разные части вашего профиля пользователя Windows. Вы можете сделать резервную копию всей папки с помощью следующей команды, предполагая, что вы используете те же «установить диск» и «установить резервную команду».
%backupcmd% "%USERPROFILE%" "%drive%%UserName% - profile"Автоматизация резервного копирования пакетных файлов: метод №3
Окончательный сценарий автоматизации резервного копирования пакетных файлов очень прост. Он включает в себя создание резервной копии папки на внешнем диске, а затем выключение компьютера по завершении.
В новом текстовом файле введите следующие команды:
Robocopy "C:yourfolder" "X:yourbackupfolder" /MIR
Shutdown -s -t 30Сохраните командный файл, не забудьте изменить расширение файла на .bat . Здесь используются следующие дополнительные команды пакетного файла:
- Robocopy / MIR : Вы уже пробовали использовать robocopy. Дополнительный параметр / mir гарантирует, что все папки и подпапки тоже будут копироваться.
- Shutdown -s -t: команда shutdown сообщает Windows, что вы хотите завершить работу, а -s подтверждает, что это полное выключение (а не перезапуск или переход в режим гибернации). Параметр -t позволяет вам установить определенный промежуток времени до того, как система начнет процесс завершения работы, определяемый в секундах. В этом примере таймер установлен на 30 секунд, вы можете изменить его на все, что захотите. Удаление параметра таймера приведет к немедленному запуску процесса выключения.
Когда вы запускаете командный файл, он создает резервную копию определенных файлов и папок, а затем выключает ваш компьютер.
4. Измените свой IP-адрес с помощью командного файла.
В большинстве случаев ваш компьютер использует динамический IP-адрес для подключения к Интернету. Иногда вместо этого вы можете использовать статический IP-адрес, например, на рабочем месте, в школе или в другом месте. Конечно, вы можете вручную переключаться между динамическим и статическим IP-адресом. Но если это место, куда вы регулярно бываете, почему бы не сделать пакетный файл, который сделает всю работу за вас?
Вот как вы создаете пакетный файл для переключения на статический IP-адрес, а другой – для переключения обратно на динамический:
Пакетный файл для переключения на статический IP-адрес
Откройте новый текстовый файл, затем скопируйте с помощью следующей команды:
netsh interface ip set address "LAN" static "xxx.xxx.xxx.xxx" "xxx.xxx.xxx.x" "xxx.xxx.xxx.x"Где первая серия « x » – это ваш обязательный статический IP-адрес, вторая – это маска сети / подсети, а третья – ваш шлюз по умолчанию.
Пакетный файл для переключения на динамический IP-адрес
Если вы хотите вернуться к динамическому IP-адресу, вы можете использовать этот командный файл.
Откройте следующий текстовый файл, затем скопируйте с помощью следующей команды:
netsh int ip set address name = "LAN" source = dhcpЕсли у вас есть несколько сетей, к которым вы регулярно подключаетесь, продублируйте первый файл и соответствующим образом отредактируйте детали.
5. Уложите детей спать с помощью командного файла
Мои дети еще недостаточно взрослые, чтобы играть в видеоигры посреди ночи, но я помню свою тактику против родителей, так что я мог играть в Championship Manager 2 в ранние утренние часы. К счастью, мои родители не знали об использовании команд для управления моими действиями.
Вы можете использовать следующий командный файл, чтобы установить предупреждение и запустить таймер обратного отсчета на машине вашего ребенка:
@echo off
:W
If %time%==23:30:00.00 goto :X
:X
shutdown.exe /s /f/ t/ 120 /c "GO TO BED RIGHT NOW!!!"Здесь компьютер постоянно проверяет, не сейчас ли половина одиннадцатого. Когда время совпадает, появляется сообщение "ИДИТЕ СПАТЬ ПРЯМО СЕЙЧАС !!!" будет отображаться вместе с таймером обратного отсчета 120 с. У 120-х должно быть достаточно времени, чтобы сохранить любую игру, в которую они играют, или свою работу, прежде чем компьютер выключится.
Чтобы остановить обратный отсчет, нажмите Windows Key + R. (Конечно, детям этого не говорите!)
6. Пакетное переименование и массовое удаление файлов
Я написал более обширную статью, посвященную переименованию и удалению командных файлов, поэтому я не буду слишком подробно ее рассматривать, но вы можете использовать командные файлы для автоматизации этих, иногда утомительных, задач. Ознакомьтесь со статьей, чтобы узнать о некоторых расширенных пакетных командах, и сразу приступите к массовому удалению.
7. Играйте в покемонов в пакетном файле.
Этот командный файл не имеет ничего общего с производительностью. Фактически, это полная противоположность. Если вы подвержены игровой зависимости, связанной с покемонами, вы должны пропустить эту игру, потому что это, по сути, Pokémon Red в текстовой форме.
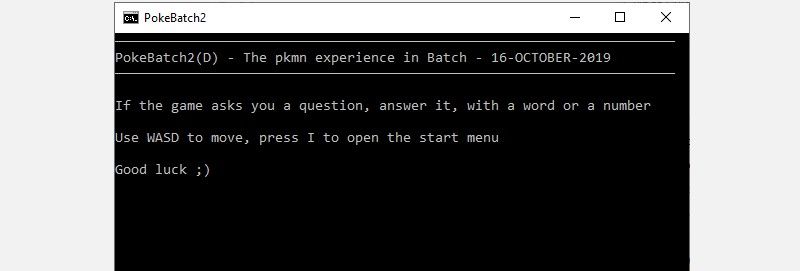
Если вы не хотите пропустить, вы можете взять PokéBatch и начать играть. Загрузите текстовый файл, затем измените расширение файла с .txt на .bat , и все готово.
Если вам нравятся испытания, почему бы не проверить самые веселые испытания покемонов, чтобы доказать свое мастерство в этой серии?
Автоматизируйте свою жизнь с помощью пакетных файлов Windows!
Это всего лишь шесть командных файлов, которые вы можете создать для автоматизации задач в вашей системе. Приобретя больше практики, вы сможете выполнять в своей системе неожиданные объемы действий между пакетными файлами и командной строкой.