Как удалить водяной знак с фотографии: 5 простых способов
Не хотите, чтобы водяной знак мешал вашим прекрасным фотографиям? Нет проблем.
Если вы не хотите просто обрезать водяной знак, мы покажем вам, как удалить водяной знак с изображения с помощью Photoshop, GIMP, Paint.net, Pixlr X и Apowersoft Online Watermark Remover.
1. Как удалить водяной знак в Photoshop
Photoshop довольно умен, когда дело доходит до удаления водяных знаков с фотографий. Открыв фотографию, выберите инструмент Magic Wand Tool , который умело выделяет целые области, такие как буквы и логотипы водяных знаков. Вы также можете использовать Pen Tool или Lasso Tool, чтобы сделать свой выбор.

Наведите курсор на каждую букву или изображение – не забудьте удерживать Ctrl (Windows) или Cmd (Mac) при щелчке, чтобы выбрать несколько элементов водяного знака.

Это не будет идеальный выбор. Чтобы исправить это, выберите Select> Modify> Expand . В диалоговом окне выберите, на сколько пикселей нужно расширить выделение.
Так как инструмент Magic Wand Tool в нашем примере находится близко к краю водяного знака, мы смещаем выделение только на 2 пикселя вверх, но ваше может отличаться. Щелкните ОК для подтверждения.
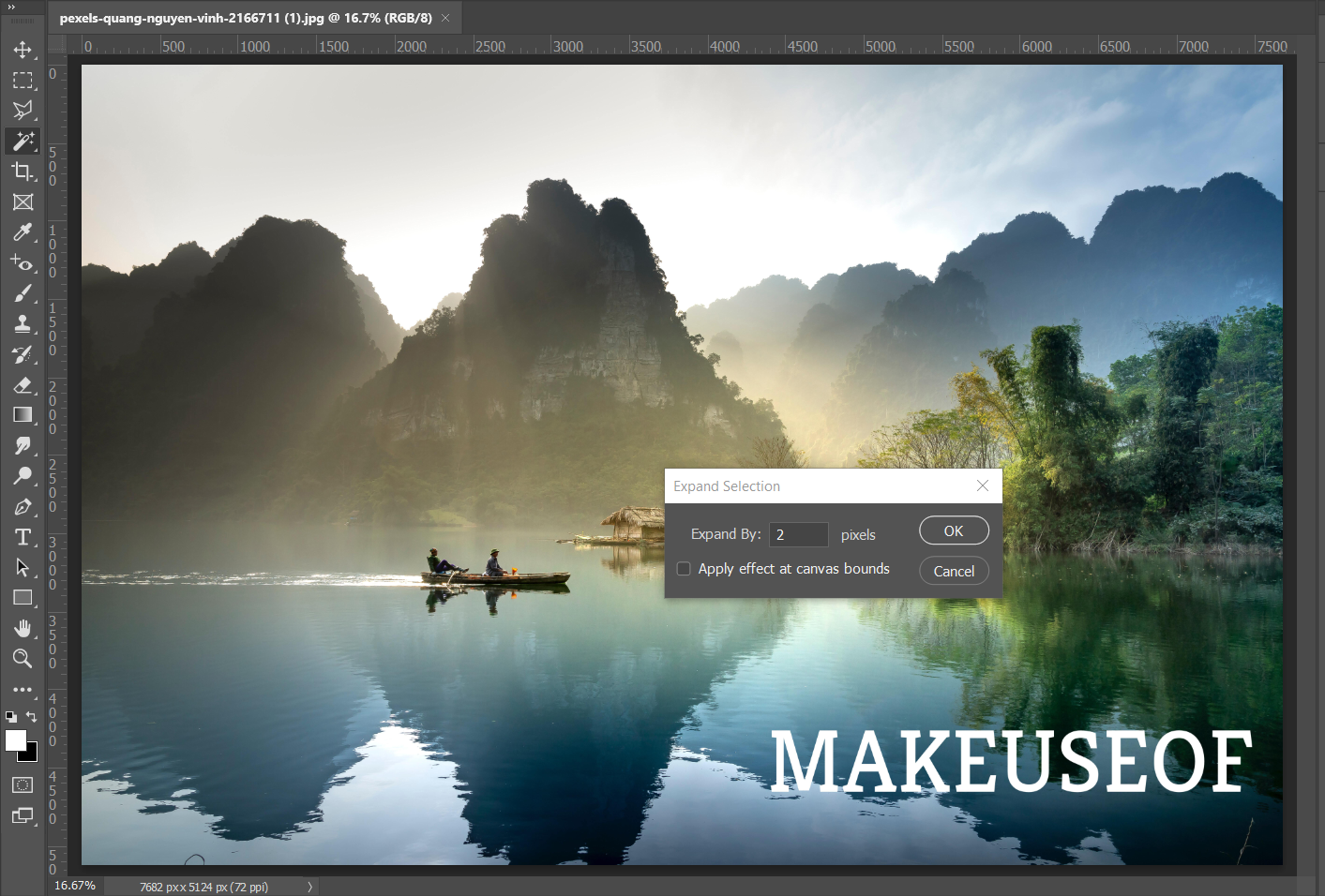
Щелкните Правка> Заливка . Откроется новое окно, и в раскрывающемся списке « Содержание» выберите « Content-Aware» . Обязательно снимите флажок « Адаптация цвета» .
После нажатия ОК водяной знак должен почти полностью исчезнуть.
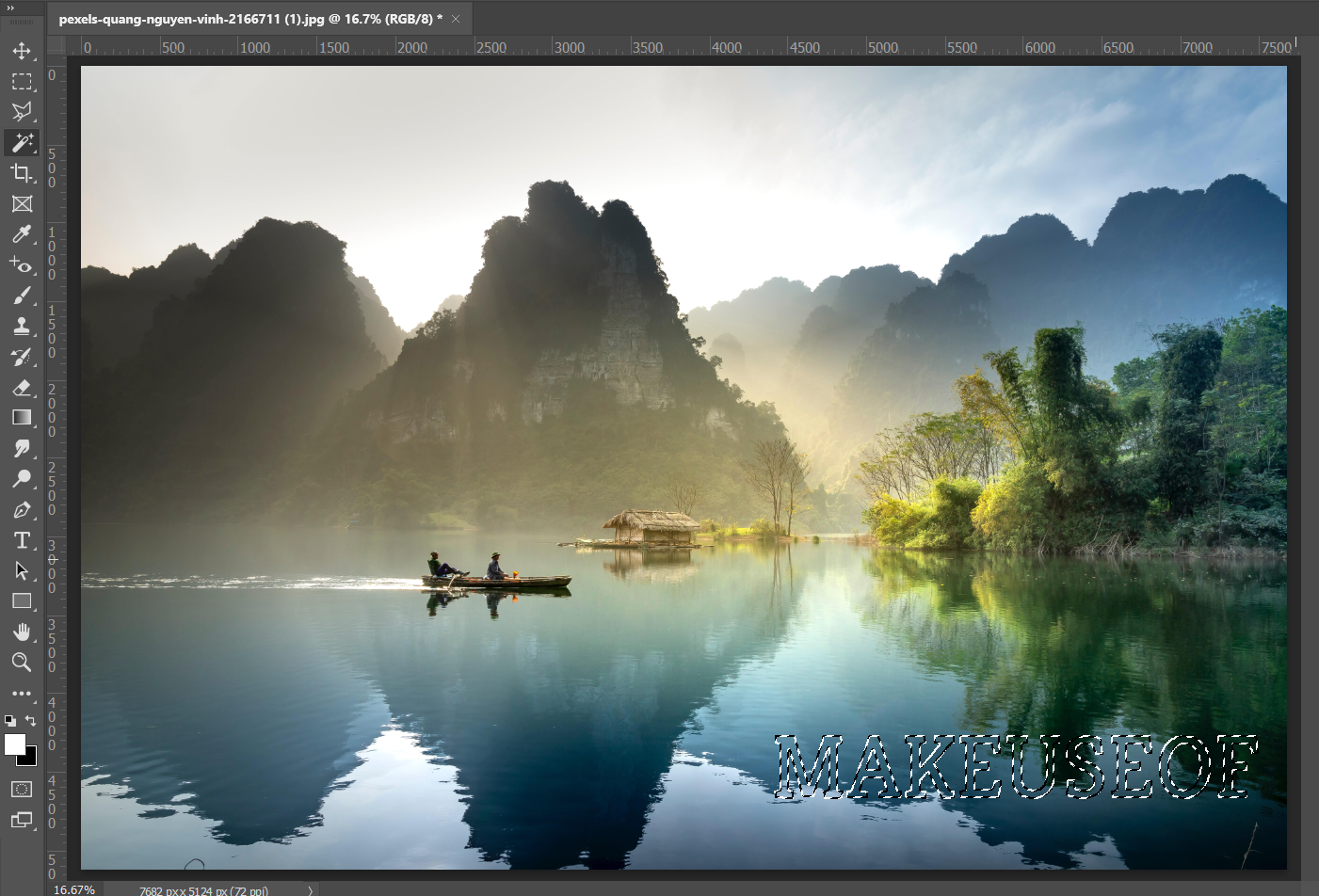
Если остались какие-то остатки, выберите инструмент Clone Stamp Tool . Обязательно измените размер инструмента так, чтобы вы «клонировали» достаточно области, но не слишком много.
Удерживая нажатой клавишу «Alt» или « Option», выберите область рядом с любой частью оставшегося водяного знака. Это будет образец этой области. Теперь, когда вы щелкаете (для естественного вида, не проводите пальцем и не перетаскивайте) по водяному знаку, инструмент «штампует» эту область, чтобы замаскировать контур водяного знака.
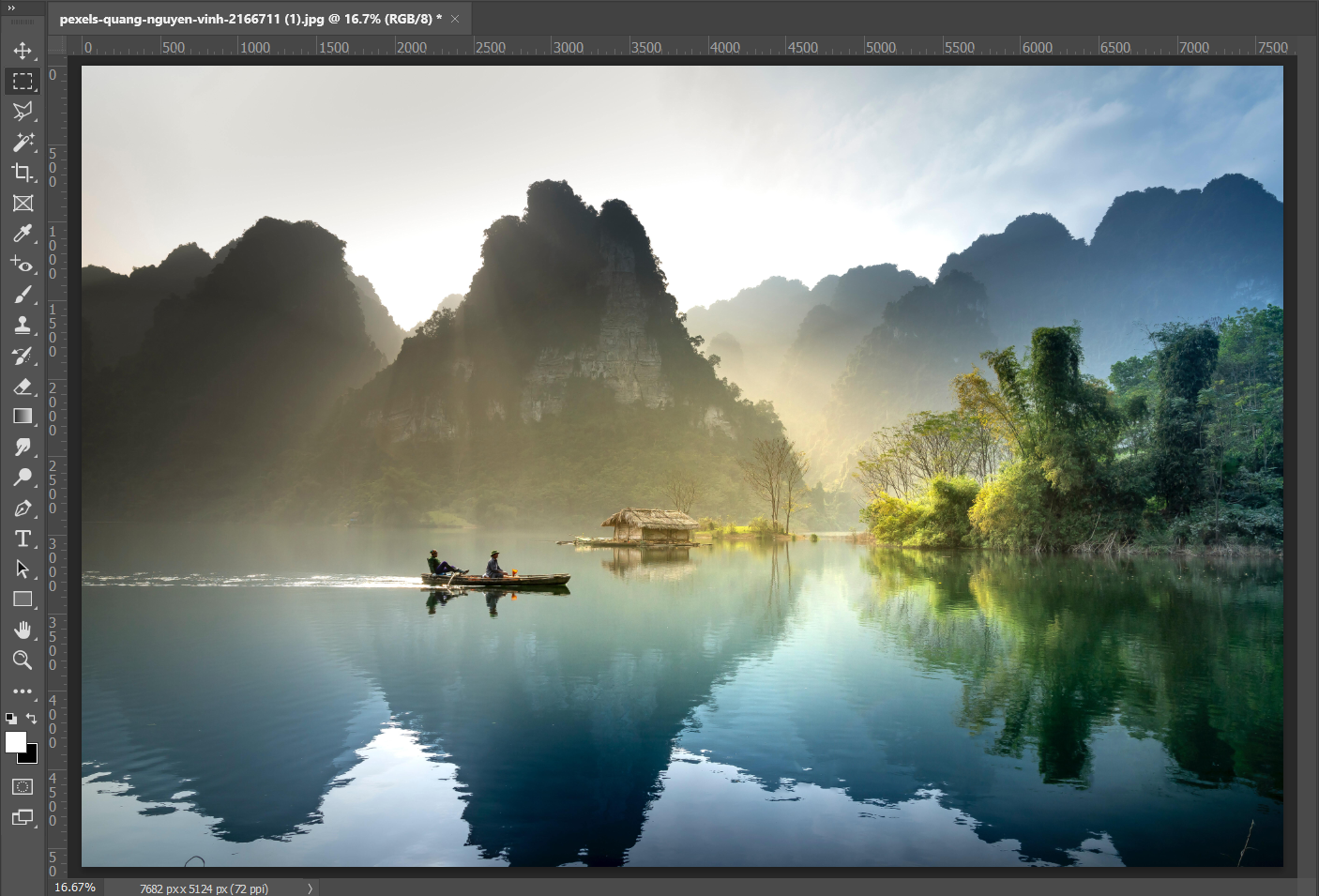
2. Как избавиться от водяных знаков в GIMP
Самый простой, но самый медленный способ избавиться от водяных знаков с помощью GIMP – это инструмент клонирования . Для начала откройте GIMP и выберите инструмент клонирования .
Этот инструмент работает аналогично инструменту Photoshop Clone Stamp Tool – вам нужно взять образец части изображения. На этот раз, удерживая Ctrl / Cmd , щелкните по той части водяного знака, которую хотите удалить. Это требует времени, но позволяет быть невероятно точным.

Однако вы можете сделать все это намного быстрее, загрузив и установив плагин GIMP Resynthesizer . Этот замечательный плагин GIMP предлагает множество вариантов редактирования изображений, в первую очередь версию инструмента Photoshop Content-Aware.
Чтобы установить его, извлеките файлы из ZIP-файла и скопируйте их все в папку плагина GIMP. Оттуда выберите инструмент свободного выбора или инструмент прямоугольного выбора .
Обведите водяной знак, который нужно удалить.
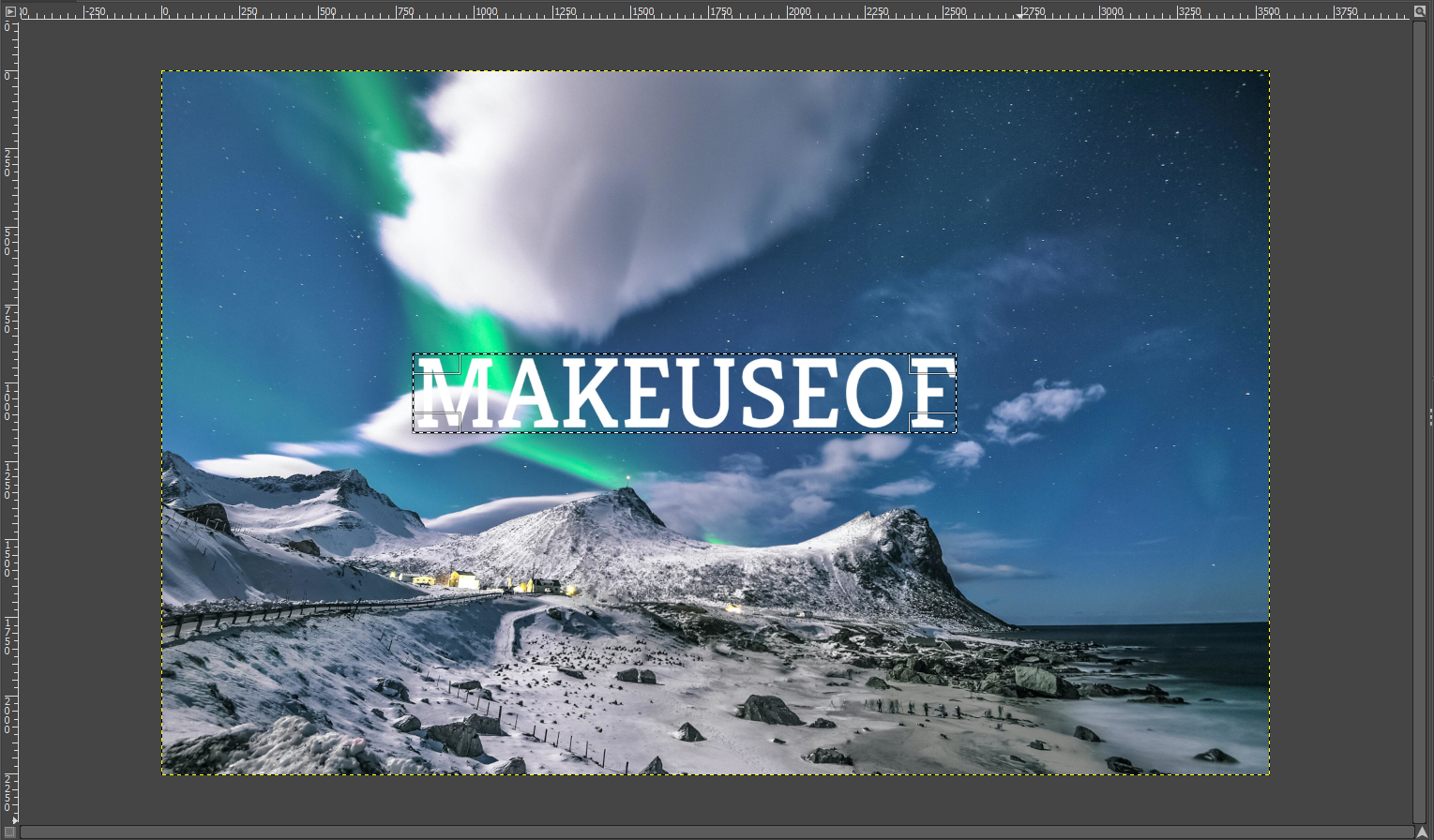
Как только он будет выделен, перейдите в Фильтры> Улучшение> Выделение исцеления . Установите ширину выборки контекста .
Как обычно, вам может потребоваться поэкспериментировать с этой фигурой, чтобы убедиться, что вы теряете только водяной знак, а не слишком большую часть изображения, кроме этого. Нажмите OK и позвольте плагину Resynthesize творить чудеса.
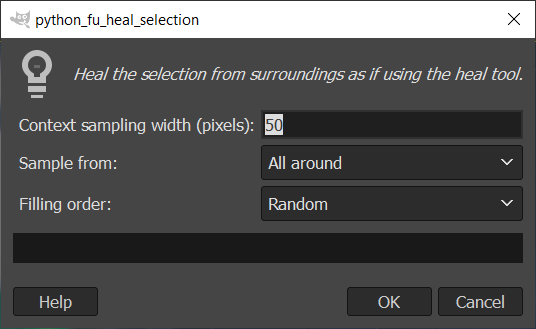
После завершения (это может занять минуту) используйте инструмент клонирования, чтобы взять образец и закрыть все оставшиеся пятна.
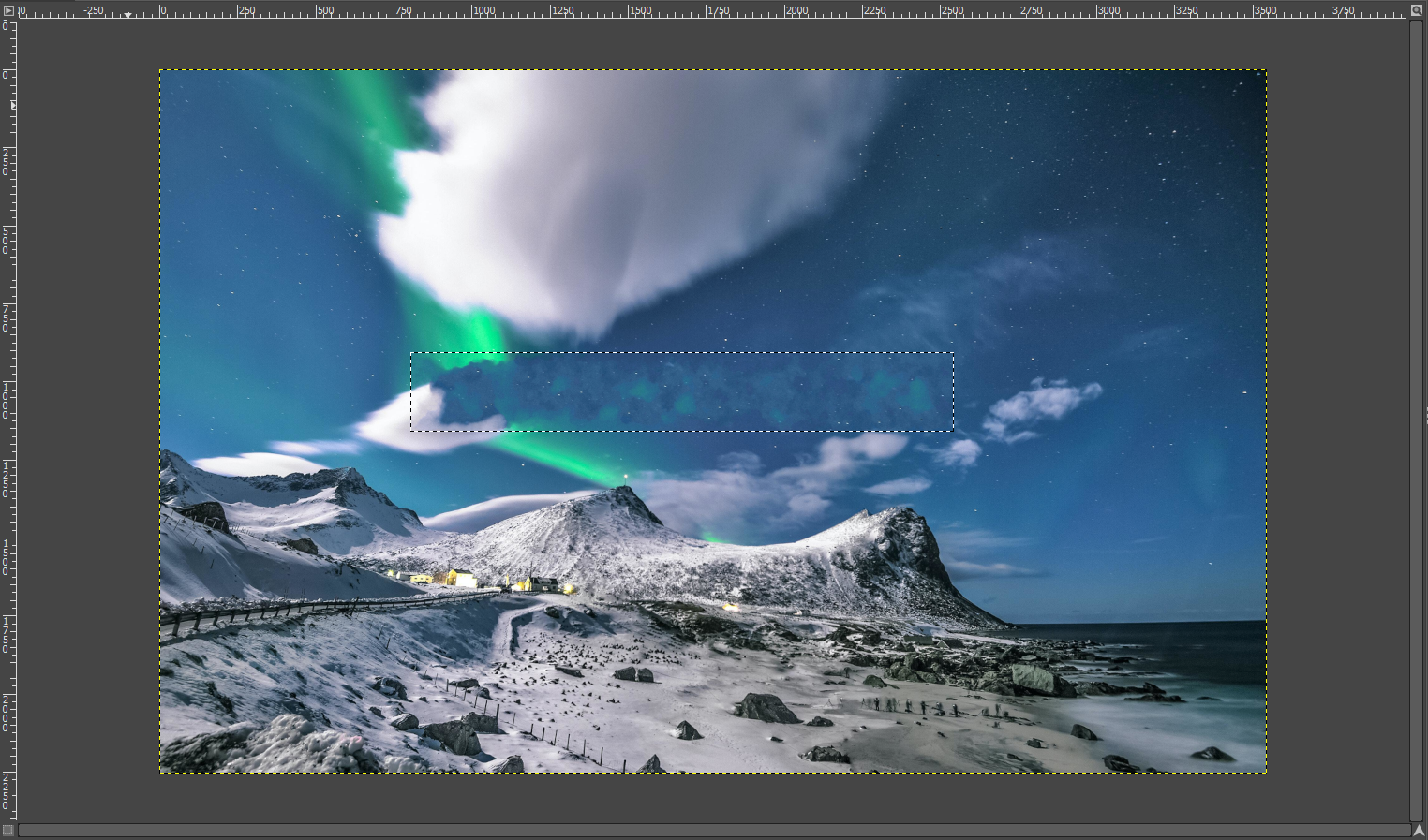
3. Как удалить водяной знак в Paint.net
Ваш метод удаления водяных знаков с помощью Paint.net довольно ограничен. В отличие от Photoshop, здесь нет быстрых и грязных инструментов Content-Aware; в отличие от GIMP, вы не можете скачать плагин, чтобы избавиться от них.

Вместо этого вы ограничены инструментом Clone Stamp Tool , поэтому выберите его на панели инструментов и установите размер.
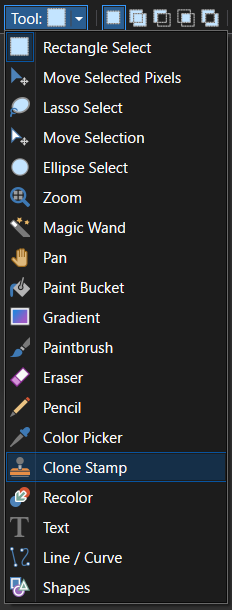
Выберите область изображения рядом с водяным знаком, удерживайте Ctrl / Cmd и щелкните, чтобы создать образец. Теперь нажмите на водяной знак. Он должен исчезнуть и заменить собой образец фона.
Не забывайте по ходу выполнять выборку и клонирование, чтобы убедиться, что вы уловили любые изменения текстуры или освещения изображения. Как обычно, для более естественного вида (и большего контроля над удалением водяных знаков) лучше всего щелкнуть, чтобы удалить.
С некоторыми фотографиями можно также использовать инструмент Blur Tool, чтобы сгладить любые визуальные изгибы.
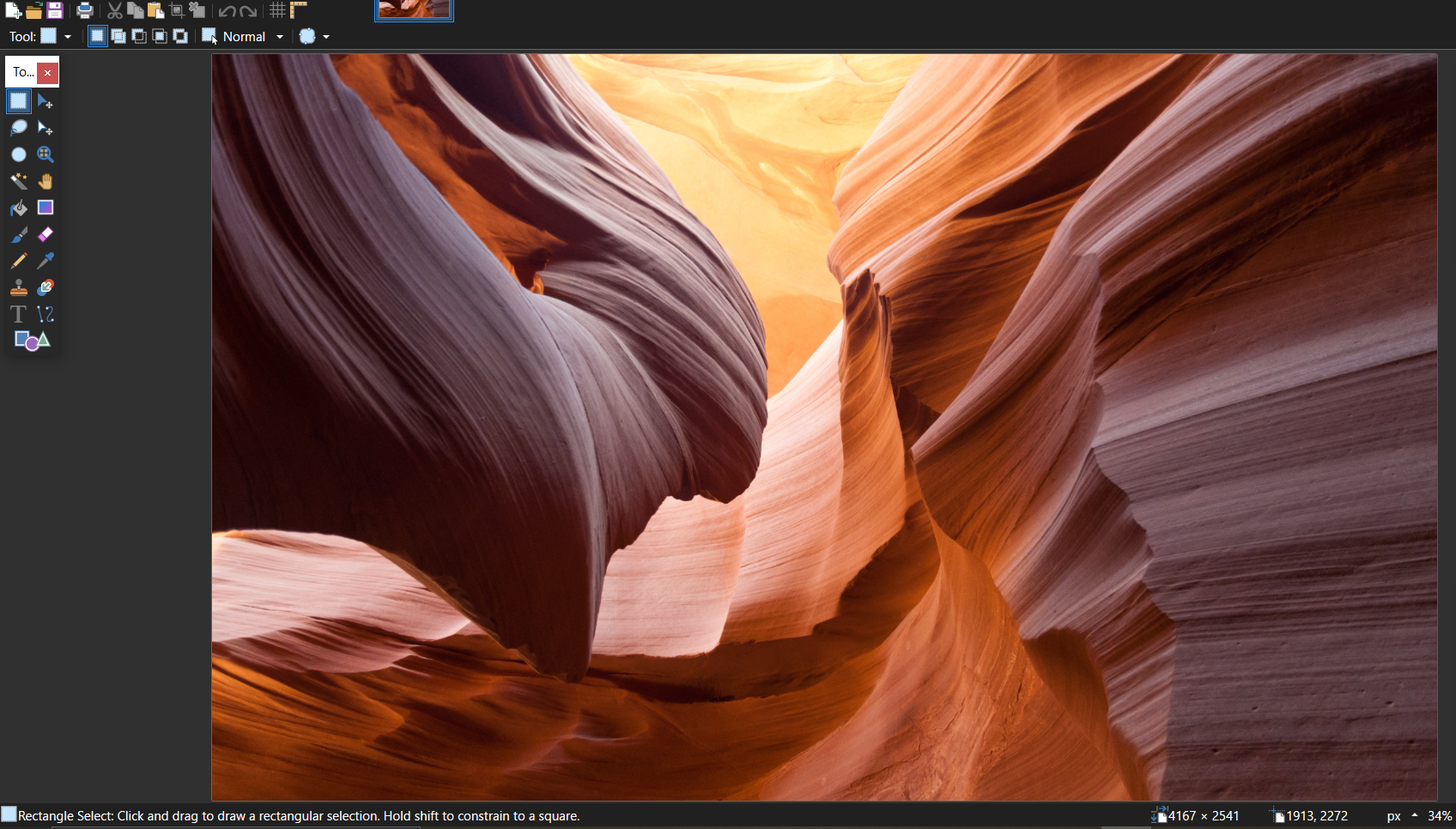
4. Как удалить водяной знак с изображения с помощью Pixlr X
Pixlr X – это онлайн-программа для удаления водяных знаков, поэтому вам не придется загружать дополнительное программное обеспечение. Поскольку это бесплатно, у вас не так много возможностей – опять же, вам нужно использовать медленный и устойчивый инструмент Clone Stamp Tool .
Для этого нажмите Retouch на панели инструментов, затем выберите Clone Stamp Tool .
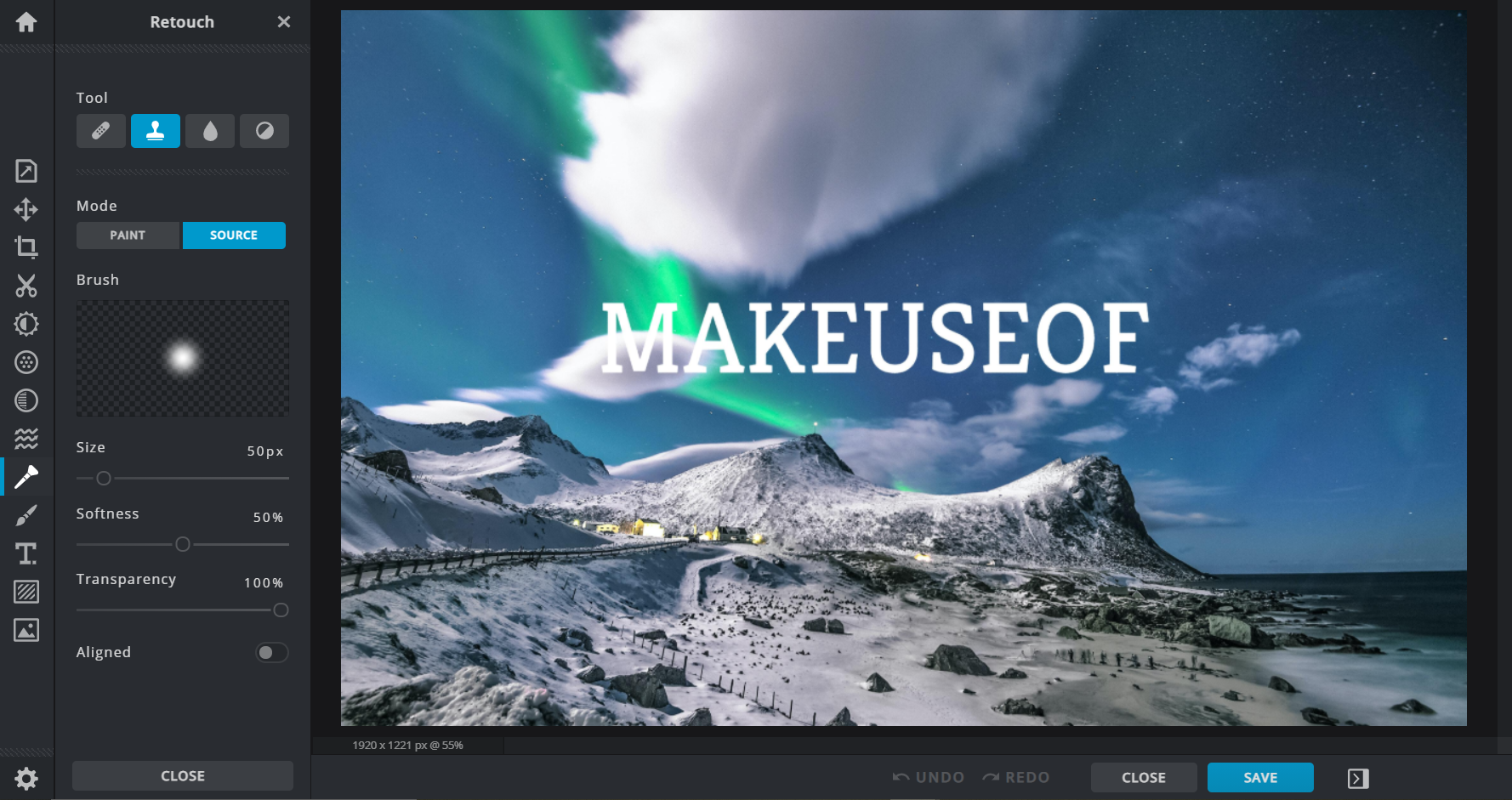
Оставьте Метод как Патч . Установите размер, убедившись, что он не слишком большой, так как это может повлиять на остальную часть фотографии. Удерживайте Ctrl / Cmd, чтобы выбрать исходную точку, затем щелкните водяной знак, чтобы постепенно его удалить.
5. Как удалить водяной знак с помощью Apowersoft Online Watermark Remover
Apowersoft имеет как онлайн-инструмент на основе браузера, так и приложение для удаления водяных знаков для сортировки ваших фотографий. Это не лучший вариант, так как он оставляет туманное пятно на том месте, где когда-то стоял водяной знак, но он прост в использовании.
При использовании настольного приложения установите метод удаления водяных знаков AI . Щелкните прямоугольник рядом со словом Инструменты .
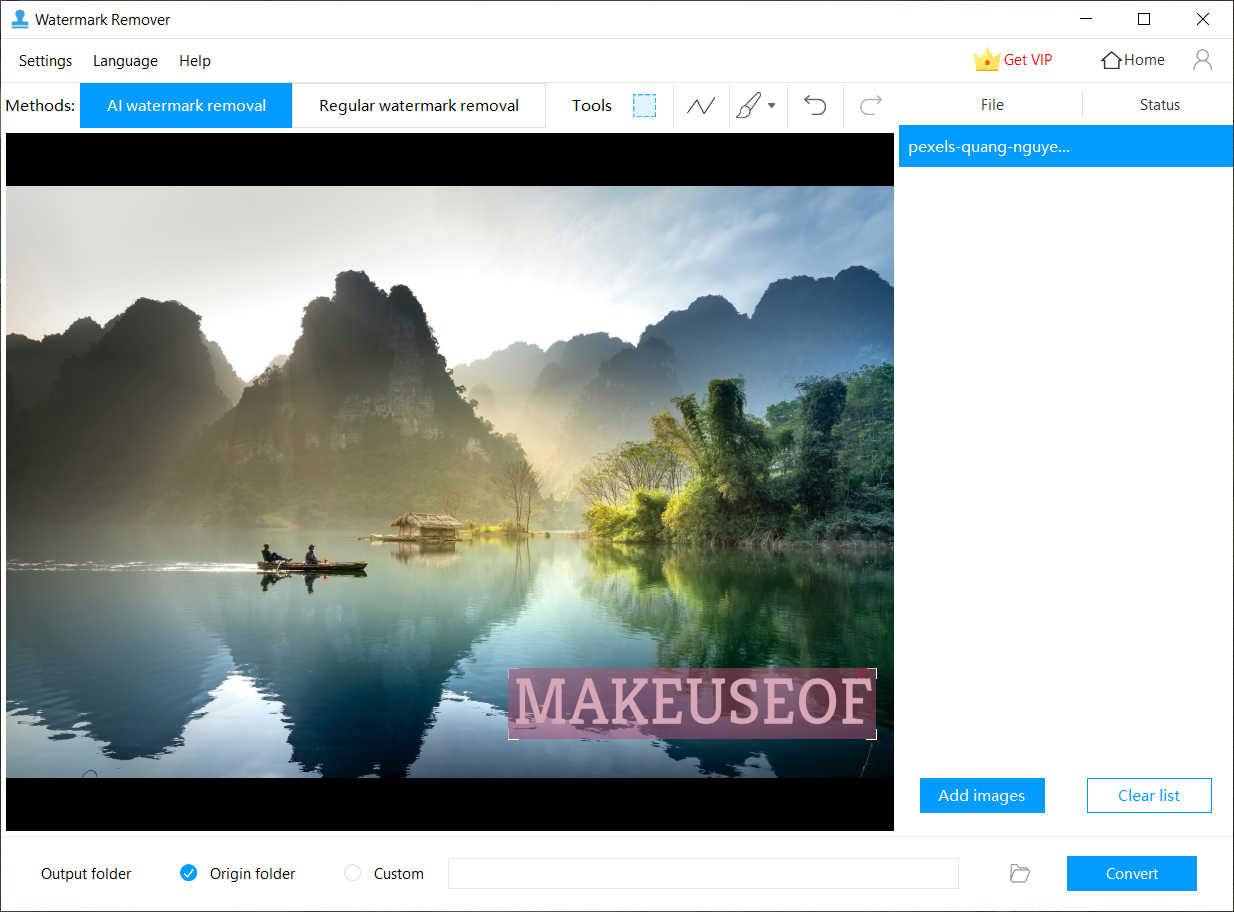
Нарисуйте прямоугольник вокруг водяного знака. Щелкните « Преобразовать» – игнорируйте всплывающую рекламу бесплатных пробных версий и профессиональных подписок – и возьмите изображение, почти не содержащее водяных знаков, из папки загрузок.
Онлайн-версия Apowersoft аналогична. Мы обнаружили, что лучше всего он работает в Google Chrome, но не справились с другими браузерами.
Сначала загрузите изображение, а после его обработки установите для параметра Метод значение Исходный . Вы можете использовать ИИ , но результат не всегда так надежен.
Перетащите прямоугольник на свой водяной знак. Вам нужно потянуть за ручки в углу коробки, чтобы изменить размер и разместить водяной знак в пределах области. Нажмите « Стереть», и после еще одного раунда обработки вы сможете загрузить свое изображение.
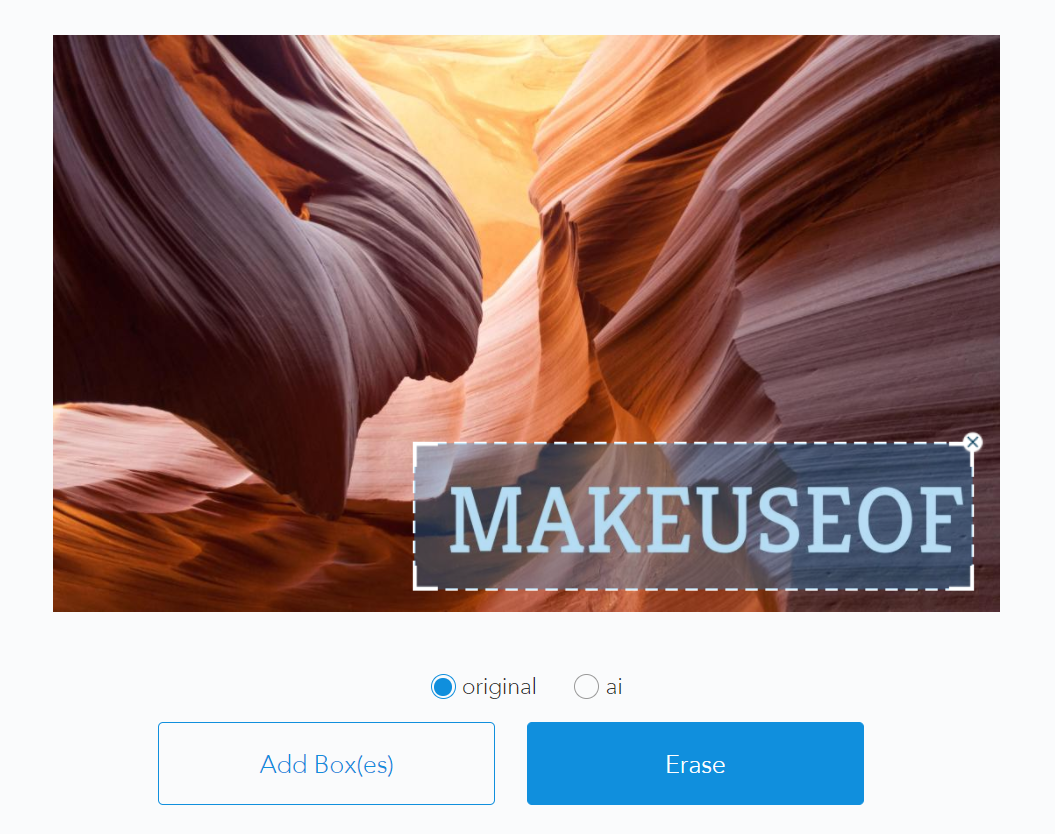
Выбор подходящего инструмента для удаления водяных знаков
Существует множество инструментов для удаления водяных знаков с ваших фотографий, но для достижения наилучших результатов выберите Photoshop (если у вас есть подписка Creative Cloud) или GIMP.
Оба программного обеспечения могут быстро и просто стереть ваши водяные знаки. Теперь расслабьтесь и наслаждайтесь своей новой фотографией без водяных знаков.