Как больше никогда не терять заметки в записных книжках OneNote
OneNote доступен на всех ваших устройствах, и даже самые продвинутые функции, такие как распознавание текста и совместное использование записных книжек, бесплатны. Но насколько хорошо инструмент Microsoft справляется с автоматическим сохранением и удаленным хранением? Приятно, что OneNote вас не подведет.
Мы покажем вам, как и где OneNote автоматически сохраняет записные книжки, как вы можете сохранить записные книжки локально и как восстановить записные книжки из резервной копии. Мы сосредоточимся на OneNote 2016 (который Microsoft будет поддерживать до октября 2025 года), но попутно коснемся также ограниченных возможностей приложения Windows 10.
Как сохранить файлы OneNote
Вы не найдете кнопки сохранения ни в одной версии OneNote, потому что она автоматически кэширует, сохраняет и синхронизирует ваши файлы по заранее заданному расписанию. По умолчанию OneNote сохраняет ваши записные книжки в OneDrive или, если вы решите создать локальную записную книжку (недоступно в OneNote для Mac ), в папке документов Windows.
Приложение OneNote для Windows 10
Приложение OneNote для Windows 10 не позволит вам изменить место для сохранения, то есть все будет сохранено в папке «Документы» в вашей учетной записи OneDrive.
Вы можете проверить статус сохранения или синхронизации страницы, щелкнув значок облака в правом верхнем углу.
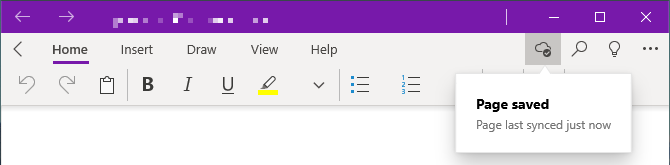
OneNote 2016
В OneNote 2016 , полной версии для настольных ПК, вы можете изменить как место сохранения по умолчанию, так и расположение отдельных записных книжек.
Чтобы изменить расположение записных книжек OneNote по умолчанию , выберите « Файл»> «Параметры»> «Сохранить и резервное копирование» , выберите расположение записной книжки по умолчанию и нажмите « Изменить» . Вы также можете выбрать новые места для раздела быстрых заметок и папки резервного копирования . Нажмите ОК в правом нижнем углу, чтобы сохранить изменения.
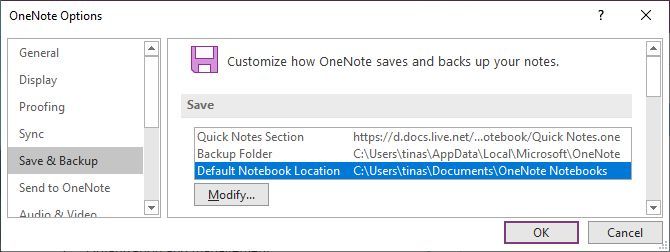
Чтобы изменить расположение отдельной записной книжки, щелкните правой кнопкой мыши имя записной книжки, когда она открыта, или выберите « Файл»> «Информация» и нажмите кнопку « Параметры» рядом с соответствующей записной книжкой. Выберите « Свойства» , нажмите « Изменить местоположение» и выберите место назначения новой папки.
Обратите внимание, что в « Свойствах записной книжки» также можно переименовать отображаемое имя записной книжки или изменить его цвет .
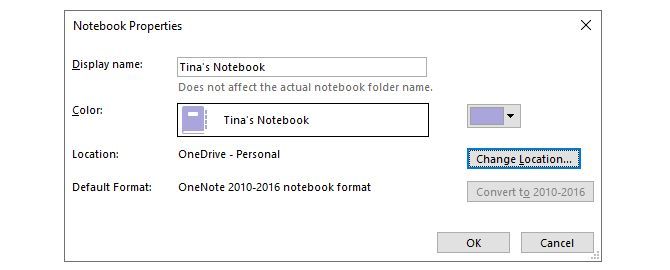
Как синхронизировать записные книжки OneNote
И приложение Windows 10, и OneNote 2016 имеют параметры синхронизации.
Приложение OneNote для Windows 10
Мобильное приложение синхронизируется с OneDrive автоматически. Кроме того, ваши возможности ограничены. Вы можете дважды проверить статус сохранения или синхронизации, как описано выше. И вы можете вручную запустить синхронизацию одной или всех записных книжек, щелкнув записную книжку правой кнопкой мыши.
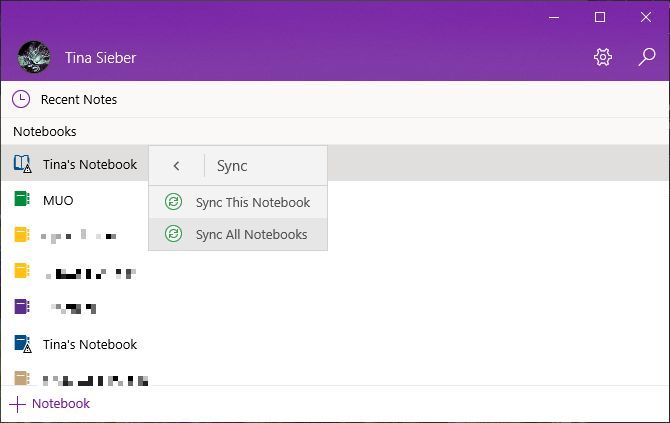
Вы можете отключить автоматическую синхронизацию в разделе « Настройки»> «Параметры» .
OneNote 2016
Когда вы входите в OneNote со своей учетной записью Microsoft , OneNote 2016 автоматически сохраняет и синхронизируется с OneDrive, если вы не выбрали локальное сохранение записных книжек.
Вы можете вручную запустить синхронизацию несколькими способами:
- Нажмите SHIFT + F9 во время работы в записной книжке.
- Щелкните правой кнопкой мыши имя открытой записной книжки и выберите « Синхронизировать эту записную книжку сейчас» .
- В разделе « Файл»> «Информация» нажмите кнопку « Настройки» и выберите « Синхронизировать» .
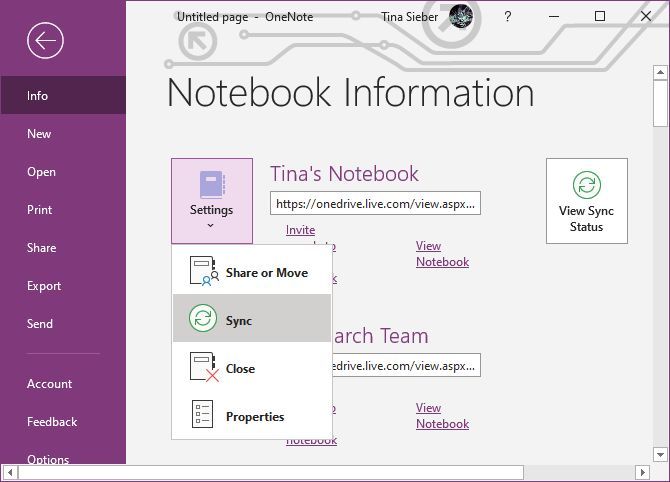
Иногда синхронизация записной книжки может занять некоторое время, например, если вы импортировали многостраничный документ или внесли много сложных изменений с момента последней синхронизации. Вы можете проверить прогресс здесь:
- Нажмите кнопку « Просмотр статуса синхронизации» в правом верхнем углу под « Файл»> «Информация» .
- Находясь внутри записной книжки, щелкните правой кнопкой мыши имя записной книжки и выберите « Состояние синхронизации записной книжки» .
В появившемся окне « Синхронизация общей записной книжки» вы можете синхронизировать любые другие открытые записные книжки, нажав кнопку « Синхронизировать сейчас» рядом с соответствующей записной книжкой, или синхронизировать их все, нажав кнопку « Синхронизировать все» .
Как остановить синхронизацию записной книжки в OneNote 2016
Когда вы работаете с общей записной книжкой, вы можете работать конфиденциально, чтобы никто не видел ваш черновик. В предыдущих версиях OneNote была функция автономной работы , но она больше не доступна.
В OneNote 2016 вы можете выбрать синхронизацию вручную , выбрав соответствующий параметр в разделе Синхронизация общей записной книжки ( Файл> Информация> Просмотр состояния синхронизации ), как показано выше. Вам нужно будет не забыть снова переключиться на автоматическую синхронизацию. Красная отметка на значке записной книжки (см. Ниже) напомнит вам, что записная книжка не синхронизируется.
Открыв записную книжку, хранящуюся в OneDrive, для загрузки которой требуется синхронизация, вы можете включить индивидуальную синхронизацию, щелкнув уведомление.
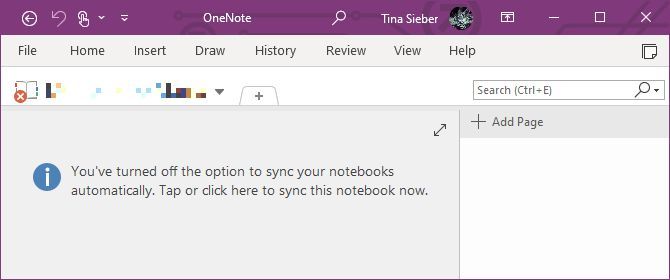
Единственный способ навсегда остановить синхронизацию OneNote с OneDrive – это сохранить все ваши записные книжки локально и выйти из своей учетной записи Microsoft. Выберите имя пользователя своей учетной записи в строке заголовка OneNote и нажмите « Выйти» .
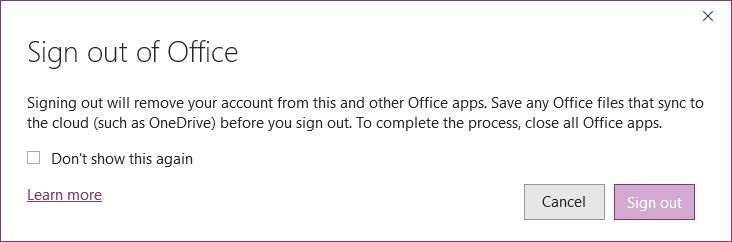
Если вы предпочитаете работать с другой облачной службой, такой как Dropbox или Google Диск, вы можете изменить место сохранения записной книжки на папку этой службы на вашем компьютере.
Параметры резервного копирования OneNote 2016
OneNote может автоматически создавать резервные копии ваших записных книжек с интервалом от одной минуты до шести недель. Мы рекомендуем устанавливать автоматическое резервное копирование не реже одного раза в день. Чтобы изменить этот параметр, выберите «Файл»> «Параметры»> «Сохранить и резервное копирование» и выберите нужный интервал в раскрывающемся меню. Подтвердите свои изменения, нажав ОК .
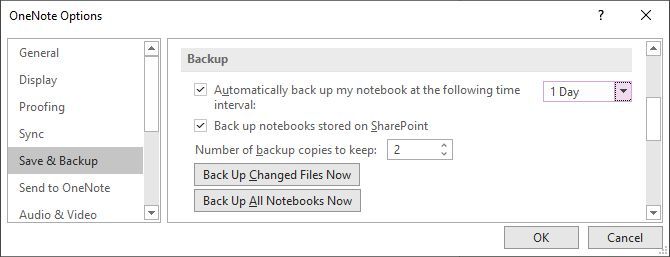
Вы также можете использовать соответствующие кнопки для резервного копирования измененных файлов сейчас или для резервного копирования всех записных книжек сейчас .
Как восстановить резервные копии
OneNote 2016 хранит ваши резервные копии в отдельных папках для каждой записной книжки. Вы можете перейти к месту хранения на локальном диске и открыть файлы ONE, чтобы получить доступ к разделам (вкладкам) записной книжки. Расположение папки резервных копий OneNote по умолчанию – C: Users [имя вашей учетной записи Windows] OneDrive Documents OneNote Notebooks 16.0 Backup .
Однако это проще, если вы используете ярлык « Открыть резервные копии», расположенный в правом верхнем углу под « Файл»> «Информация» .
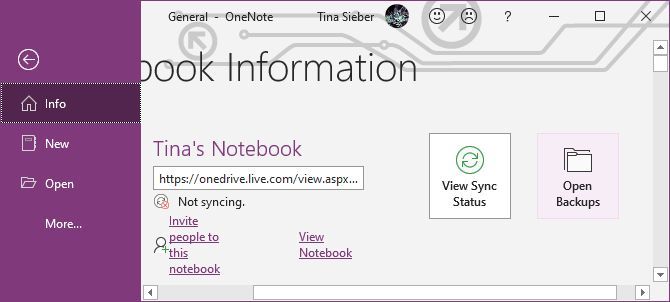
Открыв раздел записной книжки из резервных копий, вы найдете его во временной записной книжке « Открыть разделы» . Вы также можете обнаружить записную книжку « Неуместные разделы» , которая создается, когда вы работаете с разделом, когда кто-то другой его удаляет, или когда вы закрываете записную книжку с несохраненными или несинхронизированными изменениями.
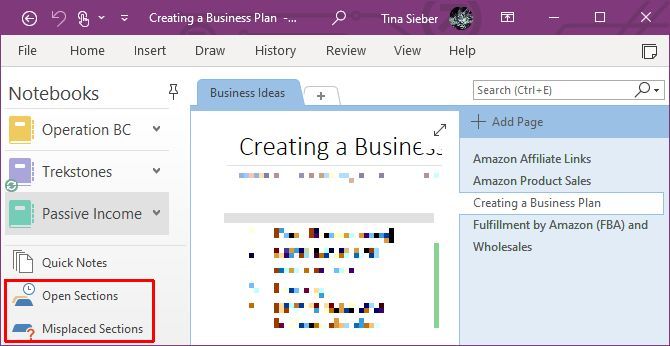
Оттуда вы можете скопировать раздел в одну из своих обычных записных книжек. Щелкните раздел правой кнопкой мыши, выберите « Переместить» или «Копировать» , выберите открытую записную книжку из списка и нажмите « Переместить» или « Копировать», чтобы завершить действие.
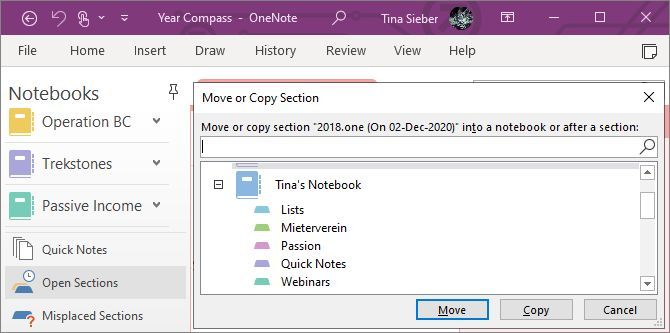
Обратите внимание, что целевую записную книжку необходимо открыть и отобразить в списке « Все записные книжки» .
Приложение Windows 10 не предлагает решения для резервного копирования, кроме синхронизации с OneDrive.
Как восстановить удаленные заметки
И приложение Windows 10, и OneNote 2016 позволяют восстанавливать удаленные заметки. Щелкните правой кнопкой мыши любую записную книжку и выберите « Просмотреть удаленные заметки (приложение)» или « Корзина записной книжки» (OneNote 2016).
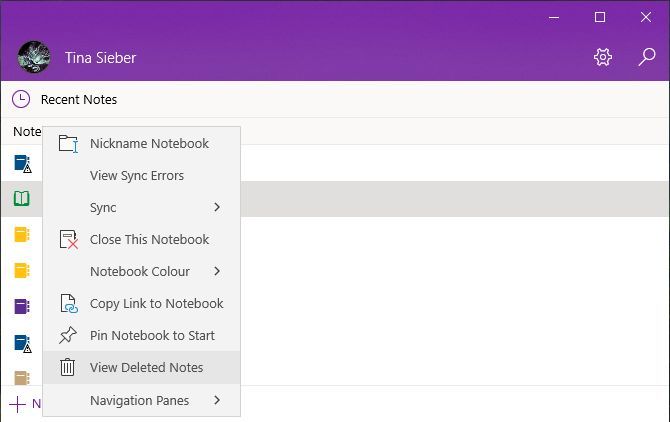
Чтобы восстановить заметку в приложении, щелкните ее правой кнопкой мыши, выберите « Восстановить в» , выберите целевую записную книжку и нажмите « Восстановить» .
Чтобы восстановить заметку в OneNote 2016, щелкните правой кнопкой мыши соответствующую вкладку, выберите либо « Переместить», либо «Копировать» или « Объединить в другой раздел» , выберите целевую записную книжку и нажмите « Переместить» , « Копировать» или « Объединить» .
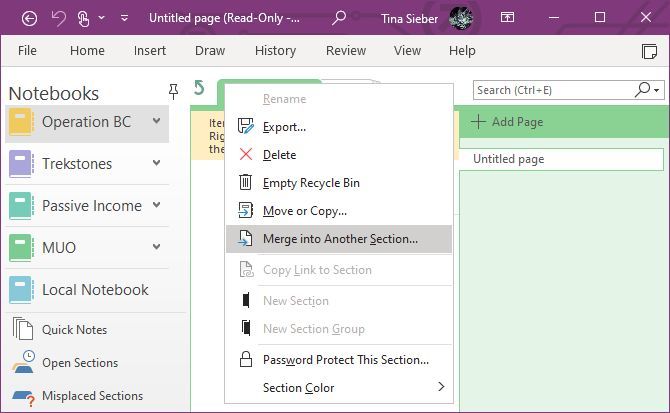
Примечание. OneNote сохраняет удаленные заметки в своей корзине в течение 60 дней. Вы можете немедленно удалить их через меню, показанные выше. Выберите « Очистить корзину», чтобы удалить все.
Как удалить записную книжку OneNote
OneNote не был разработан для того, чтобы вы могли легко удалить какие-либо записные книжки. Фактически, в настольной версии нет возможности удаления для ноутбуков вообще. Прежде чем пытаться удалить записную книжку, щелкните ее имя правой кнопкой мыши в OneNote и выберите « Закрыть эту записную книжку».
Теперь вы можете удалять заметки и записные книжки несколькими способами:
- Чтобы удалить локально сохраненную записную книжку, перейдите в соответствующее место на своем компьютере и удалите всю папку записной книжки.
- Чтобы удалить записную книжку, хранящуюся в OneDrive, перейдите в папку OneDrive в Интернете, найдите файл OneNote (обычно в папке «Документы»), щелкните его правой кнопкой мыши и выберите « Удалить» .
- Чтобы удалить отдельные разделы из записной книжки, щелкните правой кнопкой мыши раздел в OneNote и выберите Удалить или удалить файлы отдельных разделов из места хранения.
Что происходит при удалении OneNote?
Удалите ли вы OneNote 2016 или приложение Windows 10, вы не потеряете свои заметки.
Windows не удаляет ваши локальные папки OneNote при удалении OneNote, а это означает, что вам придется вручную удалить их, если вы хотите, чтобы они исчезли.
После переустановки OneNote и входа в систему с учетной записью Microsoft ваши записные книжки, хранящиеся в OneDrive, будут синхронизированы с вашим устройством. Таким образом, даже если вы удалили локальную копию, всегда есть онлайн-копия, которая спасет положение. То есть, если вы не отключили синхронизацию с OneDrive.
Пусть все ваши записи всегда будут с вами
OneNote и его несколько уровней онлайн-хранилища и локальных резервных копий помогут вам в случае аварии. В течение 60 дней вы даже можете вернуться и восстановить то, что удалили самостоятельно. Если вы позволите OneNote синхронизировать ваши записные книжки с OneDrive, вы никогда не потеряете ни одной мысли, записанной в OneNote.