Как установить и настроить свой собственный сервер Mumble
Mumble – это приложение для голосового чата с открытым исходным кодом, которое позиционирует себя как бесплатное, безопасное и высококачественное. Это бесплатно в том смысле, что любой желающий разместить серверное пространство может разместить сервер Mumble. Существуют службы, которые будут размещать их для вас, но обычно они работают на платной или бесплатной основе.
Если вы хотите избежать комиссий и полностью контролировать свой сервер Mumble, читайте дальше.
Серверное приложение для хостинга Mumble называется Murmur. Вы можете установить Murmur в Windows, Linux или macOS, но в наших примерах изображений мы используем Linux Mint. Ваш экран может выглядеть немного иначе.
1. Предварительно настройте параметры сети.
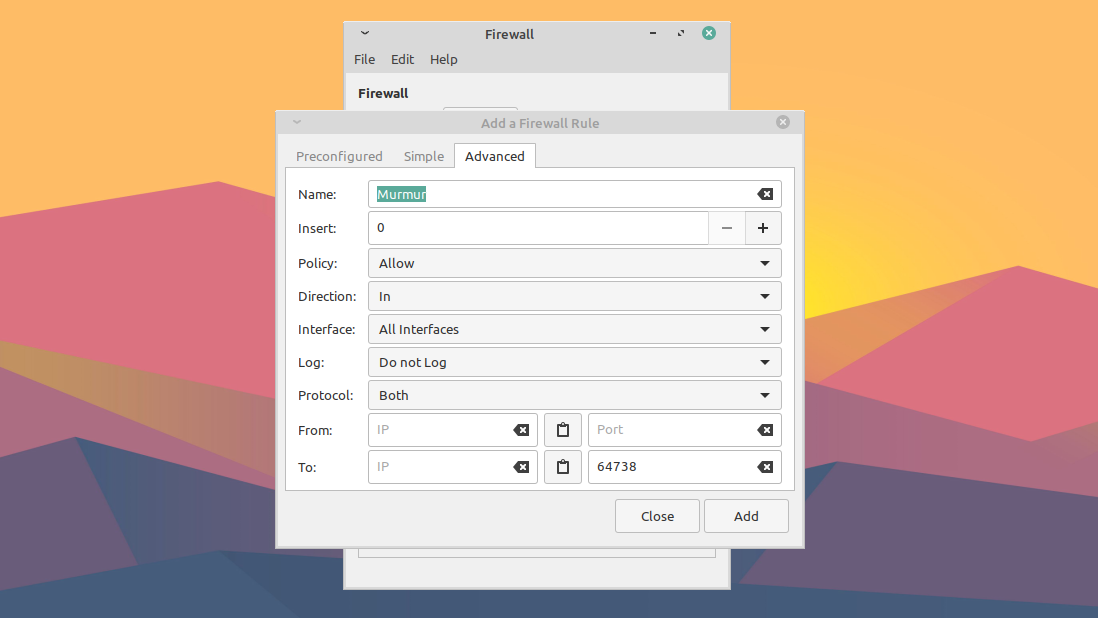
Прежде чем пытаться установить и запустить Murmur, важно правильно настроить систему, в которой он находится.
Установить статический IP-адрес
Для запуска Murmur вам нужен статический IP-адрес. Статический IP-адрес позволит пользователям Mumble всегда находить ваш сервер в одном и том же месте.
Процесс настройки может немного отличаться в зависимости от вашей операционной системы и типа подключения. Выполните быстрый поиск по запросу "статический IP-адрес <ваша операционная система>" для получения руководства.
Открыть порт
Вам нужно будет открыть порт на своем устройстве, чтобы гости не могли подключиться к вашему серверу Mumble. По умолчанию Murmur использует порт 64738, но при желании вы можете выбрать другой.
Выполнение этого также будет зависеть от настроек вашего устройства. Windows может автоматически спросить при запуске Murmur, хотите ли вы открыть его порт по умолчанию. В противном случае вам придется искать, как это сделать вручную в вашей конкретной операционной системе.
Если вы используете стороннее программное обеспечение безопасности, вам также необходимо убедиться, что они не закрывают порт.
Чтобы убедиться, что вы правильно открыли порт, вы можете проверить его на веб-сайте, например CanYouSeeMe.org .
Если вы прошли этот процесс и по-прежнему не можете подключиться к серверу, вам также может потребоваться перенаправить порт на вашем маршрутизаторе. Вы можете использовать Portforward, чтобы найти руководство по вашей конкретной модели маршрутизатора.
2. Загрузите и установите Murmur
См. Страницу загрузки Mumble для получения ссылок на последнюю версию для вашей операционной системы.
Есть ссылки как для Mumble, так и для Murmur, поэтому убедитесь, что вы установили Murmur (также называемый mumble-server) на вашем хост-компьютере, а Mumble на любом устройстве, которое вы будете использовать для голосового чата.
3. Настройте файл .ini.

Этот шаг необходим только в том случае, если у вас есть особые требования к вашему серверу, такие как ограниченная пропускная способность или количество пользователей, или использование определенного порта. Вы также захотите сделать это, если хотите, чтобы ваш сервер был частным и был доступен только тем, кого вы пригласили и дали пароль. В противном случае ваш сервер будет открыт для всех, кто его найдет.
После установки Murmur найдите в своей системе файл с именем "murmur.ini". Обычно он находится в папке установки или в другом месте, похожем на "murmur / murmur.ini" или "/etc/murmur.ini". Откройте его любым текстовым редактором.
Настроек много, но мы рассмотрим только наиболее часто редактируемые. Если параметр, который вы изменяете, закомментирован, то есть перед ним стоит точка с запятой (;), вы должны раскомментировать его, удалив символ, чтобы изменение вступило в силу.
Изменить текст приветствия
Чтобы изменить текст приветствия, который видит пользователь при подключении к вашему серверу, найдите в файле welcometext = . Будет сообщение по умолчанию, и вы можете изменить его на все, что захотите.
Изменить порт по умолчанию
Если вы планируете использовать порт, отличный от порта по умолчанию, найдите порт = и измените его на предпочитаемый порт. Опять же, убедитесь, что этот порт открыт на всех брандмауэрах и программном обеспечении безопасности.
Установить пароль сервера Murmur
Чтобы установить пароль сервера, чтобы не допустить нежелательных гостей, найдите serverpassword = и введите надежный пароль. Обязательно запомните и сохраните. Он понадобится вам и вашим друзьям для подключения.
Установить разрешенную пропускную способность
Вы также можете изменить разрешенную полосу пропускания с помощью bandwidth = и количество пользователей, разрешенных на вашем сервере одновременно, с помощью usernumber = . Вы захотите изменить их, если подозреваете, что на вашем сервере будут проблемы с одновременным размещением слишком большого количества пользователей.
Изменить имя корневого канала
Наконец, если вы хотите дать основному (корневому) каналу на вашем сервере конкретное имя, вы можете отредактировать registername = . В противном случае канал будет называться «Корневой».
4. Начните бормотать

Процесс запуска Murmur зависит от вашей операционной системы. Windows и macOS позволяют запускать его с рабочего стола или из меню «Пуск».
В Linux, если вы установили Murmur как пакет, вы можете запустить его из командной строки с помощью:
бормотать
В некоторых дистрибутивах Linux следующая команда запускает его с полезным графическим интерфейсом:
бормотание-пользователь-обертка
Если вы установили статический двоичный файл Murmur, найдите файл и обработайте его chmod , а затем выполните следующую команду:
./murmur.x86
Обратите внимание, что если после подключения к серверу вы обнаружите, что настройки, которые вы сохранили в файле .ini, не были применены, попробуйте завершить работу Murmur и ввести команду с правами администратора (например, sudo) или перезапустить сервер с правами администратора.
5. Запустите Mumble.
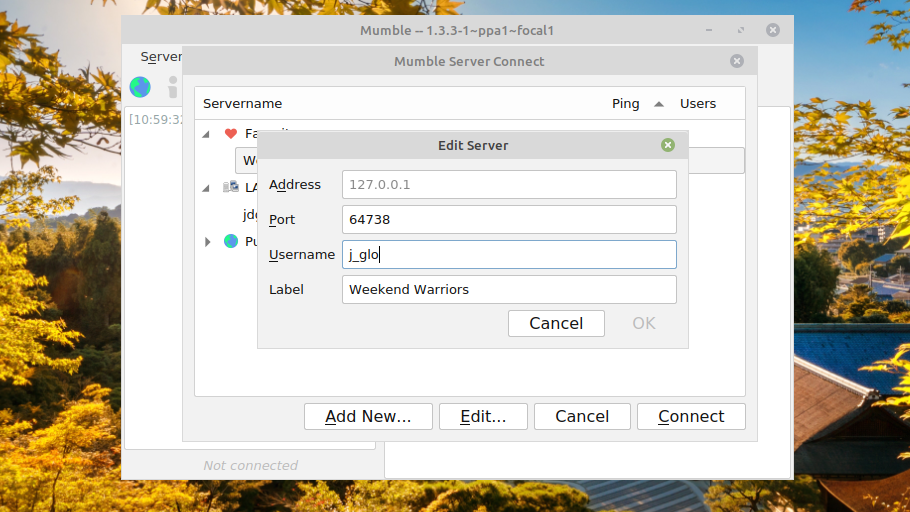
На данный момент у вас есть рабочий сервер Mumble, готовый к использованию, поэтому откройте клиент Mumble. Если вы не использовали его раньше, убедитесь, что вы прошли через мастера настройки звука и сертификата.
Затем нажмите кнопку « Добавить …» и введите информацию о своем сервере. Mumble попросит вас присвоить серверу ярлык , который вы будете использовать для его идентификации в списке серверов.
В поле « Адрес» будет указан внешний IP-адрес сервера. Обратите внимание, что это не будет статический IP-адрес, который вы установили ранее; это будет ваш внешний IP-адрес. Если вы не знаете, как его найти, вы всегда можете выполнить поиск в Интернете по запросу «какой у меня IP-адрес», и ваша поисковая система, скорее всего, выдаст вам ваш внешний IP-адрес.
Введите номер вашего порта в поле Порт, если вы не использовали порт по умолчанию. Затем выберите имя пользователя для подключения. Если вы установили пароль для сервера, введите его в поле « Пароль», когда вас спросят.
После входа в систему вы сможете общаться в чате с любым, кто присоединяется к вашему серверу, голосом или текстовым сообщением.
Если вы хотите убедиться, что никто другой не сможет войти в систему и выдать себя за вас на вашем сервере, зарегистрируйте свое имя пользователя, щелкнув правой кнопкой мыши свое имя пользователя в меню канала и выбрав « Зарегистрироваться» .
6. Станьте администратором
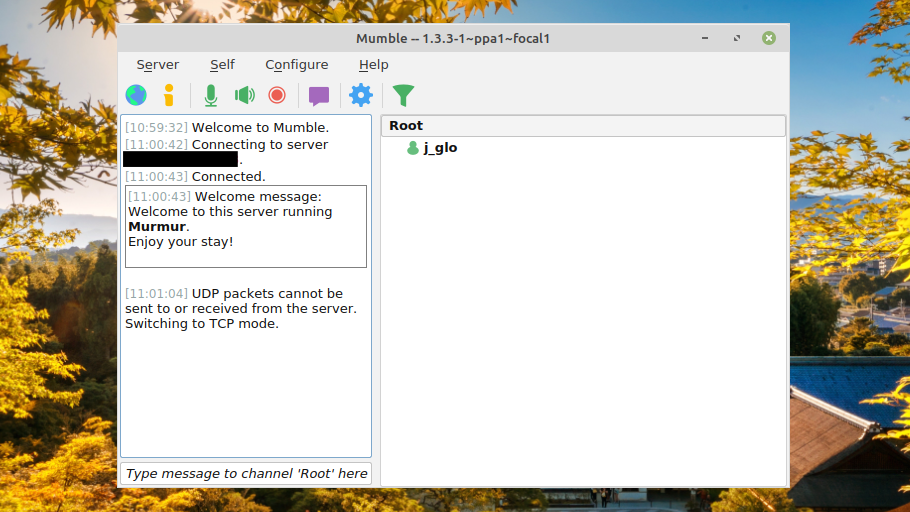
Если вы просто болтаете с друзьями и не заботитесь о модерации разговора, вам, вероятно, не стоит слишком об этом беспокоиться, поскольку надежный пароль сервера не позволит проникнуть большинству нежелательных гостей.
Но если вы хотите иметь возможность делать такие вещи, как блокировать пользователей и управлять каналами из клиента Mumble, вам необходимо выполнить следующие шаги на устройстве, на котором запущен Murmur.
Прежде чем это сделать , убедитесь, что вы зарегистрировали свое имя пользователя, как описано в шаге выше.
Установить пароль суперпользователя
Вы можете установить пароль SuperUser в Windows, открыв папку установки в командной строке и введя команду:
murmur.exe -supw Ваш_пароль
с заменой «Your_password» на любой пароль, который вы хотите использовать.
В macOS откройте терминал и введите эту команду:
/ Applications / Murmur / murmurd -supw ваш_пароль
Пользователи Linux могут установить пароль с помощью этой команды терминала:
murmurd -supw Пароль_выбора_вашего
В качестве альтернативы эта команда позволит некоторым пользователям Linux установить пароль в удобном графическом интерфейсе:
бормотать-пользователь-обертка -p ваш_пароль
Если вы установили бинарный пакет, используйте:
./murmur.x86 -supw Ваш_пароль
После любой из этих команд вы должны получить подтверждение того, что пароль суперпользователя был изменен.
Войти как суперпользователь
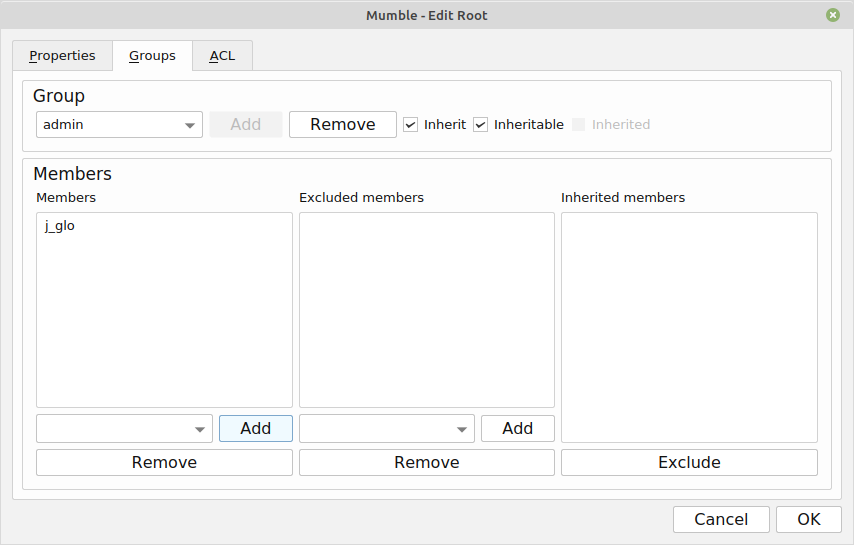
В клиенте Mumble отключитесь от сервера и отредактируйте данные для входа, указав «SuperUser» в качестве имени пользователя и созданный вами пароль SuperUser в качестве пароля. После повторного входа в систему щелкните правой кнопкой мыши корневой канал и выберите « Изменить» .
Щелкните Группы , а затем в раскрывающемся меню группы выберите администратор . В разделе « Члены » введите зарегистрированное ранее имя пользователя и добавьте себя в группу администраторов.
Войдите в систему как администратор
Наконец, отключитесь от сервера и снова войдите в систему, используя свои зарегистрированные учетные данные. Теперь у вас должны быть такие полномочия, как редактирование или создание каналов, а также продвижение или блокировка пользователей.
Общайтесь с друзьями на собственном сервере Mumble
Все, что осталось сделать, это сообщить друзьям имя вашего сервера, IP-адрес и пароль сервера, и вы готовы начать голосовой чат!
В файле .ini есть еще много настроек, которые вы можете настроить, чтобы еще больше настроить и оптимизировать свой сервер. При настройке параметров звука имейте в виду, что качество звука может зависеть от используемой гарнитуры, поэтому убедитесь, что вы выбрали правильный.