Как делать скриншоты на iPhone
Создание снимка экрана – это базовая, но жизненно важная практика на любом устройстве. Это лучший способ запечатлеть забавные моменты, проиллюстрировать проблему или сохранить доказательства чего-либо.
Если вы не знаете, как делать снимки экрана на своем iPhone, это руководство для вас. Мы покажем все различные способы сделать снимки экрана iPhone, а также дадим несколько советов, как максимально использовать их.
Комбинация снимков экрана зависит от вашего iPhone
Начиная с iPhone X, Apple изменила сочетания клавиш и сочетания клавиш для некоторых функций iPhone. Это связано с тем, что в более новых моделях отсутствует кнопка «Домой».
Таким образом, если у вас iPhone без кнопки «Домой» (внизу справа), вы будете использовать другой метод, чем устройства с кнопкой «Домой» (внизу слева). Мы объясним оба ниже.
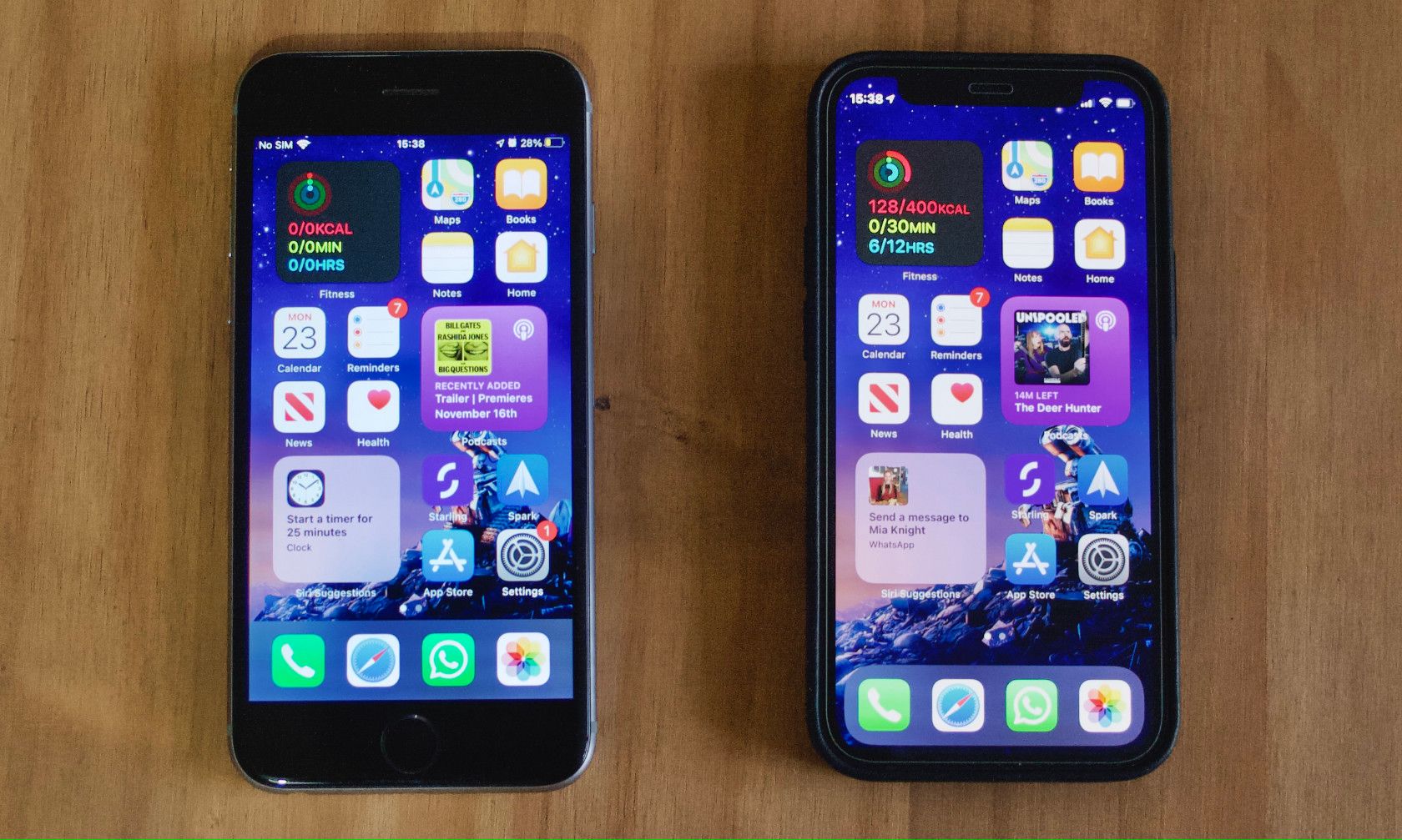
Как сделать снимок экрана на iPhone без кнопки Home
Если у вас есть iPhone X, XS, 11, 12 или другой iPhone, который использует Face ID, вам нужно будет использовать комбинацию боковой кнопки (расположенной на правой стороне вашего iPhone) и кнопки увеличения громкости (на на левой стороне устройства, над уменьшением громкости).
Это метод, которым вам нужно сделать снимок экрана на вашем iPhone 12, iPhone 11 или аналогичном:
- Одновременно нажмите боковые кнопки и кнопки увеличения громкости .
- Отпустите обе кнопки.
Если вы все сделали правильно, вы должны услышать звук затвора камеры, пока на вашем телефоне включена громкость. Вы также увидите, что ваш экран на короткое время мигнет, поскольку предварительный просмотр того, что вы сняли, отображается в нижнем левом углу экрана.
Снимок экрана будет работать, даже если вы нажмете кнопки только на мгновение. Но если вы будете удерживать эти кнопки вместе слишком долго, вместо этого вы увидите слайд для выключения и экран экстренной помощи ( именно так вы выключаете свой iPhone ).

Если это произойдет, нажмите « Отмена» и попробуйте снова комбинацию кнопок, удерживая ее более короткое время.
Как сделать снимок экрана на iPhone с помощью кнопки Home
Если у вас есть iPhone с кнопкой «Домой», в том числе iPhone 8 и старше или iPhone SE, вы можете использовать несколько другой способ сделать снимок экрана на iPhone.
На всех моделях iPhone, начиная с iPhone 6, кнопка «Режим сна / Пробуждение», необходимая для создания снимков экрана, расположена на правой стороне устройства. Если у вас iPhone SE первого поколения или iPhone 5s или старше, эта кнопка находится на верхней части устройства.
Вот как сделать снимок экрана для моделей iPhone с помощью кнопки «Домой»:
- Одновременно нажмите и удерживайте кнопку « Домой» и кнопку « Режим сна / Пробуждение» .
- Отпустите обе кнопки.
Как и в случае с новыми моделями iPhone, вы услышите затвор (если ваш звук включен) и увидите вспышку. Если вы используете iOS 11 или более позднюю версию, вы также увидите предварительный просмотр своего захвата в нижнем левом углу экрана.
Если вместо снимка экрана вы видите меню « Слайд для выключения» , значит, вы неправильно нажали кнопку «Домой». И если вы перейдете на главный экран вашего iPhone вместо того, чтобы сделать снимок экрана, вы не нажали кнопку «Режим сна / Пробуждение».
Как сделать снимок экрана iPhone с помощью Siri
Начиная с iOS 14 Siri может делать за вас снимок экрана iPhone. Это связано с измененным интерфейсом, в котором Сири больше не занимает весь экран, когда вы ее вызываете.
Чтобы использовать эту функцию, просто вызовите Siri. Вы можете сделать это любым из следующих способов:
- Нажмите и удерживайте на мгновение боковую кнопку на iPhone без кнопки «Домой».
- Нажмите и удерживайте кнопку « Домой» на мгновение, если она есть на вашем iPhone.
- Скажите «Привет, Siri», если вы включили этот параметр в разделе « Настройки»> «Siri и поиск» .
Когда появится Siri, просто скажите «Сделайте снимок экрана». Значок Siri исчезнет с экрана, а затем ваш телефон сделает снимок экрана, как если бы вы использовали один из методов кнопки.
Если вы не знали об этом, почему бы не попробовать другие отличные команды Siri для использования на вашем iPhone ?
Как делать снимки экрана iPhone с помощью AssistiveTouch
Если вы не можете использовать вышеуказанные методы, потому что вы не можете правильно нажимать кнопки или одна из ваших кнопок не работает, вам поможет функция специальных возможностей iOS под названием AssistiveTouch.
Это меню, которое позволяет выполнять определенные действия, если у вас возникли проблемы с прикосновением к экрану или с помощью кнопок телефона. Однако он также пригодится для замены этих действий, если кнопка «Домой» на вашем iPhone не работает .
Чтобы использовать AssistiveTouch, перейдите в « Настройки»> «Универсальный доступ»> «Сенсорный экран»> «AssistiveTouch» . Включите ползунок AssistiveTouch, чтобы включить его, и на экране появится белая точка. Вы можете прикоснуться к нему и перетащить туда, куда вам нужно; нажмите, чтобы открыть.
По умолчанию вы можете дважды коснуться значка, чтобы сделать снимок экрана. Команда для создания снимка экрана также доступна в разделе « Устройство»> «Еще»> «Снимок экрана» . Однако, поскольку это не очень удобно, вы можете настроить меню, чтобы сделать снимки экрана более доступными.
Для этого нажмите « Настроить меню верхнего уровня» . Выберите один из существующих значков, чтобы заменить его, или нажмите значок « Плюс» в правом нижнем углу, чтобы добавить новый. В появившемся списке выберите Снимок экрана, чтобы добавить его в верхнее меню.
Теперь, когда вы хотите сделать снимок экрана, коснитесь ярлыка в AssistiveTouch, чтобы сделать это легко. На снимке экрана не отображается значок AssistiveTouch.
Как сделать скриншоты iPhone, нажав на спину телефона
iOS 14 представила еще одну новую функцию: Back Tap. Это позволяет коснуться задней панели iPhone, чтобы активировать определенные действия, такие как запуск Spotlight или включение фонарика. К счастью, снимок экрана - один из поддерживаемых вариантов при его использовании.
Смотрите наше руководство по Back Tap на iOS, чтобы узнать, как это работает.
Как редактировать скриншоты iPhone после их создания
Ранее мы упоминали, что iOS 11 и более поздние версии всегда показывают предварительный просмотр вашего снимка экрана в нижнем левом углу экрана после их создания. Это позволяет вам легко просматривать, редактировать, делиться или удалять снимки экрана без необходимости переходить в приложение «Фотографии».
Ваш снимок экрана всегда будет сохраняться по умолчанию, поэтому вы можете смахнуть этот предварительный просмотр влево, если он вам не нужен. Коснитесь предварительного просмотра снимка экрана, чтобы открыть редактор и получить дополнительные параметры.
Здесь у вас есть несколько основных инструментов, таких как маркер, маркер и линейка, а также цветовое колесо. Нажмите значок « Плюс», чтобы получить несколько дополнительных опций, таких как добавление текста, стрелок или других значков. Во время работы вы можете использовать кнопки « Отменить» и « Вернуть» вверху, если вам нужно исправить ошибку.
Коснитесь значка « Поделиться» в правом верхнем углу, чтобы отправить изображение с помощью приложения на телефоне. Если вы хотите быстро отправить снимок экрана, не редактируя его, нажмите и удерживайте предварительный просмотр, чтобы немедленно открыть лист общего доступа.
В противном случае нажмите Готово и выберите, хотите ли вы сохранить изображение в своих фотографиях или файлах . Если вы решите, что снимок экрана вам все- таки не нужен, нажмите значок корзины вверху и подтвердите, что хотите его удалить.
Ознакомьтесь с нашими советами по созданию лучших снимков экрана iPhone, которые помогут вам в редактировании.
Как сделать снимок экрана на iPhone, Made Simple
Теперь вы знаете, как сделать снимок экрана на своем iPhone, независимо от того, какая у вас модель. Комбинация кнопок стандартная, но сделать снимок экрана с помощью Siri или Back Tap тоже легко. И опция AssistiveTouch всегда доступна, если способы по умолчанию вам не подходят.
Затем просто внесите несколько быстрых изменений, если это необходимо, и у вас будет аккуратный снимок экрана, который можно будет опубликовать, даже не открывая его на компьютере!
Кредит изображения: Каспарс Гринвальдс / Shutterstock