Как редактировать видео на Mac
Хотите отредактировать видео на Mac, но не знаете, как это сделать? Вы пришли в нужное место. Здесь мы покажем, как вы можете использовать программное обеспечение для редактирования видео для macOS, чтобы легко улучшать и улучшать свои видео.
Программа, которую мы будем использовать, – это iMovie, бесплатный видеоредактор от Apple для устройств MacOS и iOS.
Как удалить звук из видео
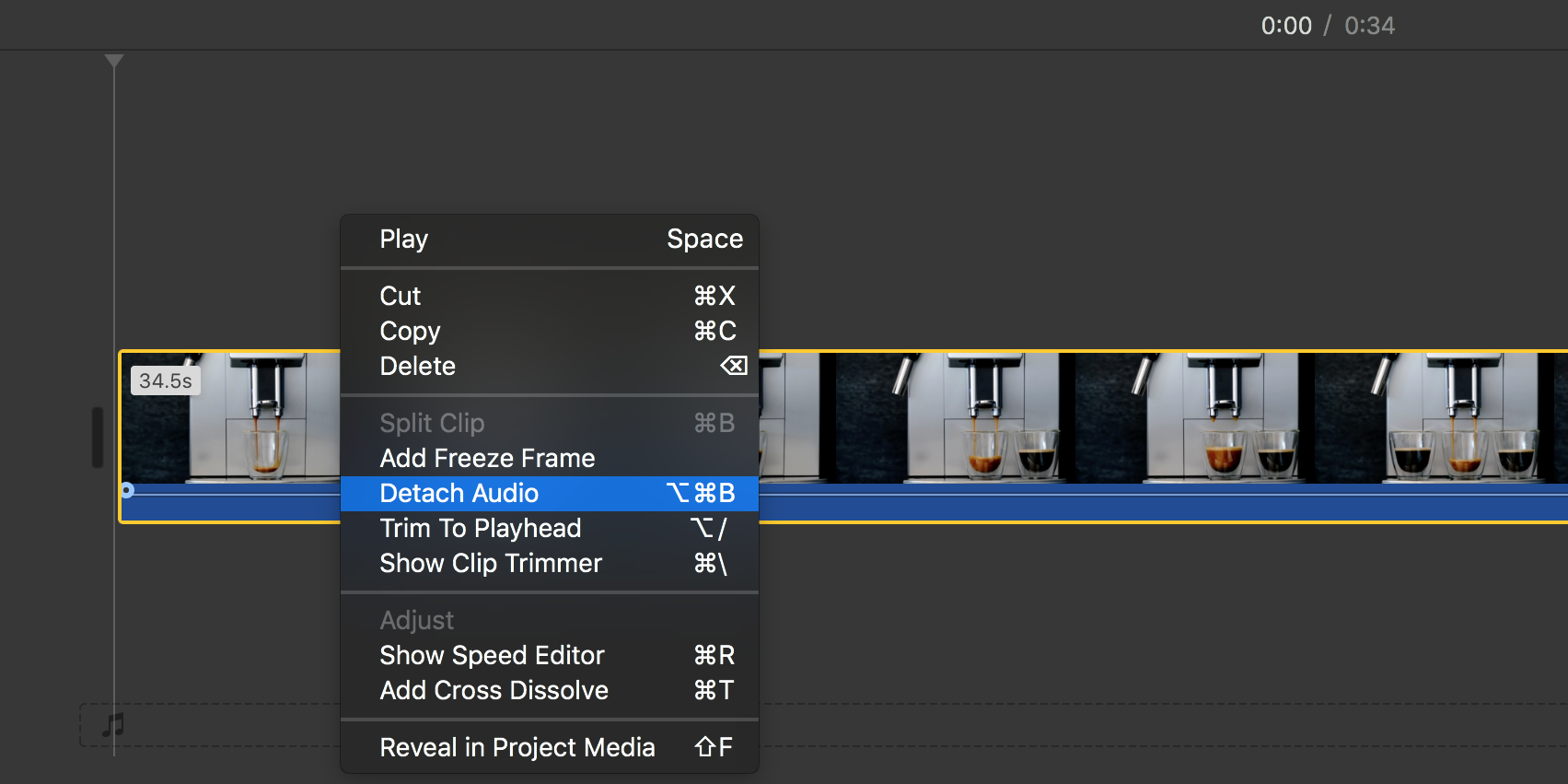
Чтобы удалить звук из видео, выполните следующие действия в iMovie:
- Откройте iMovie, создайте новый проект и импортируйте видео, которое хотите отредактировать.
- Перетащите видео на шкалу времени, чтобы его можно было редактировать.
- Щелкните правой кнопкой мыши видео на шкале времени и выберите « Отключить звук» .
- Щелкните отключенный звук на шкале времени и нажмите клавишу Delete .
Вы можете экспортировать отредактированное видео, щелкнув меню « Файл»> «Поделиться» .
Как добавить фоновую музыку к видео
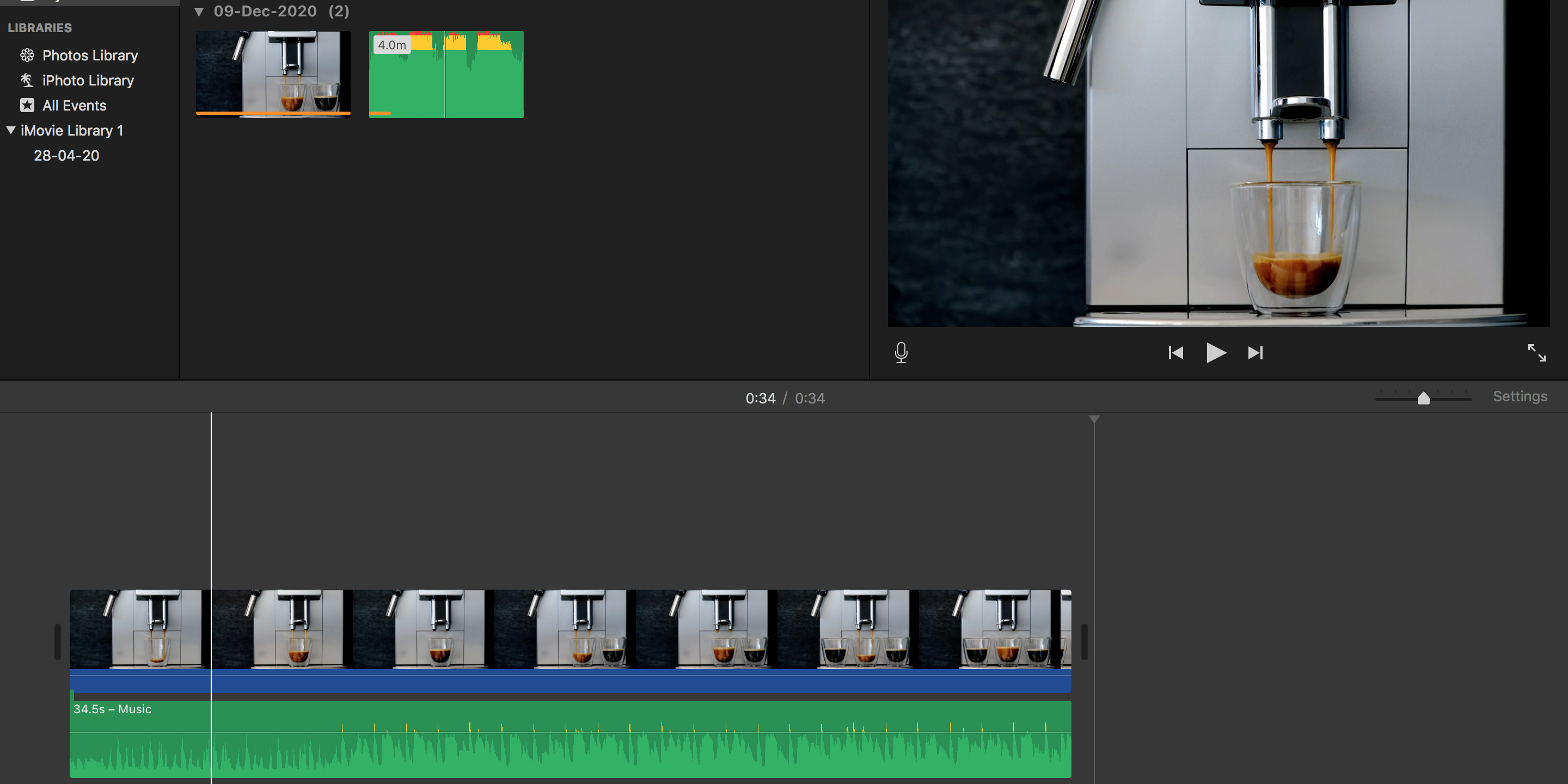
Вы можете сделать свое видео более интересным, добавив к нему фоновую музыку. С iMovie вы можете добавлять в свои видео музыкальные файлы как из iTunes, так и из других источников.
Вы также можете добавить музыку к видео на компьютерах с Windows .
Вот как:
- Убедитесь, что ваше видео уже есть на шкале времени iMovie.
- Если вашей музыкальной дорожки еще нет в iMovie, щелкните « Файл»> «Импорт мультимедиа» и добавьте дорожку.
- Если ваш музыкальный файл находится в iTunes, нажмите « Аудио» и выберите « iTunes» .
- Перетащите музыкальный файл и поместите его под видео на шкале времени.
- Теперь ваше видео должно содержать выбранную вами фоновую музыку.
Как обрезать видео
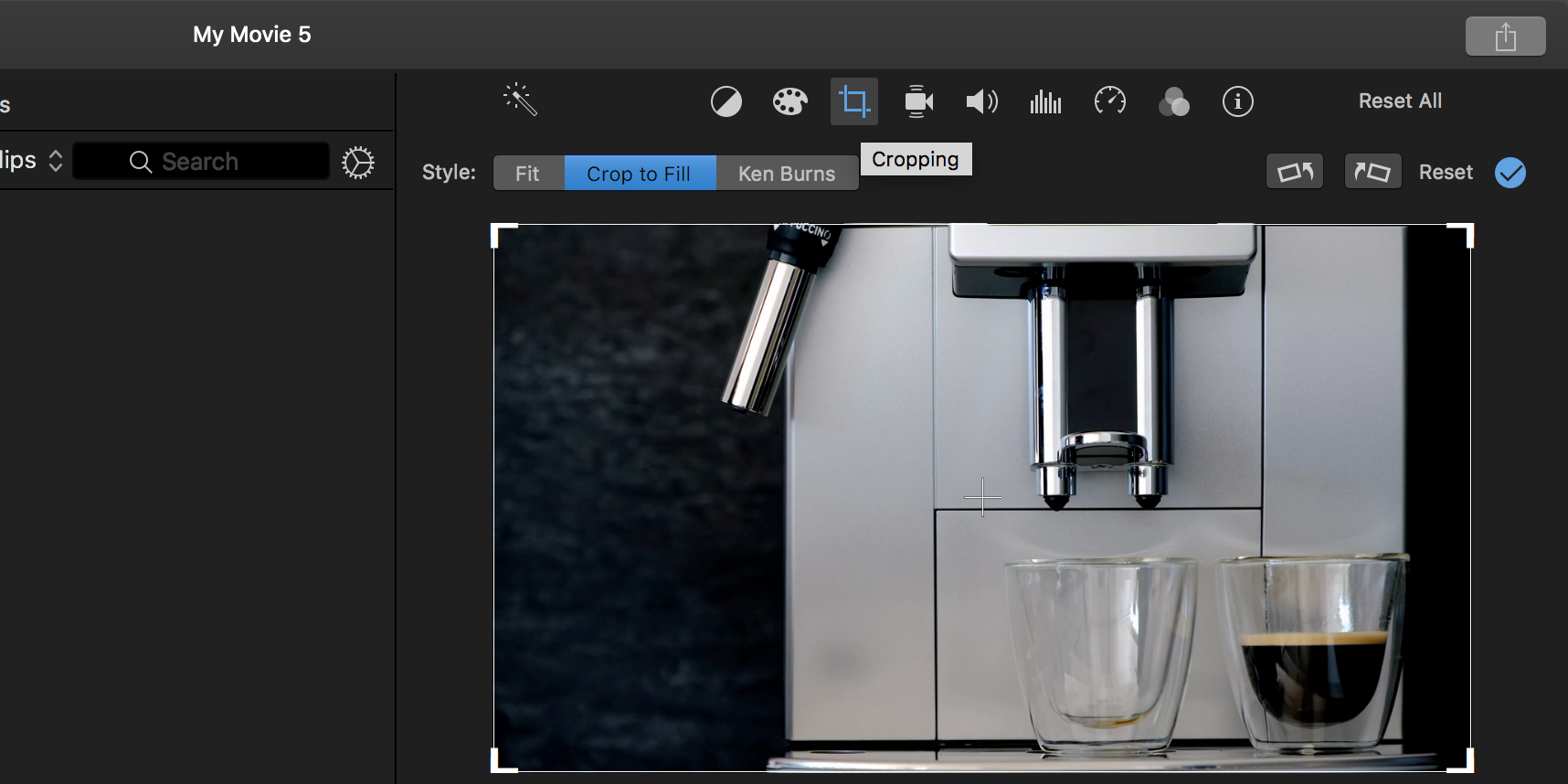
Обрезка позволяет удалить ненужные области из видео. Например, если что-то появляется в кадре, но оно вам не нужно, вы можете обрезать его с помощью iMovie.
Для этого:
- Убедитесь, что ваше видео находится на главной временной шкале.
- Нажмите на опцию « Обрезка» над мини-плеером.
- Выберите опцию Обрезать до заливки .
- Теперь вы увидите регулируемые ручки на мини-плеере. Перетащите эти маркеры, чтобы указать область, которую вы хотите сохранить в видео.
- Щелкните значок галочки, чтобы сохранить изменения.
Как увеличить или уменьшить скорость воспроизведения видео
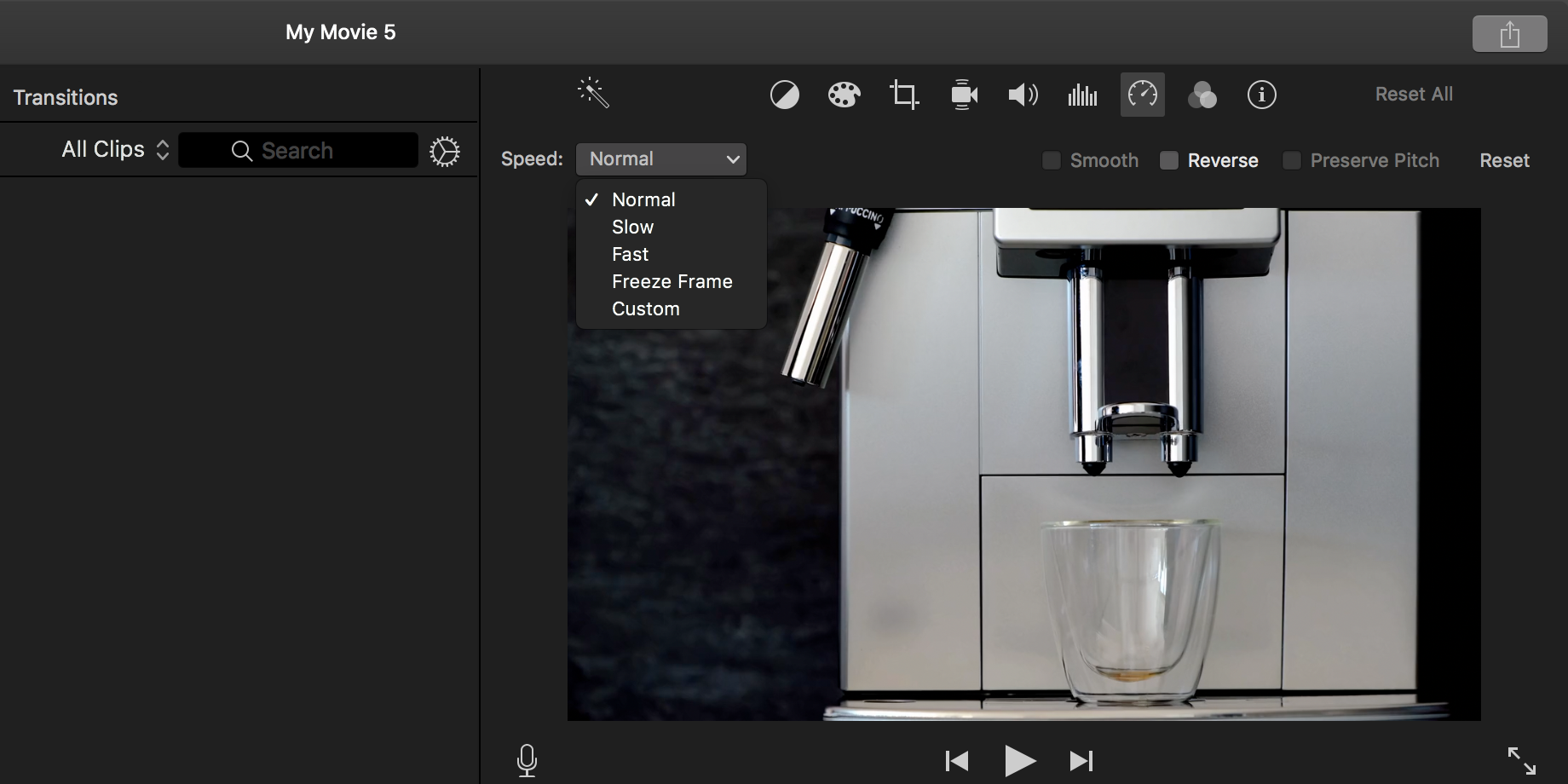
Вы можете ускорить или замедлить воспроизведение видео в iMovie, и вот как это сделать:
- Выберите свой видеоклип на шкале времени.
- Выберите значок скорости в правом верхнем углу.
- Выберите параметр скорости в раскрывающемся меню Скорость .
- Выберите Custom из раскрывающегося меню, если вы хотите указать собственную скорость видео.
Как разбить видео на несколько частей
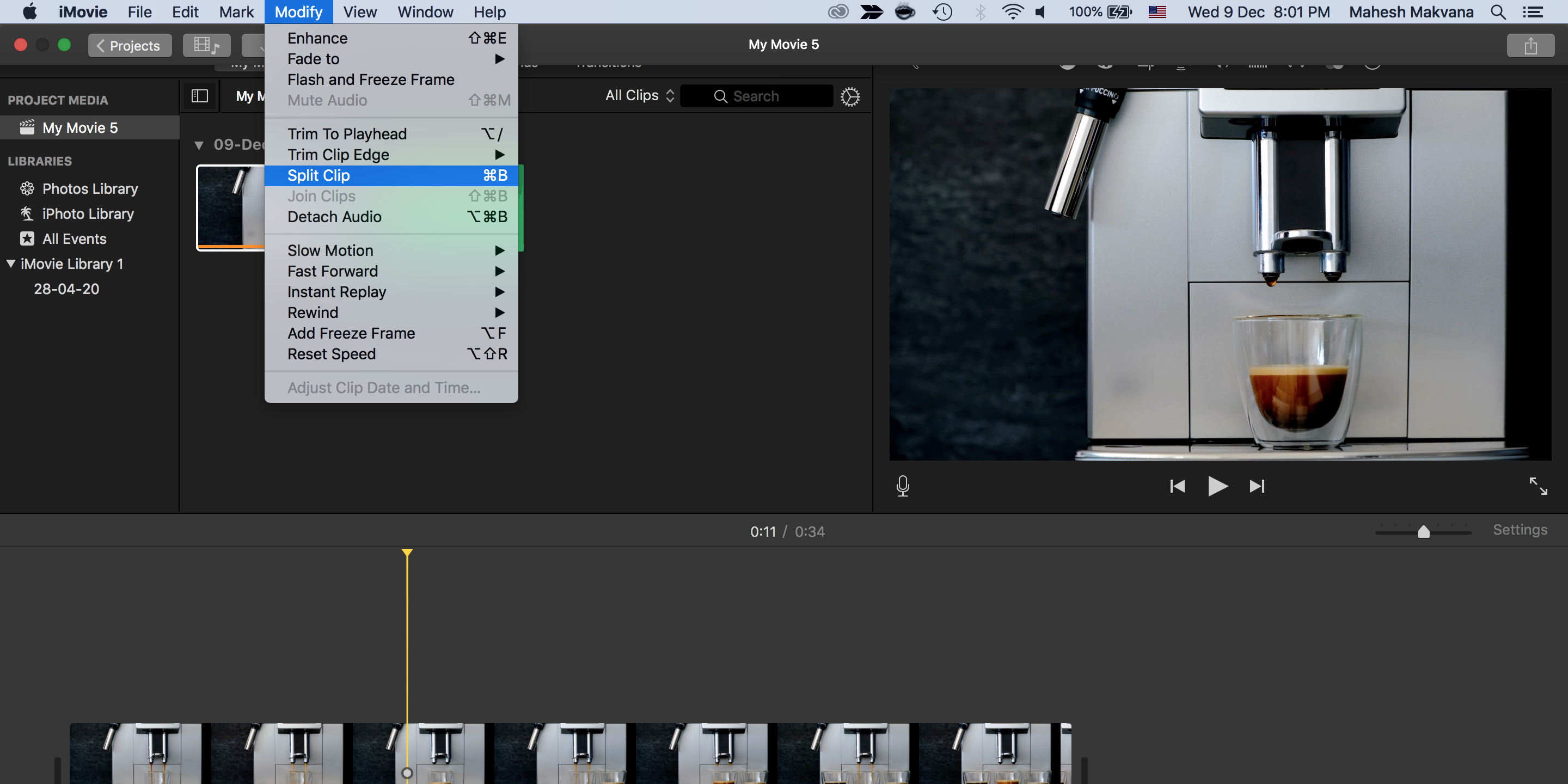
Если вы хотите сделать несколько клипов из одного большего видеоклипа, вы можете сделать это в iMovie на Mac следующим образом:
- Поместите курсор воспроизведения в то место, где вы хотите разделить видео на две части.
- Нажмите « Модификация»> «Разделить клип» вверху. Либо нажмите сочетание клавиш Command + B.
Как объединить несколько видеоклипов
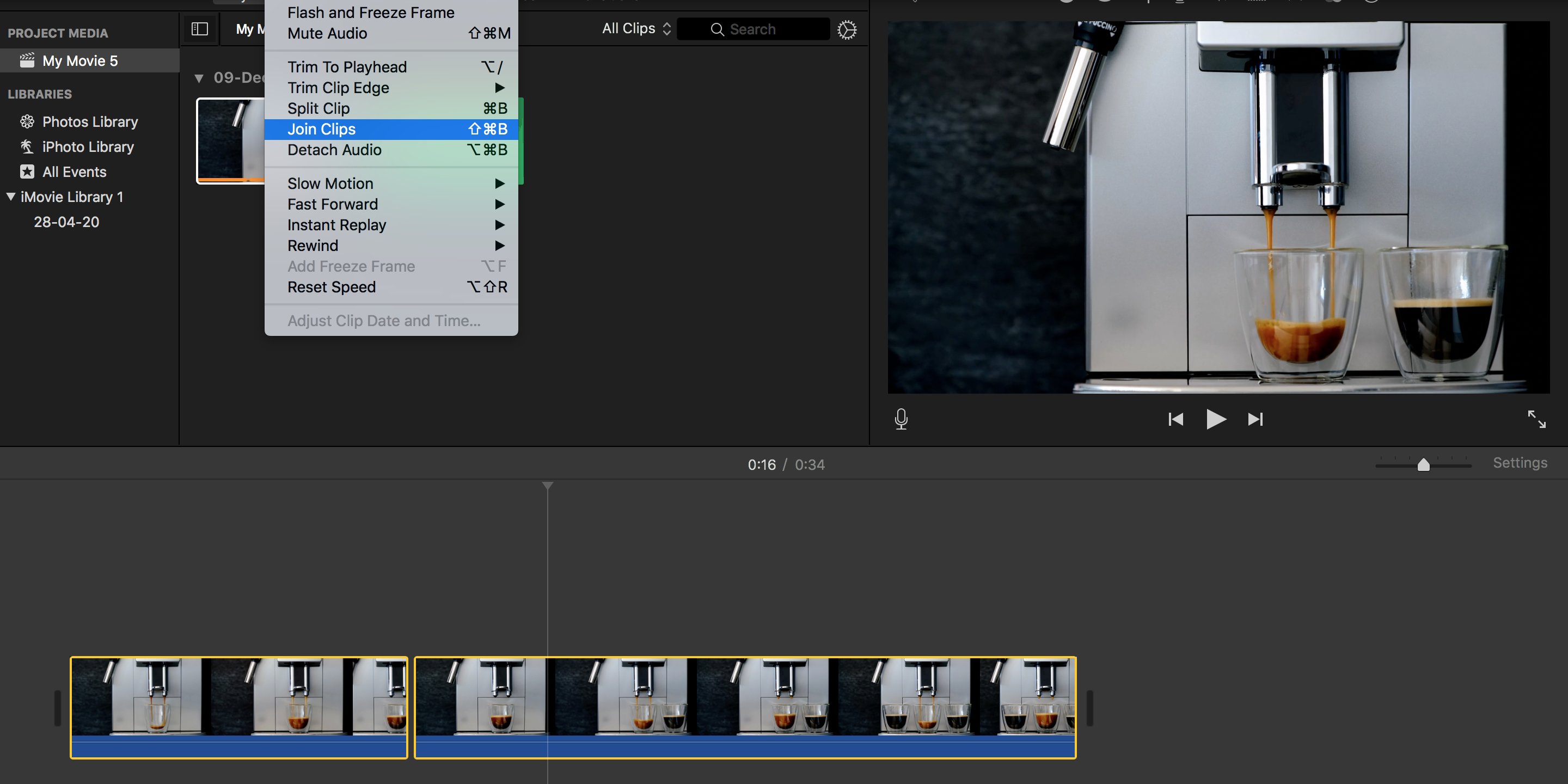
Если ваши видеоклипы разбросаны повсюду, вы можете объединить их все и сделать один клип.
Вот как объединить видеоклипы в iMovie:
- Выберите видео, к которым хотите присоединиться, на шкале времени. Удерживайте нажатой клавишу Command, чтобы выбрать несколько видео.
- Нажмите « Изменить»> «Объединить клипы» вверху, чтобы объединить клипы в один.
Как добавить текст в видео
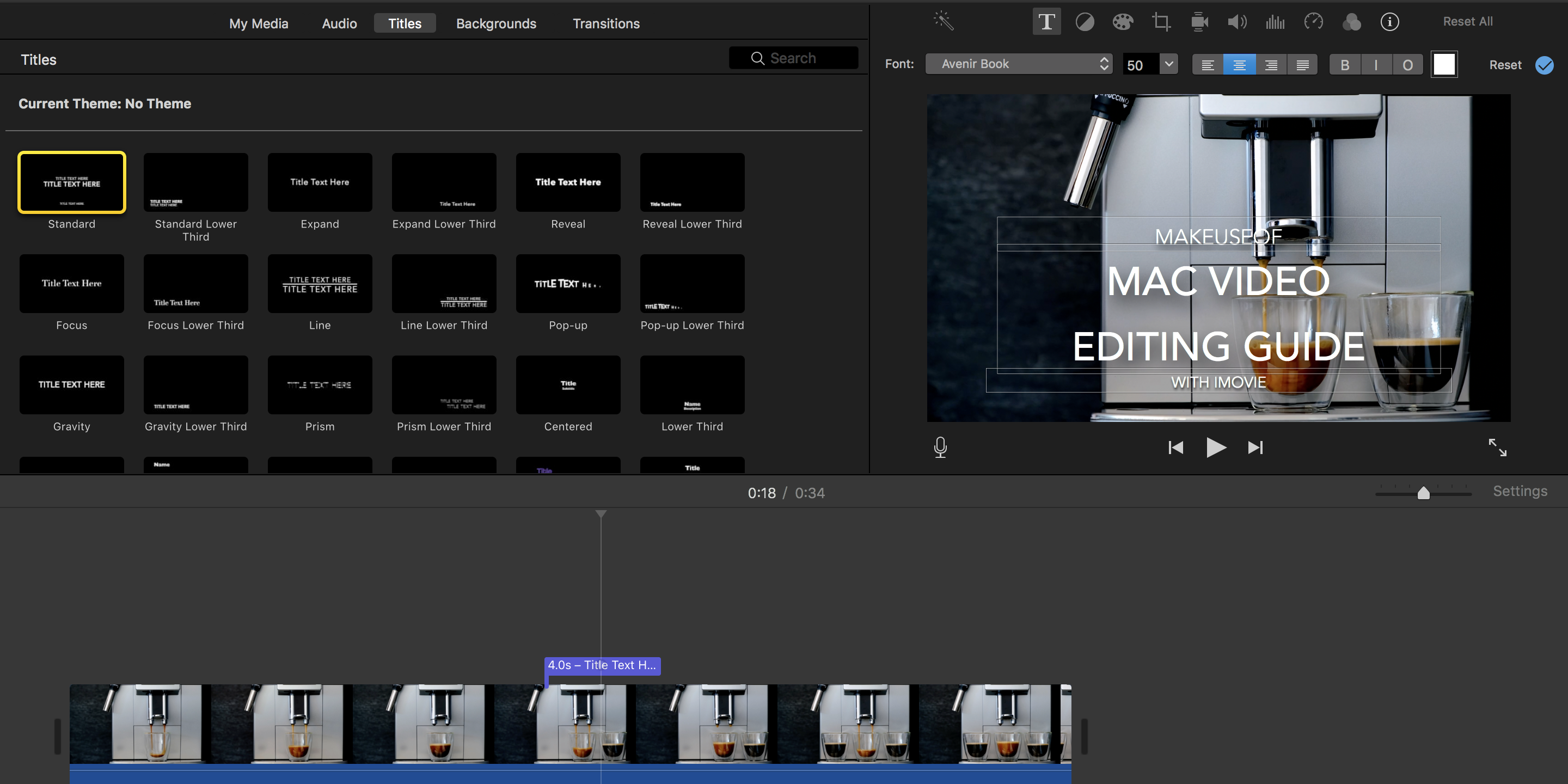
iMovie предлагает множество стилей текста для добавления к видео, и вы можете получить к ним доступ следующим образом:
- Поместите указатель воспроизведения в то место, куда вы хотите добавить текст.
- Щелкните вкладку Заголовки и выберите стиль текста, который хотите добавить.
- Дважды щелкните стиль, и он будет добавлен к вашему видео.
- Теперь вы можете ввести свой собственный текст.
Как добавить эффект перехода между двумя клипами
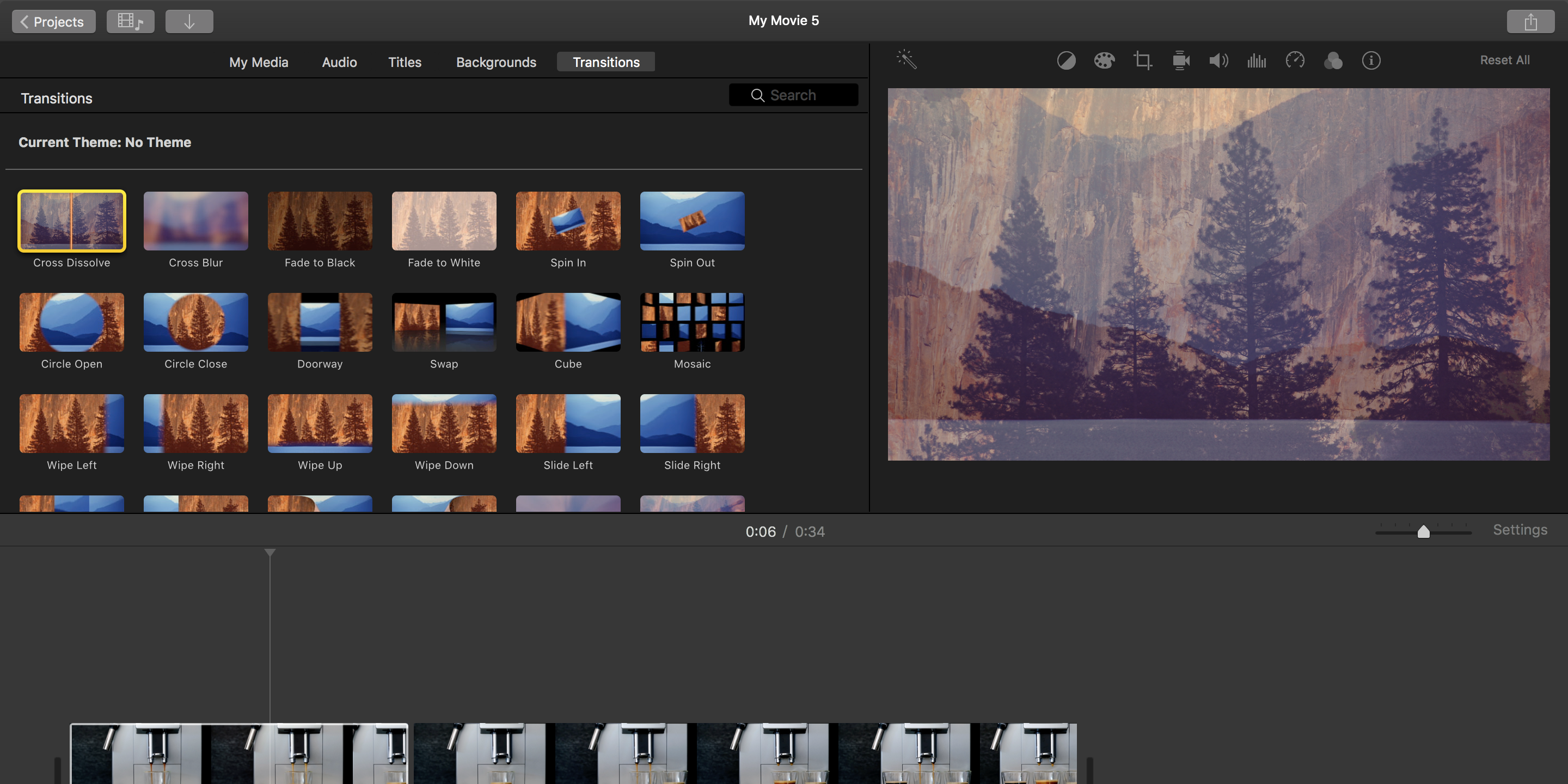
Эффекты видеоперехода помогают избежать резкого завершения клипа. Если у вас несколько видеоклипов, вот как вы добавляете эффект перехода, чтобы они смешивались более плавно:
- Щелкните видео, к которому вы хотите добавить эффект перехода, на шкале времени.
- Выберите вкладку Переходы вверху.
- Дважды щелкните понравившийся эффект перехода, и он будет добавлен к вашему видео.
Как добавить закадровый комментарий к видео
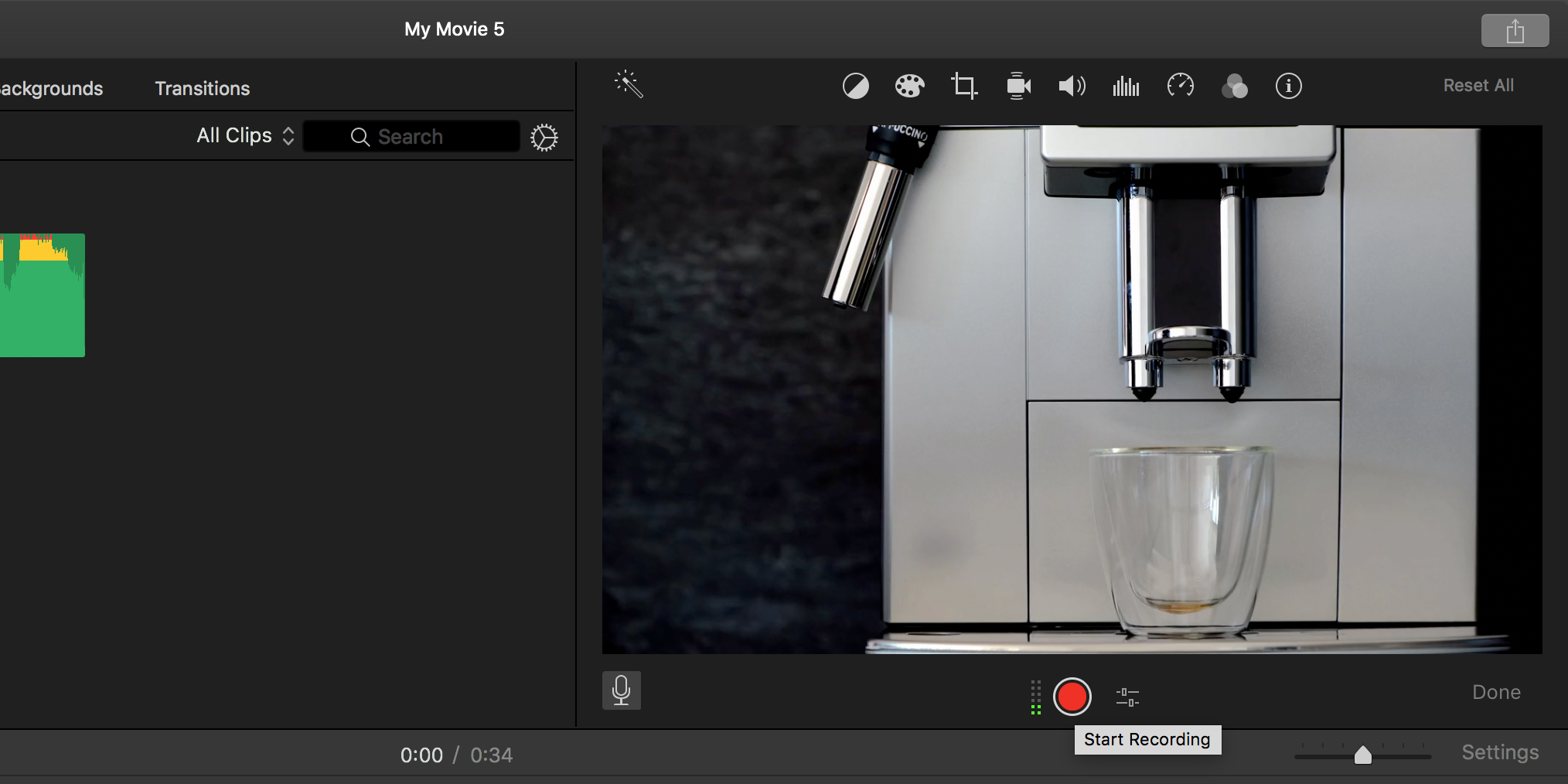
С iMovie вы можете записывать и добавлять закадровый текст к видео, не выходя из приложения. Есть встроенная опция записи, которую вы можете использовать для создания собственных аудиозаписей.
Вы можете получить доступ к этой опции, выполнив следующие действия:
- Переместите указатель воспроизведения туда, где вы хотите добавить закадровый комментарий.
- Щелкните значок « Запись голоса за кадром» , а затем нажмите красную кнопку рядом с ним.
- Вы увидите обратный отсчет, а затем начнется запись звука.
- Когда закончите запись, нажмите красную кнопку остановки.
Как добавить водяной знак к видео
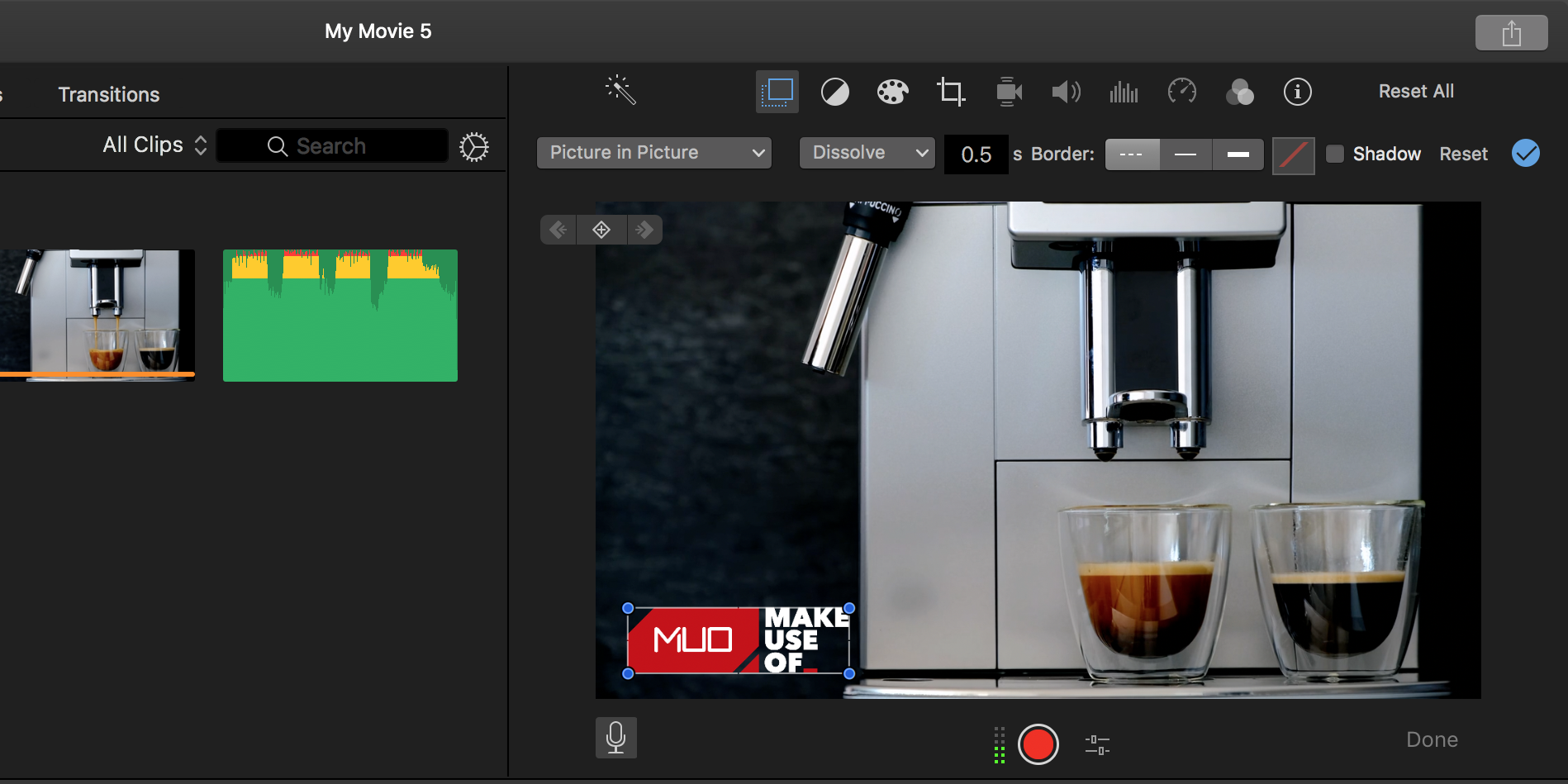
Установить водяной знак на видео на Mac так же просто, как добавить изображение водяного знака на видео.
В приложении iMovie это можно сделать следующим образом:
- Щелкните Файл> Импорт мультимедиа в iMovie, чтобы импортировать изображение водяного знака.
- Перетащите изображение водяного знака и поместите его над видео на шкале времени.
- Перетащите водяной знак так, чтобы он был того же размера, что и ваше видео на шкале времени. Это добавит водяной знак ко всему вашему видео.
- Щелкните свой водяной знак на шкале времени, а затем выберите инструмент « Обрезка» в правом верхнем углу.
- Выберите « Подогнать» в меню « Стиль» .
- Щелкните параметр Настройки наложения видео в правом верхнем углу.
- Щелкните Cutaway и выберите Picture in Picture .
- Теперь вы можете перетащить водяной знак в любое место на видео.
Если вы используете другой видеоредактор, попробуйте другие способы добавить водяной знак к видео .
Как повернуть видео
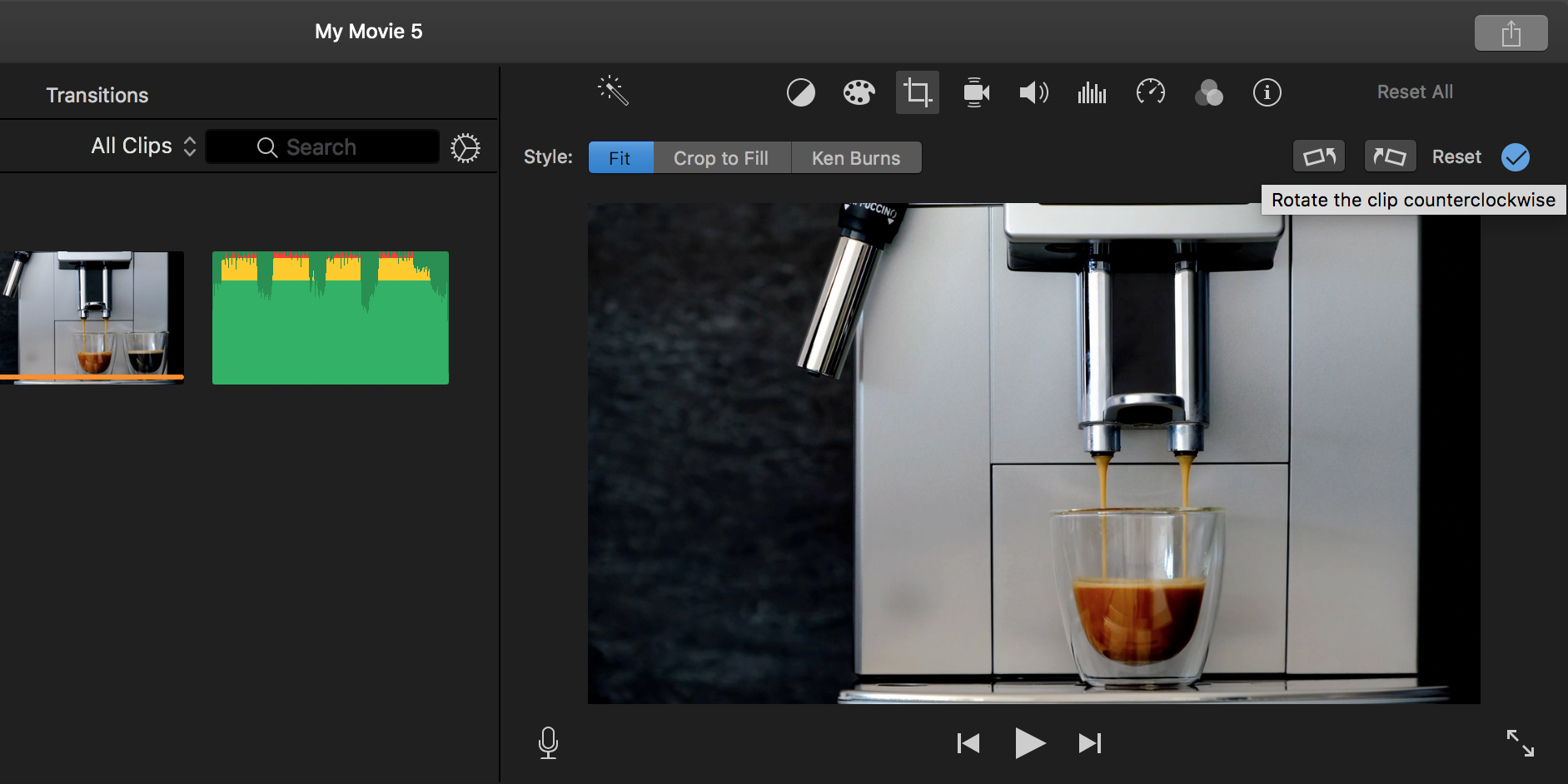
Если ваше видео имеет неправильную ориентацию, вы можете повернуть его с помощью iMovie:
- Выберите видео на шкале времени и щелкните значок « Обрезка» в правом верхнем углу.
- Щелкните либо « Повернуть зажим против часовой стрелки», либо « Повернуть зажим по часовой стрелке» .
- Вы можете нажимать эти параметры несколько раз, чтобы продолжать вращать видео.
Как перевернуть видеоклип
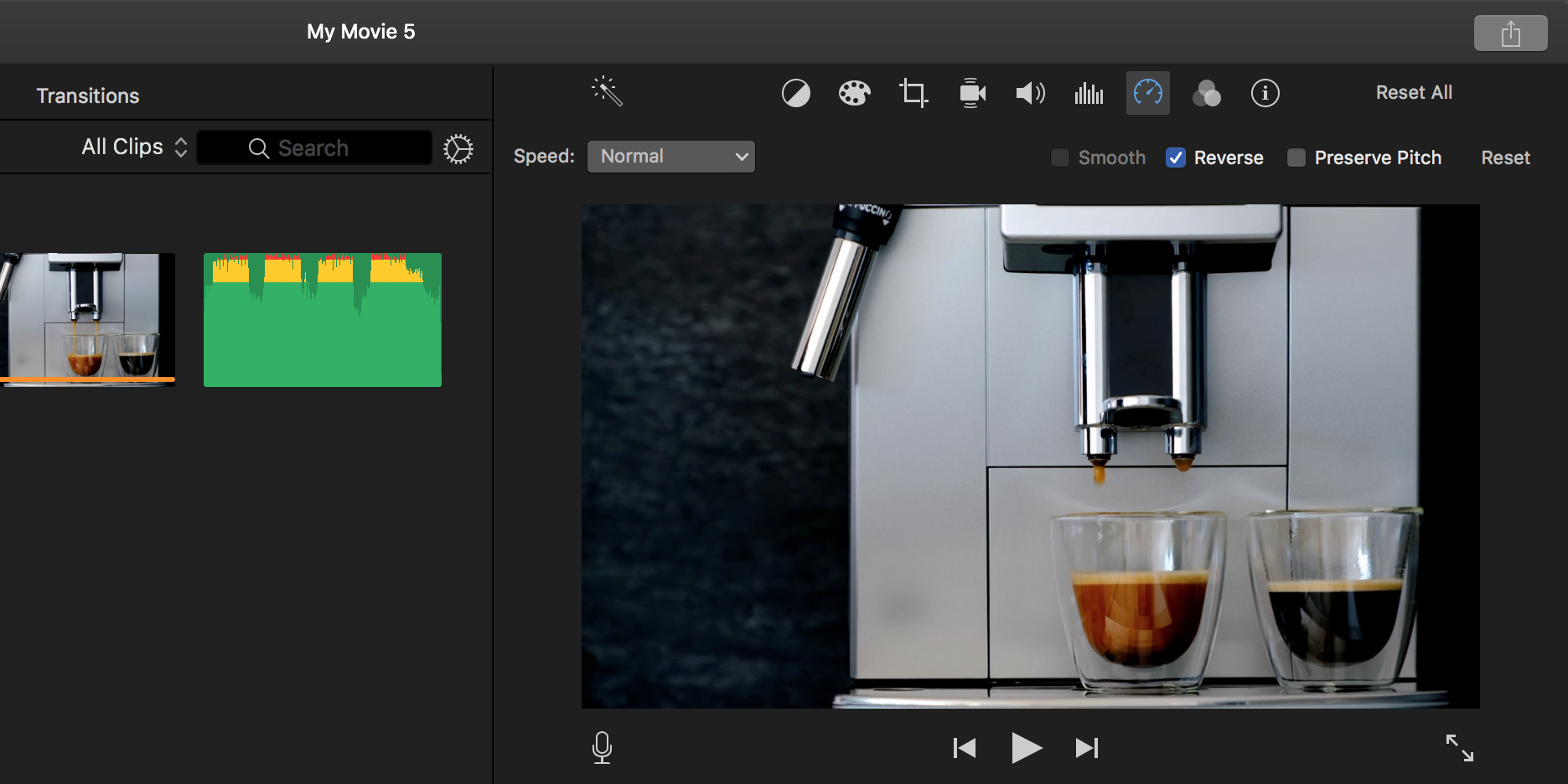
Вы можете воспроизвести видео в обратном направлении, выполнив следующие действия:
- Выберите свое видео на шкале времени.
- Щелкните значок скорости в правом верхнем углу.
- Отметьте опцию Reverse .
Как добавить фильтры и эффекты к видео
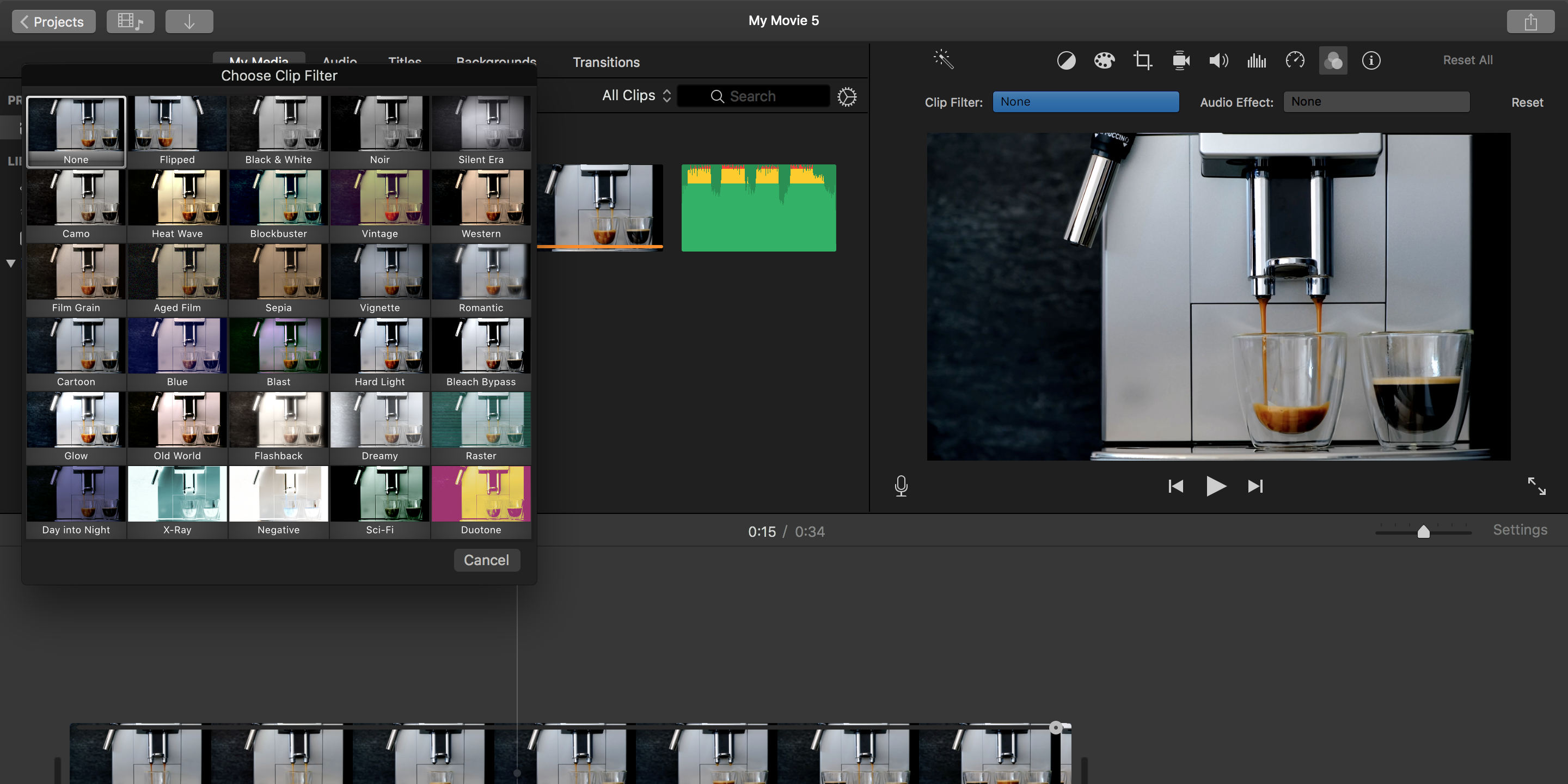
iMovie предлагает несколько фильтров и эффектов для добавления к вашим видеоклипам. Вы можете получить к ним доступ следующим образом:
- Щелкните клип, к которому вы хотите добавить фильтр или эффект, на шкале времени.
- Выберите параметр « Обрезать фильтр и звуковые эффекты» в правом верхнем углу.
- Щелкните раскрывающееся меню рядом с фильтром клипов .
- Теперь вы должны увидеть все фильтры, которые можно добавить к своему видео.
- Щелкните фильтр, и он будет добавлен к вашему видео.
Быстрое и простое редактирование видео на Mac
На рынке существует множество видеоредакторов для Mac, но iMovie должен быть самым простым. Это приложение позволяет вам выполнять практически все основные задачи редактирования видео без лишних затрат.
Как и видео, вы можете редактировать аудиофайлы на своем Mac. Для Mac существует множество аудиоредакторов, которые вы можете использовать для создания и изменения аудиофайлов в macOS.