Не получаете уведомления в Google Chrome? Вот 10 исправлений, которые стоит попробовать
Это может сильно раздражать, когда вы пропускаете высокоприоритетные электронные письма, важные сообщения или сочные предложения, потому что Chrome не отправлял уведомления на ваш компьютер. Последствия могут быть даже довольно дорогостоящими.
Итак, как это исправить? Мы собрали все решения, необходимые для восстановления нормального состояния уведомлений Chrome на Windows или Mac. Ознакомьтесь с ними ниже.
1. Проверьте подключение к Интернету.
Перво-наперво: убедитесь, что ваш компьютер имеет активное подключение к Интернету. Медленное интернет-соединение может задержать доставку уведомлений Chrome на ваш компьютер.
Если у вас возникли проблемы с подключением на вашем ПК с Windows, обратитесь к нашему руководству по устранению проблем Wi-Fi в Windows .
Пользователи Mac могут анализировать и улучшать свою сеть Wi-Fi с помощью скрытых сетевых инструментов Mac .
Наконец, убедитесь, что ваш интернет-маршрутизатор правильно передает данные. Эти советы по увеличению скорости вашего роутера могут вам пригодиться.
2. Держите вкладку открытой.
Если вы не получаете уведомления с определенного веб-сайта, убедитесь, что вкладка открыта и активна. Вы можете перезагрузить затронутый веб-сайт и посмотреть, поможет ли это решить проблему с уведомлением.
Мы также предлагаем закрепить вкладки открытыми, чтобы случайно не закрыть их. Щелкните вкладку правой кнопкой мыши и выберите « Закрепить» .
3. Включить звук на веб-сайте
Вы не будете получать звуковые уведомления с веб-сайта в Chrome, если на вкладке отключен звук. Щелкните вкладку правой кнопкой мыши и выберите « Включить звук на сайте», чтобы снова начать получать уведомления с этого веб-сайта.
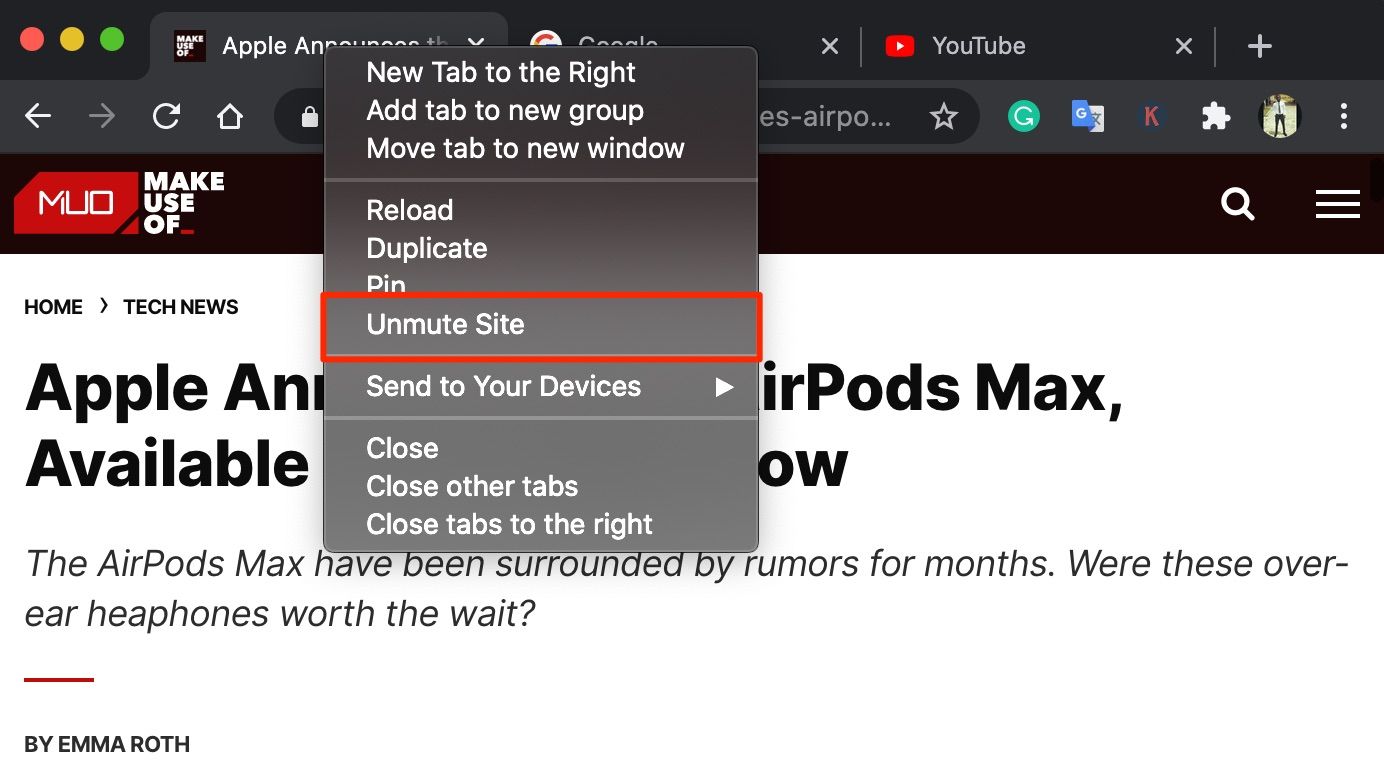
4. Увеличьте громкость или включите звук на компьютере.
Еще одна вещь, которую вы должны проверить, – это звук вашего компьютера. Если уровень громкости низкий или отключен, вы можете пропустить уведомления из Chrome, а также из других приложений. Если на вашем компьютере есть специальная кнопка включения / выключения звука, убедитесь, что она включена. Вы также можете нажать кнопку увеличения громкости на клавиатуре, чтобы включить звук на компьютере.
Включение звука в Windows
Если на вашем компьютере с Windows отсутствуют специальные клавиши регулировки громкости или они сломаны, вы можете настроить вывод звука в меню «Настройки».
Перейдите в « Настройки» > « Система» > « Звук» и переместите ползунок «Общая громкость» вправо, чтобы включить звук на компьютере и увеличить громкость звука.
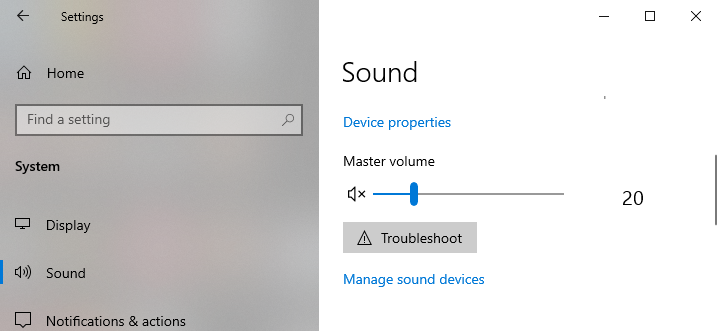
Включение звука на Mac
Для Mac запустите « Системные настройки» и выберите « Звук» . Затем перейдите на вкладку « Вывод » и снимите флажок « Без звука» в правом нижнем углу окна.
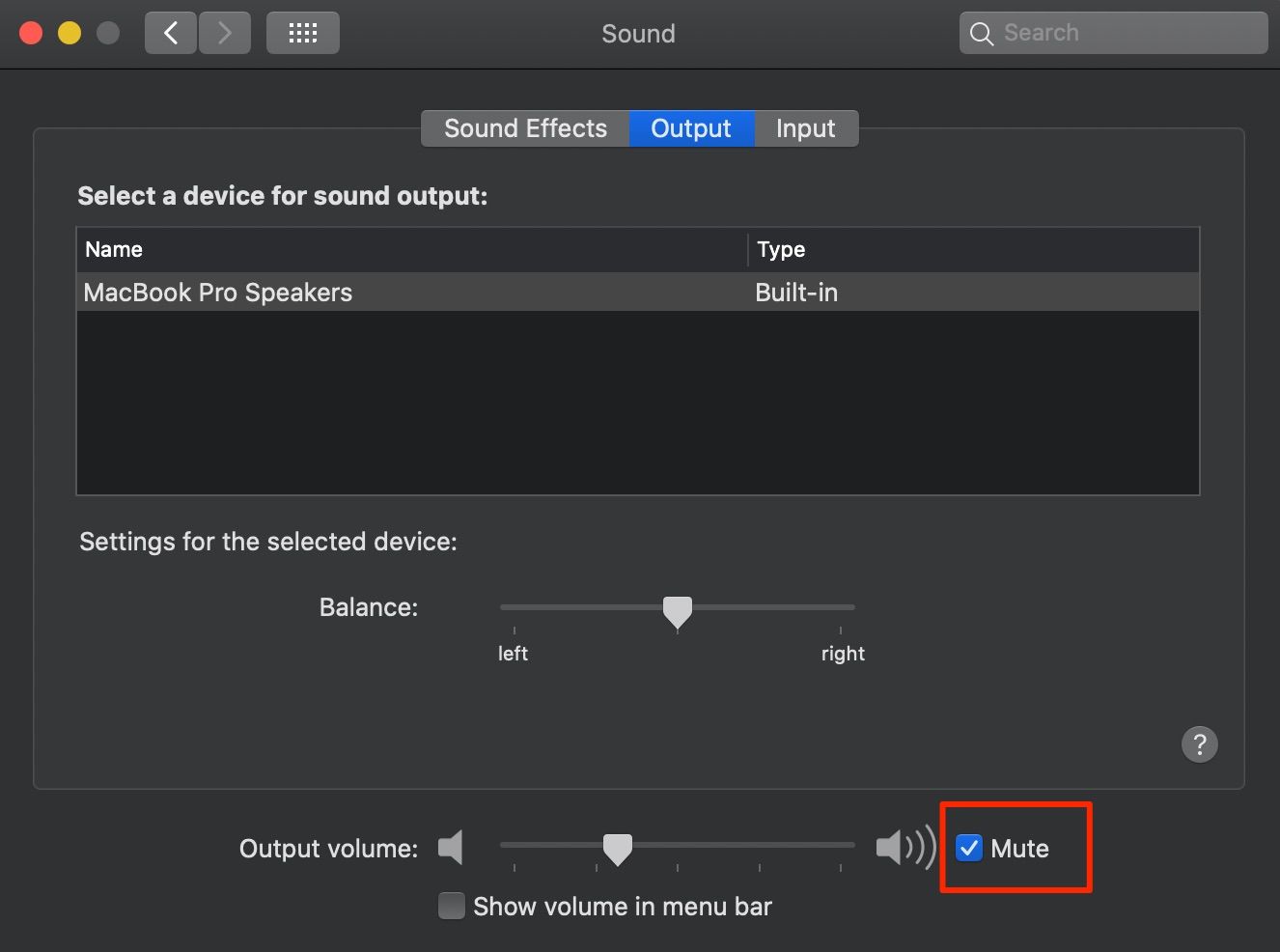
5. Отключить поддержку фокусировки (для Windows)
Помощь при фокусировке помогает уменьшить отвлекающие факторы , отключая общесистемные уведомления на вашем компьютере с Windows. При устранении неполадок на вашем компьютере для восстановления уведомлений веб-сайтов в Chrome убедитесь, что Focus Assist отключен.
Перейдите в « Настройки» > « Система» > « Помощь при фокусировке» и выберите « Выкл .».
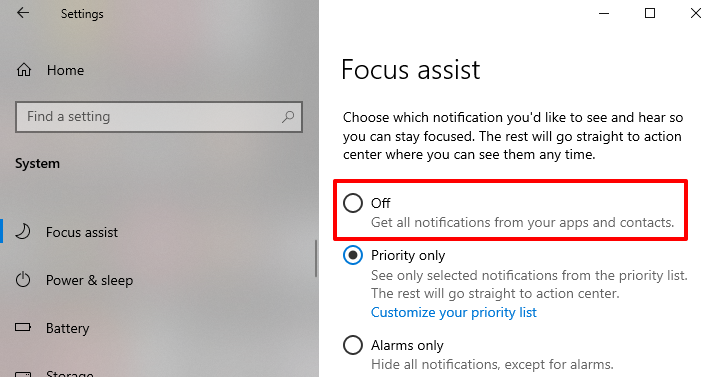
Кроме того, вы можете добавить Google Chrome в список приоритетов помощи при фокусировке. Таким образом, вы будете получать уведомления с веб-сайтов, которые посещаете в Chrome, даже если включена поддержка Focus.
Для этого перейдите на страницу настроек помощи при фокусировке выше. Выберите Только приоритет и нажмите Настроить список приоритетов . Затем прокрутите до раздела « Приложения » и нажмите « Добавить приложение» . Наконец, выберите Google Chrome из списка приложений.
6. Отключите режим "Не беспокоить" (для Mac).
«Не беспокоить» – это версия Focus Assist для macOS. Если этот параметр включен, режим «Не беспокоить» приостанавливает получение уведомлений от Chrome (и других приложений) на вашем Mac.
Чтобы отключить режим «Не беспокоить», щелкните значок Центра управления в правом верхнем углу строки меню Mac и отключите параметр « Не беспокоить» .
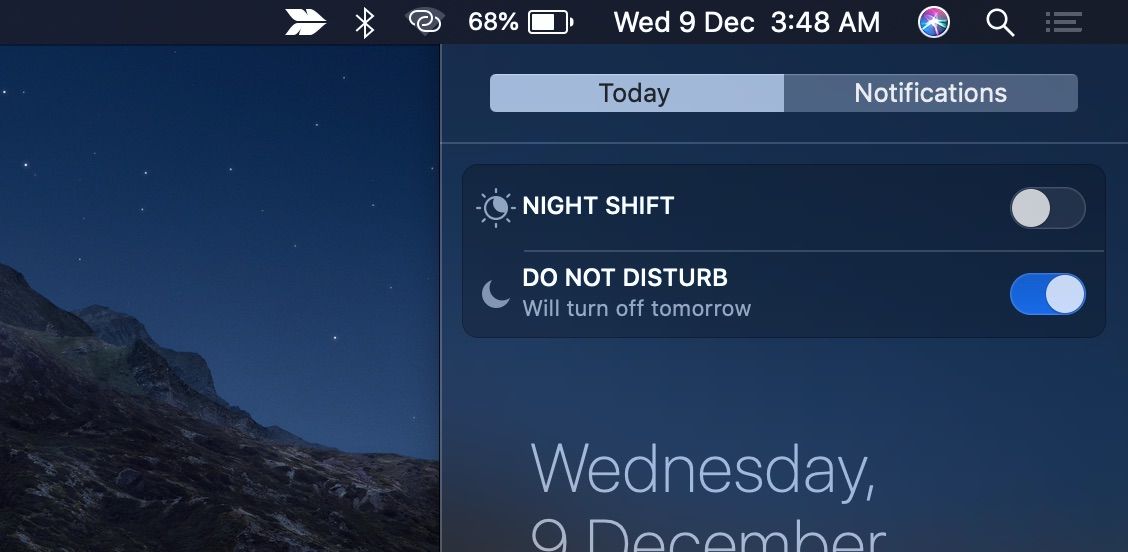
7. Проверьте разрешения веб-сайта на уведомления.
Когда вы посещаете веб-сайт в первый раз, Chrome часто предлагает вам предоставить доступ к уведомлениям этого веб-сайта на вашем компьютере. Если вы пропустили это приглашение или, возможно, случайно отклонили запрос уведомления веб-сайта, выполните следующие действия, чтобы изменить настройку.
Разрешить уведомления веб-сайтов из адресной строки Chrome
Перейдите на вкладку Chrome с затронутым веб-сайтом и щелкните значок замка в адресной строке. Затем нажмите кнопку раскрывающегося списка Уведомления и выберите Разрешить .
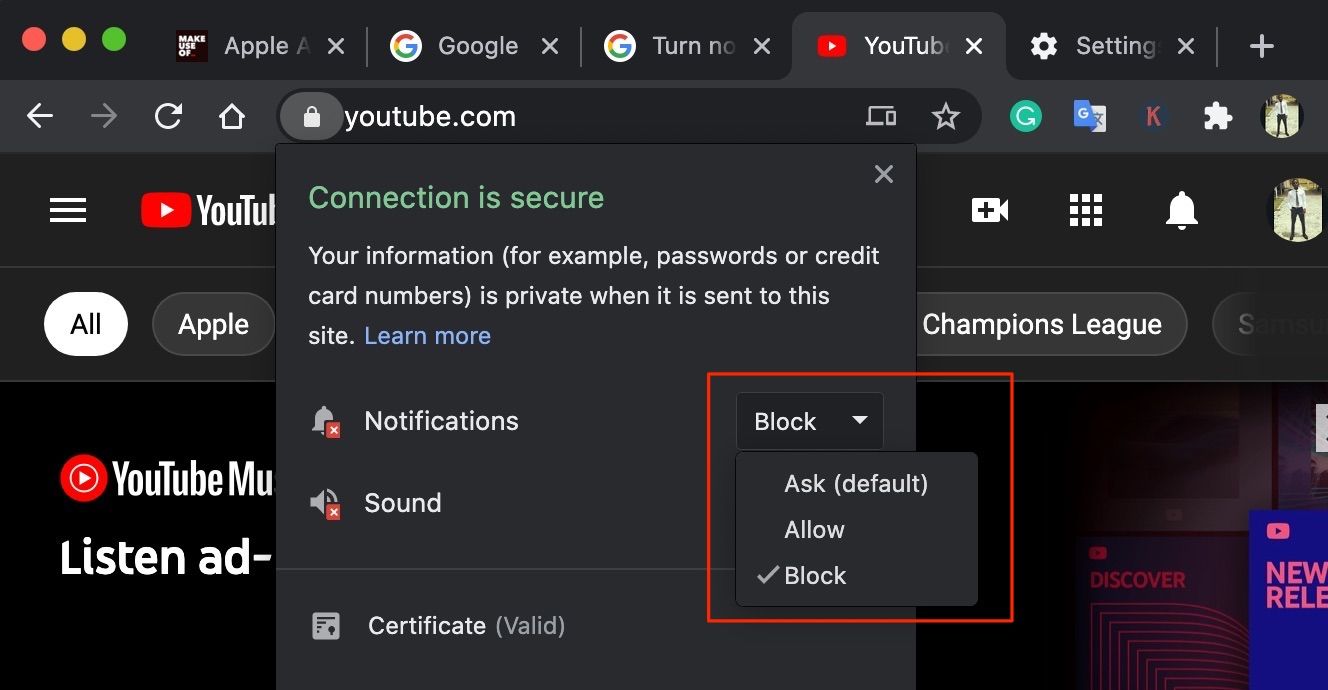
Разблокировать уведомления веб-сайтов из меню настроек Chrome
Щелкните трехточечное меню в правом верхнем углу и выберите « Настройки» . Перейдите в Конфиденциальность и безопасность> Настройки сайта > Уведомления .
Сайтам в разделе "Блокировать" запрещено отправлять уведомления. Чтобы изменить разрешение на уведомление, коснитесь меню с тремя точками рядом с веб-сайтом и выберите Разрешить .
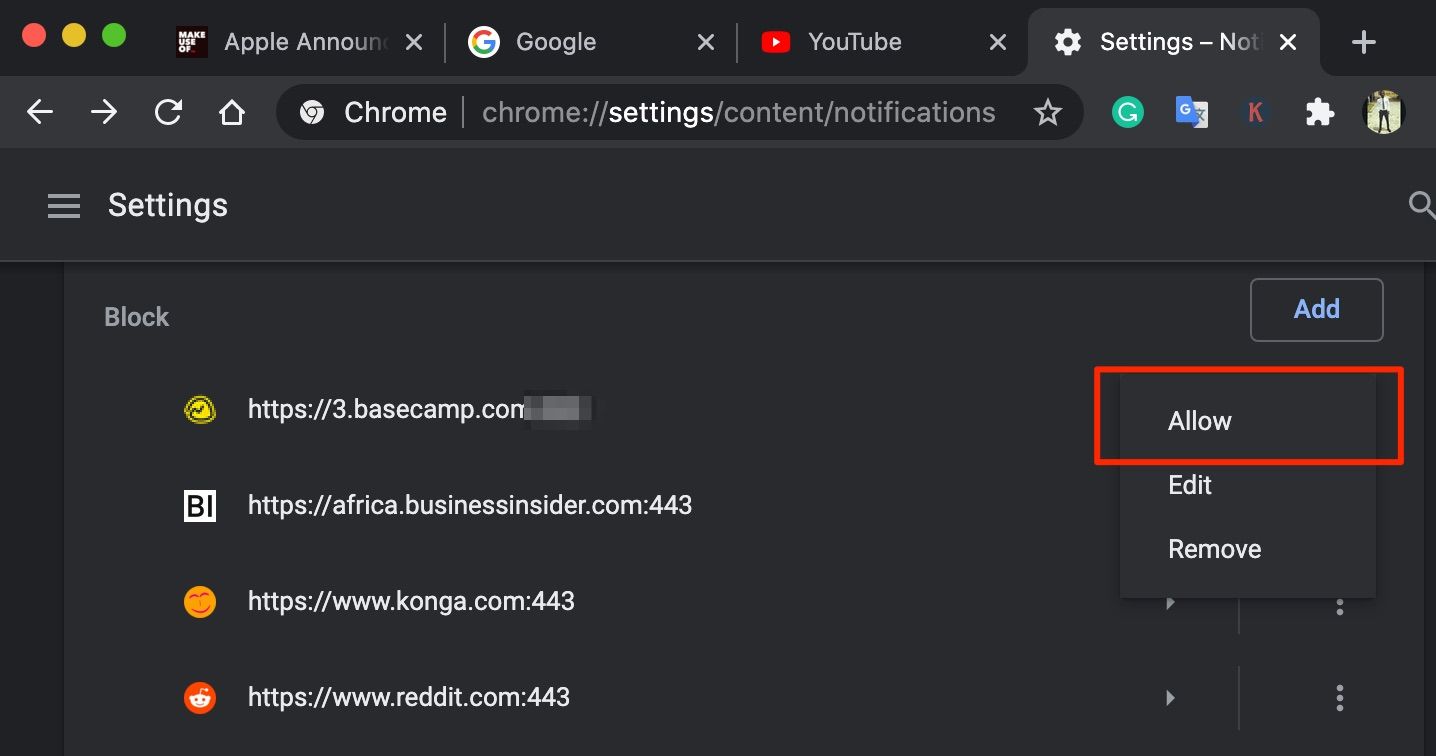
8. Проверьте разрешения Chrome на уведомления.
Теперь, когда разрешение на уведомления в приложении и на веб-сайте Chrome в порядке, вы также должны проверить, разрешено ли самому Chrome отправлять уведомления на ваш компьютер.
Предоставить разрешение на уведомления Chrome в Windows
Перейдите в « Настройки» > « Система» > « Уведомления и действия» и убедитесь, что параметр « Уведомления» включен.
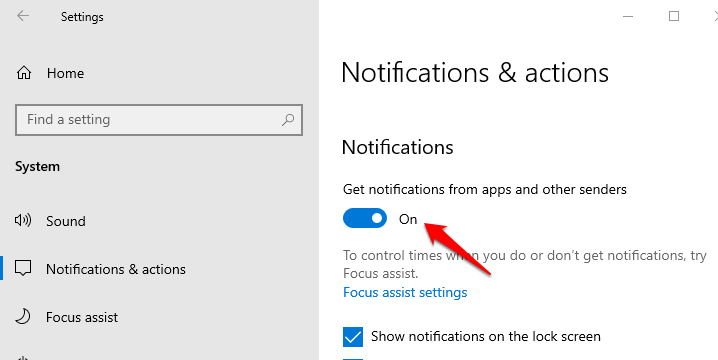
После этого прокрутите до раздела Получать уведомления от этих отправителей и убедитесь, что Google Chrome включен.
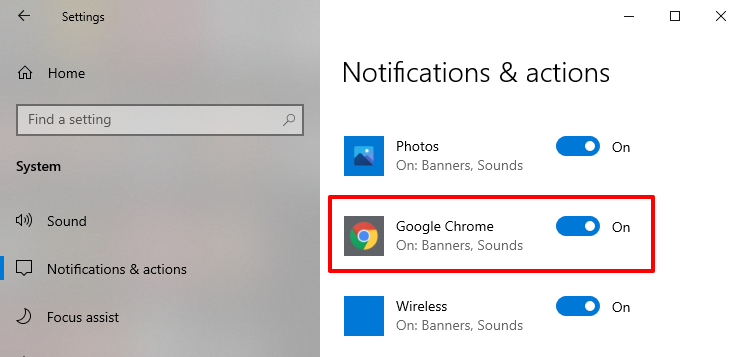
Предоставить разрешение на уведомления Chrome на Mac
Запустите Системные настройки и щелкните Уведомления . Вы найдете два экземпляра уведомлений для Google Chrome в настройках уведомлений вашего Mac. Щелкните каждую запись и убедитесь, что параметр « Разрешить уведомления от Google Chrome» включен для обоих экземпляров.
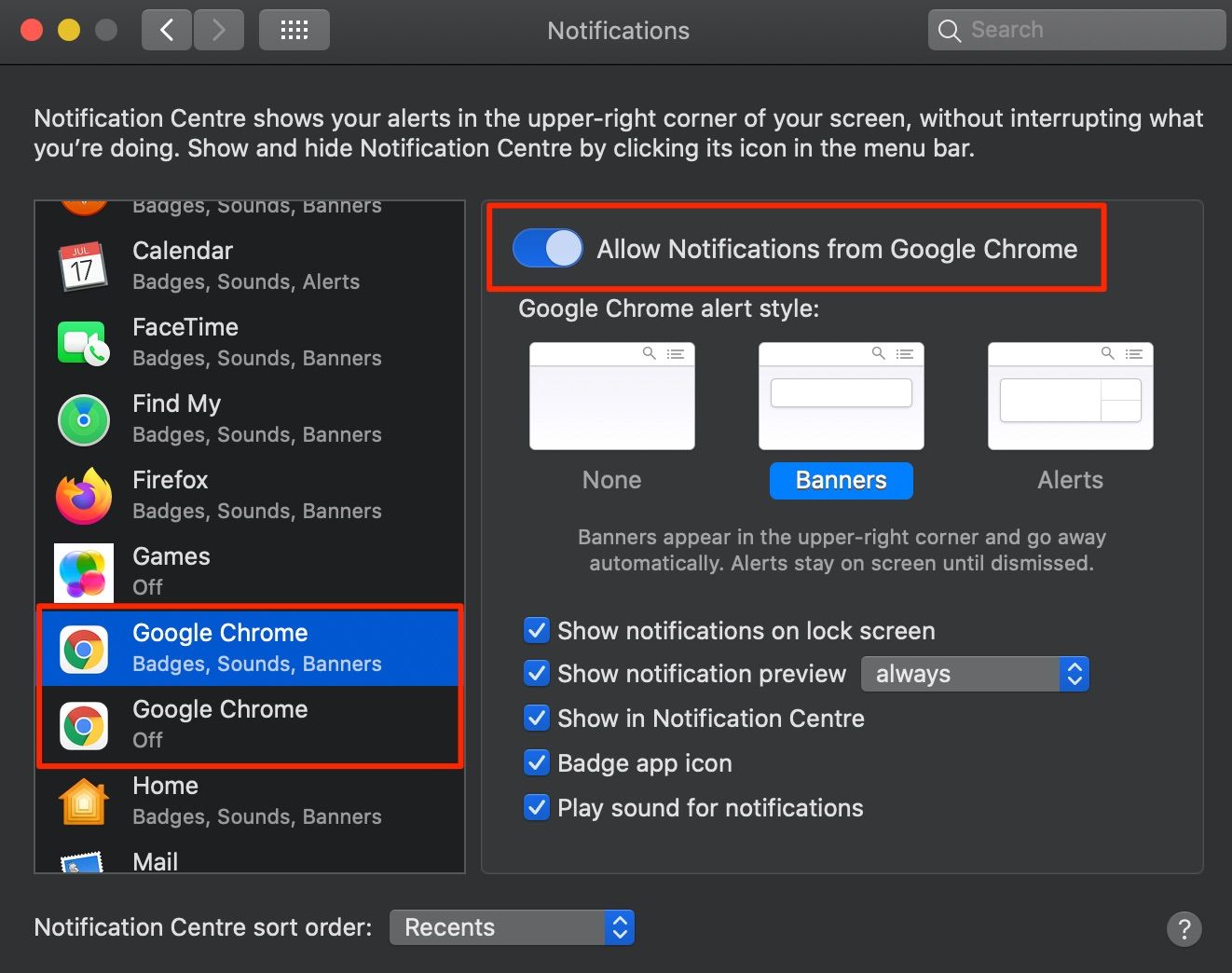
9. Проверьте собственные настройки уведомлений веб-сайта.
На некоторых веб-сайтах настройки уведомлений не зависят от настроек уведомлений Chrome и вашего компьютера. Gmail и YouTube – типичные примеры. Перейдите в настройки уведомлений веб-сайта и убедитесь, что уведомления на рабочем столе включены.
На YouTube нажмите на изображение профиля своего аккаунта в правом верхнем углу и выберите « Настройки» . Перейдите на вкладку Уведомления и выберите уведомления, которые вы хотите получать, в разделе Общие .
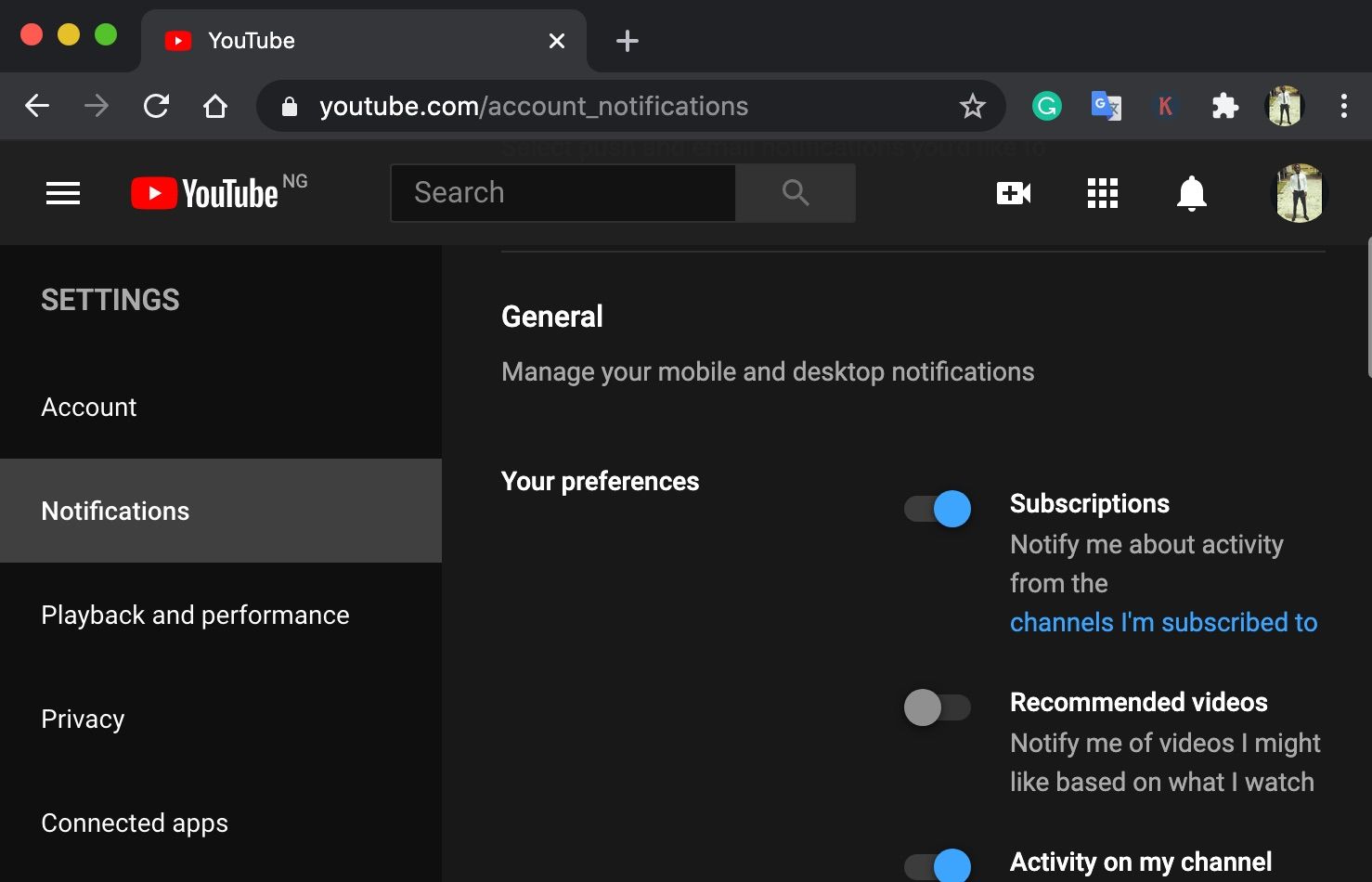
В Gmail просто коснитесь значка шестеренки рядом с панелью поиска и нажмите кнопку « Просмотреть все настройки» . Перейдите в раздел уведомлений на рабочем столе и включите уведомления либо для всей новой почты, которая поступает в ваш почтовый ящик, либо только для важной почты .
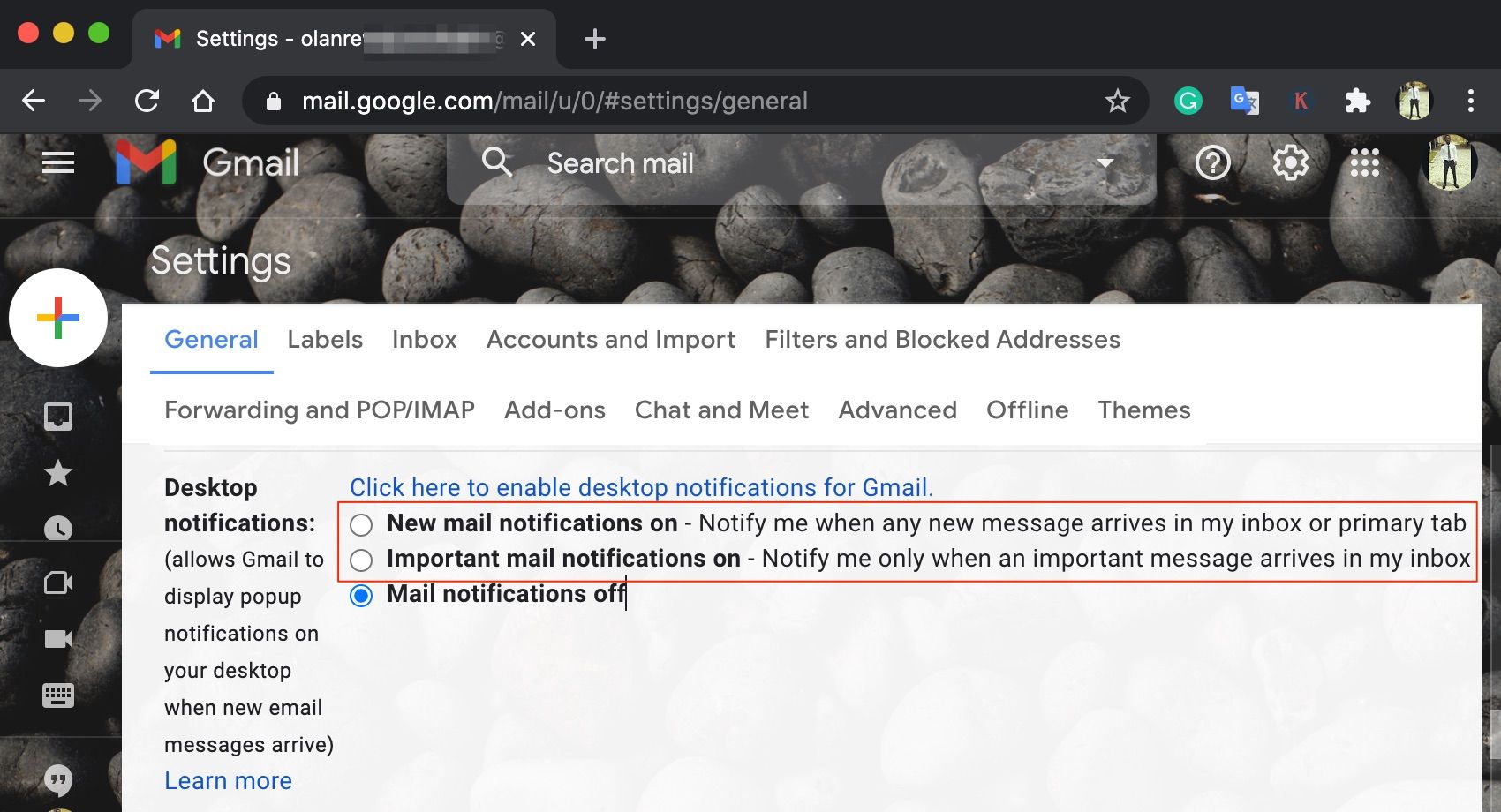
Повторите этот процесс для любого веб-сайта, который не будет отправлять вам уведомления. Точное расположение параметров уведомления может измениться, но вы сможете найти что-то в настройках веб-сайта.
10. Перезагрузите и сбросьте Chrome.
Закрытие и повторный запуск Chrome также может помочь устранить сбои, которые не позволяют веб-сайтам доставлять уведомления на ваш компьютер. Попробуйте и посмотрите, поможет ли это.
Если вы по-прежнему не получаете уведомления веб-сайтов в Chrome, несмотря на использование всех рекомендованных выше решений, вы можете сбросить настройки Chrome .
Примечание. Сброс настроек Chrome вернет тему браузера к заводской настройке по умолчанию, а также отключит ваши расширения. Разрешения веб-сайта и файлы cookie также будут удалены. К счастью, история просмотров, закладки и сохраненные пароли не стираются.
Чтобы сбросить настройки Chrome, щелкните меню с тремя точками и выберите « Настройки» . Прокрутите меню настроек вниз и нажмите Восстановить исходные значения по умолчанию .
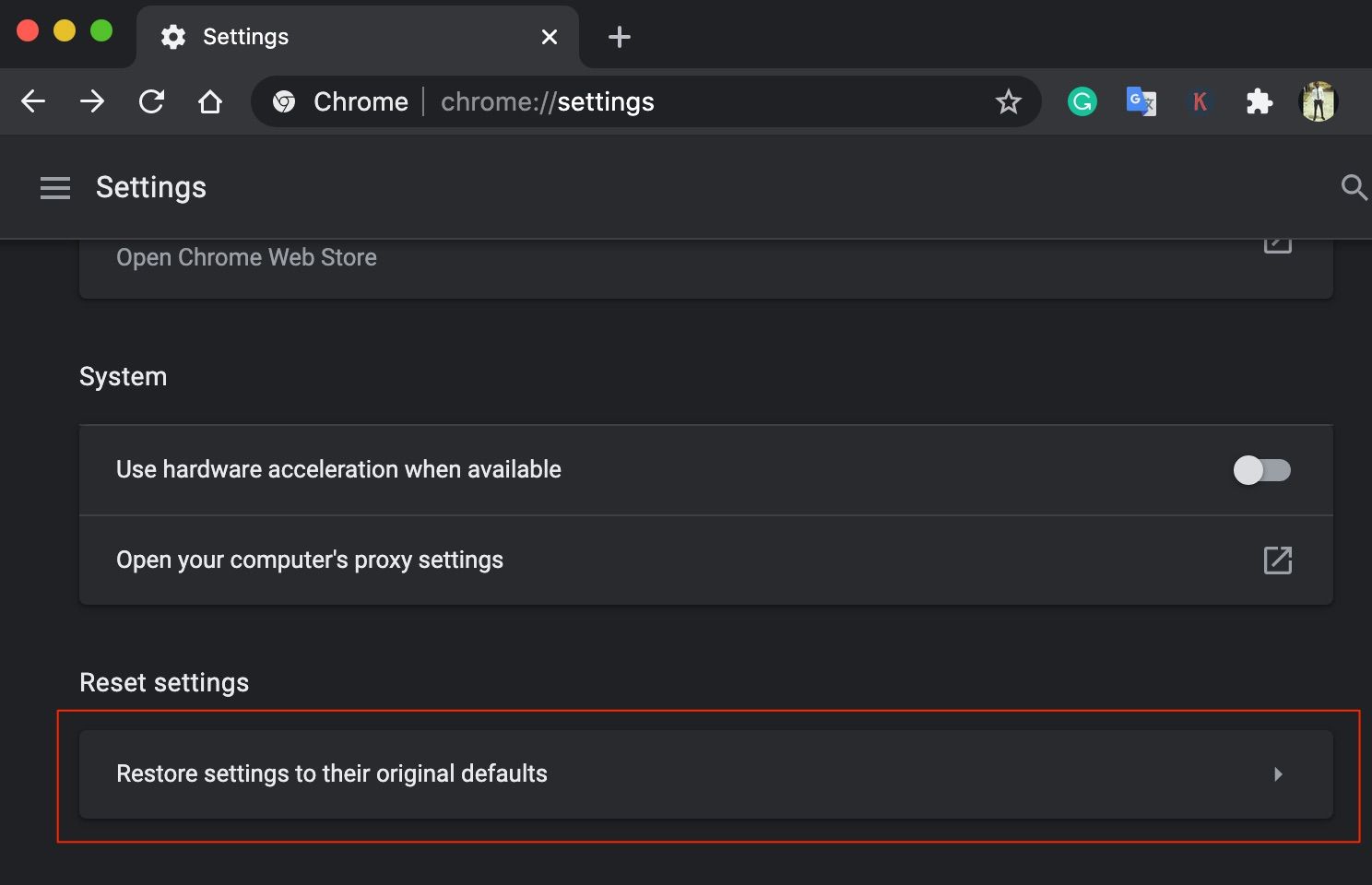
Нажмите Сбросить настройки в запросе подтверждения, чтобы продолжить.
Никогда не пропустите уведомления
Последняя процедура устранения неполадок, которую мы рекомендуем, – это проверка вашего браузера Chrome на наличие несовместимого программного обеспечения. Некоторые вредоносные или поврежденные расширения могут нарушать работу уведомлений Chrome. Исправление или удаление их из браузера могло быть единственным решением.
Использование Chrome в режиме инкогнито временно отключает все расширения. Попробуйте это и проверьте, правильно ли работают уведомления веб-сайта.