Как играть в игры Xbox на вашем iPhone или iPad
Microsoft разработала Xbox Series X с нуля с учетом доступности и простоты использования.
Общесистемные изменения качества жизни включают в себя возможность переназначить планшет или включить режим высокой контрастности, в то время как Game Pass и закрепление игр или приложений на вашей домашней странице делают все невероятно удобным.
Еще одна умная, но невероятно полезная функция – удаленное воспроизведение Xbox. Эта уникальная идея дает вам полный контроль над вашей консолью из любого места. Вы даже можете использовать его, если вы подключили Xbox к другой сети.
В этой статье будет объяснено все, что вам нужно сделать, чтобы запустить удаленное воспроизведение на вашем iPad или iPhone.
Что такое удаленное воспроизведение?
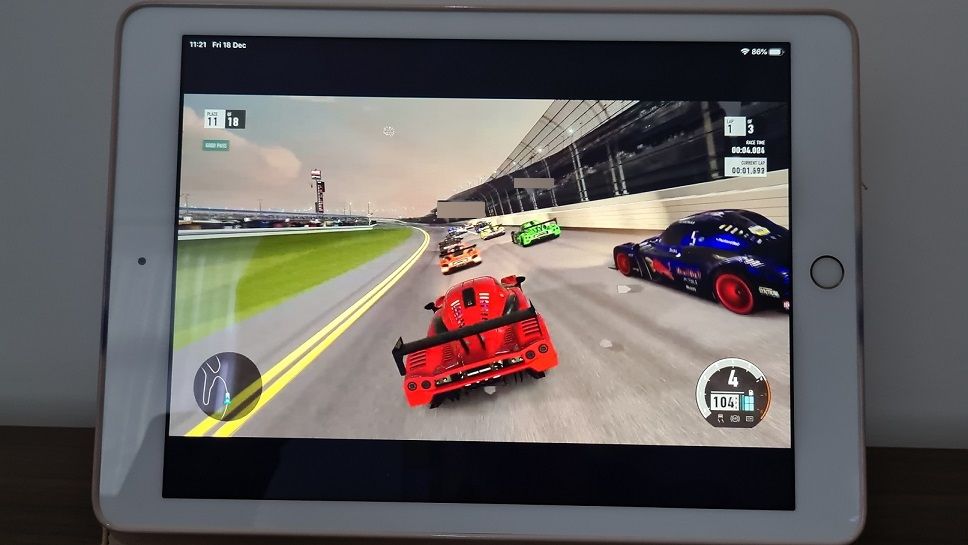
Удаленное воспроизведение использует приложение Xbox, чтобы дать вам полный контроль над консолью Xbox Series X или Series S. И в отличие от потоковой передачи Game Pass , которую нельзя использовать на устройствах Apple, вы можете использовать удаленное воспроизведение на своем iPhone или iPad.
Он обходит серверы Microsoft для создания прямого подключения к вашей консоли. Вместо игры через облако вы загружаете игру, которая уже установлена на вашей консоли, а ваше устройство действует как экран.
Дистанционное воспроизведение – отличный способ наслаждаться играми для Xbox One и Series S / X на ходу (оригинальные игры для Xbox и Xbox 360 несовместимы). Если у вас есть хорошее соединение с обеих сторон, вы сможете использовать его, где бы вы ни находились.
Включите удаленное воспроизведение на Xbox Series X
Прежде чем включить удаленное воспроизведение на iPad или iPhone, необходимо сделать несколько вещей.
Измените свой режим питания
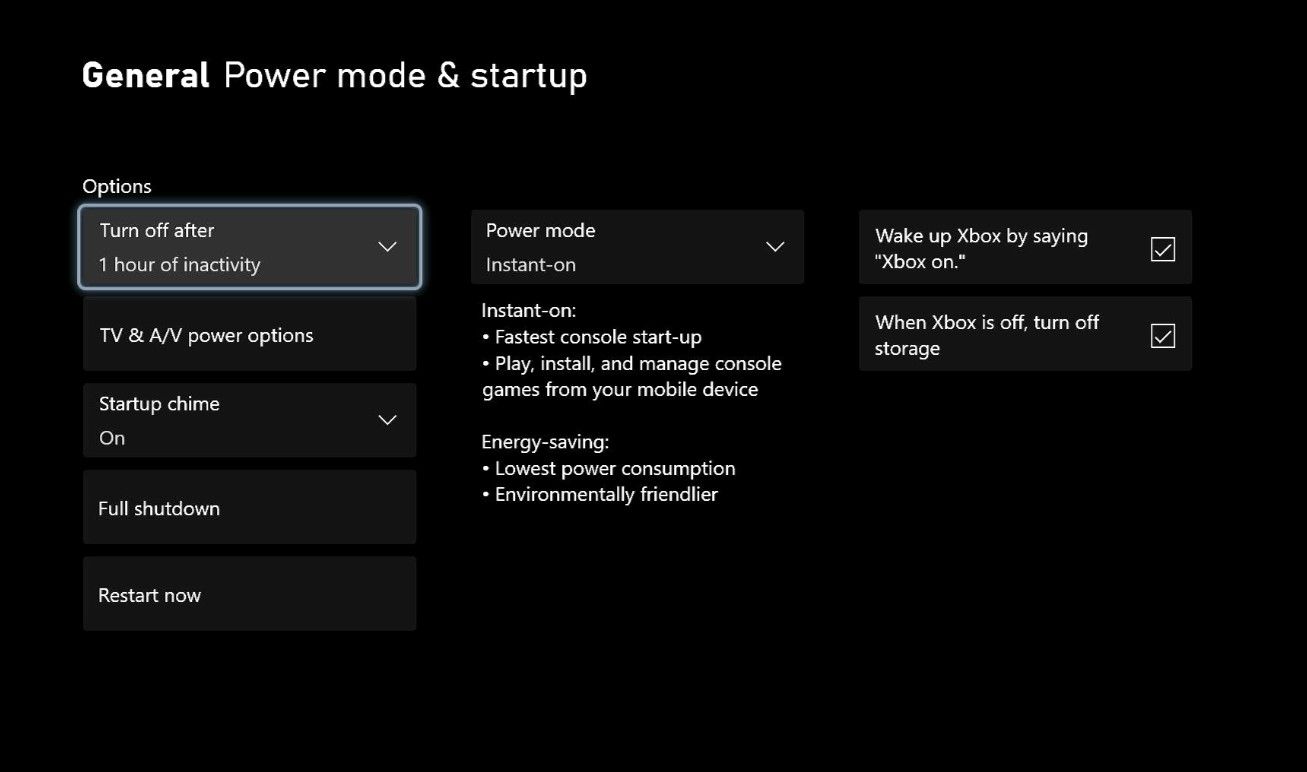
Для Xbox Series X необходимо включить функцию мгновенного включения в режиме питания. Это позволит вам включить консоль с мобильного устройства. Это также обеспечивает максимально быстрый запуск, но со временем будет потреблять больше электроэнергии, чем в режиме энергосбережения.
Чтобы включить это, вам нужно сделать следующее:
- Нажмите кнопку Xbox, чтобы открыть руководство.
- Выберите настройки и профиль
- Выберите Настройки
- Общие> Режим питания> Запуск
- Измените режим питания на мгновенное включение
Проверьте свое соединение
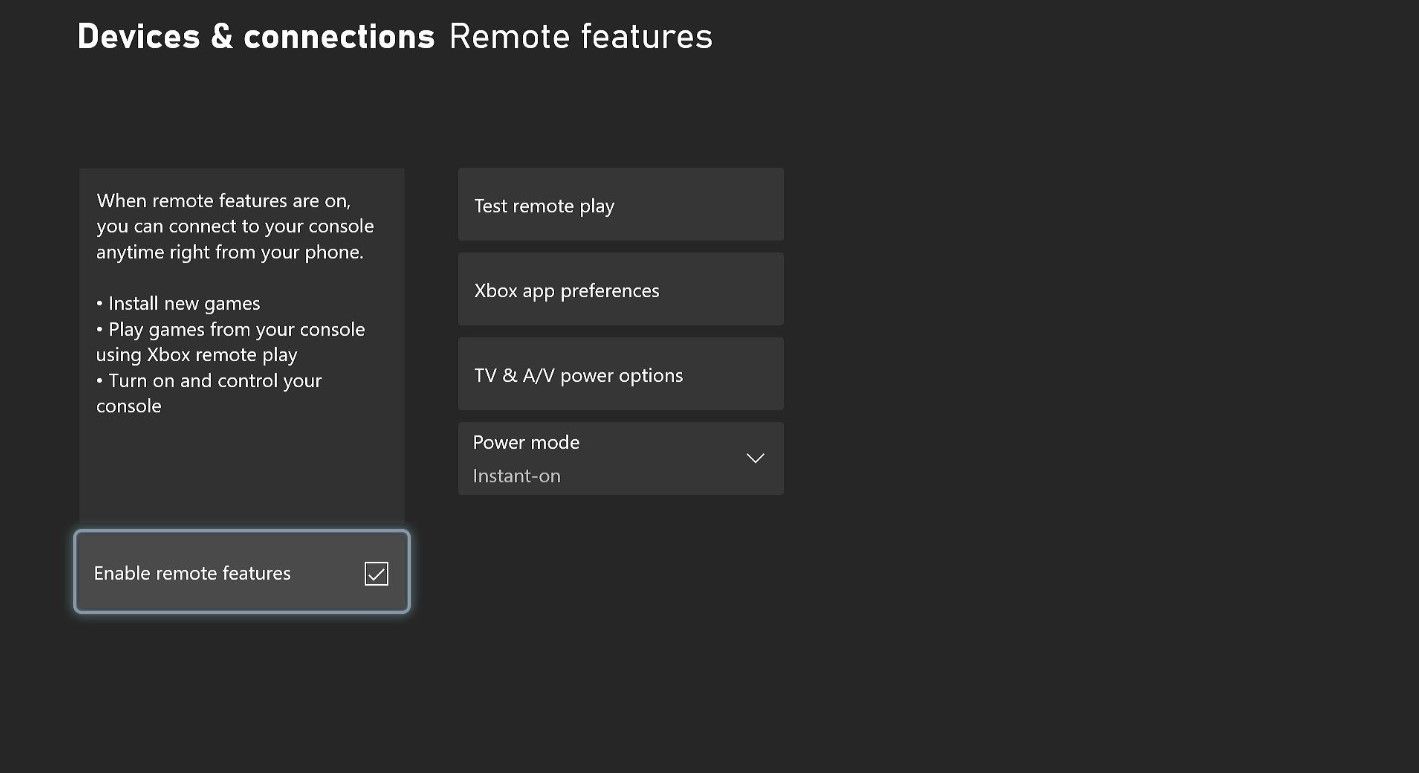
Перед тем как использовать удаленное воспроизведение, вам необходимо проверить, подходит ли ваша сеть для работы с нагрузкой. Ваш тип NAT должен быть открытым. Для этого требуется минимальная пропускная способность загрузки более 9 Мбит / с и задержка менее 150 миллисекунд.
Проводная сеть обеспечит наилучшее соединение, а также даст больше шансов использовать удаленное воспроизведение за пределами вашей сети Wi-Fi.
Чтобы проверить подключение, выполните следующие действия:
- Нажмите кнопку Xbox, чтобы открыть руководство.
- Выберите настройки и профиль
- Выберите Настройки
- Перейдите в Устройства> Подключения> Удаленные функции.
- Выберите Проверить удаленное воспроизведение.
Это запустит быструю проверку вашего соединения, чтобы увидеть, подходит ли оно. Появится список требований, и вы точно увидите, что им соответствует, а что нет. После того, как вы запустите тест и убедитесь, что сеть подходит, нажмите B, чтобы вернуться в предыдущее меню и выбрать Включить удаленные функции.
Подключите контроллер Xbox

Удаленное воспроизведение аналогично использованию вашей консоли в обычном режиме, оно просто транслируется через дополнительное устройство. Это означает, что сенсорное управление не будет работать, поэтому вам нужно подключить iPhone или iPad к контроллеру.
Существует множество неофициальных планшетов, которые справляются с этой задачей, но для наилучшего восприятия лучше использовать официальные. Чтобы подключить геймпад Xbox, вам сначала нужно убедиться, что на вашем устройстве включен Bluetooth и выполнить поиск. Для этого перейдите в « Настройки»> «Bluetooth» и включите его.
Затем включите пэд, затем удерживайте кнопку подключения к верхней части пэда, пока индикатор на передней панели не начнет мигать. Затем два устройства должны автоматически подключиться.
Если вы используете домашний Wi-Fi для игры в другой комнате и обычно используете пэд с консолью Xbox One или Xbox Series S / X, вы можете обнаружить, что это также автоматически включает консоль, поэтому следите за тот.
Как загрузить приложение Xbox и использовать удаленное воспроизведение
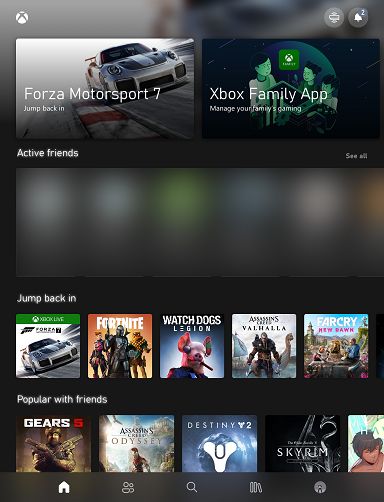
Приложение Xbox – отличный компаньон для экосистемы Xbox. Это совершенно бесплатно и дает вам возможность управлять своей консолью, не привязываясь к телевизору.
После загрузки из App Store войдите в свою учетную запись, и вы получите полный доступ ко всему, что предлагает приложение.
Когда вы войдете в приложение, перейдите на вкладку « Моя библиотека » (с тремя вертикальными линиями), затем выберите « Консоли» . Это покажет вам любую консоль Xbox One или Series S / X, на которой вы вошли в систему. Выберите, какой из них вы хотите использовать, затем нажмите « Удаленное воспроизведение» . Ваш Xbox запустится и начнет потоковую передачу на ваше устройство.
Отсюда вы можете выбрать любую установленную игру, в которую хотите играть, удалить и установить другие игры, просмотреть магазин и сделать все, что вы обычно делаете при использовании Xbox на телевизоре.
Когда вы закончите, удерживайте кнопку Xbox на своем пэде, пока не появятся параметры питания, и выберите «Выключить консоль» или «Завершить удаленное воспроизведение».
Скачать: приложение Xbox для Android | iOS
Что еще может сделать приложение Xbox?
Это не просто потоковые игры, которые можно делать с помощью приложения Xbox; он также имеет множество других функций, которые делают его незаменимым для загрузки.
Отправка снимков экрана и видео
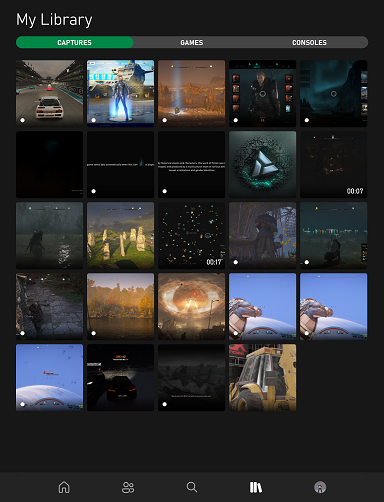
В зависимости от ваших настроек, снимки экрана и видео, которые вы снимаете, автоматически загружаются в облако и отображаются в приложении. Затем вы можете загрузить их на свой телефон или поделиться ими через приложение по вашему выбору.
Создание и отправка снимков экрана с помощью Xbox Series X – отличный способ увековечить эти эпические моменты и странные глюки.
Управляйте списком друзей и чатами
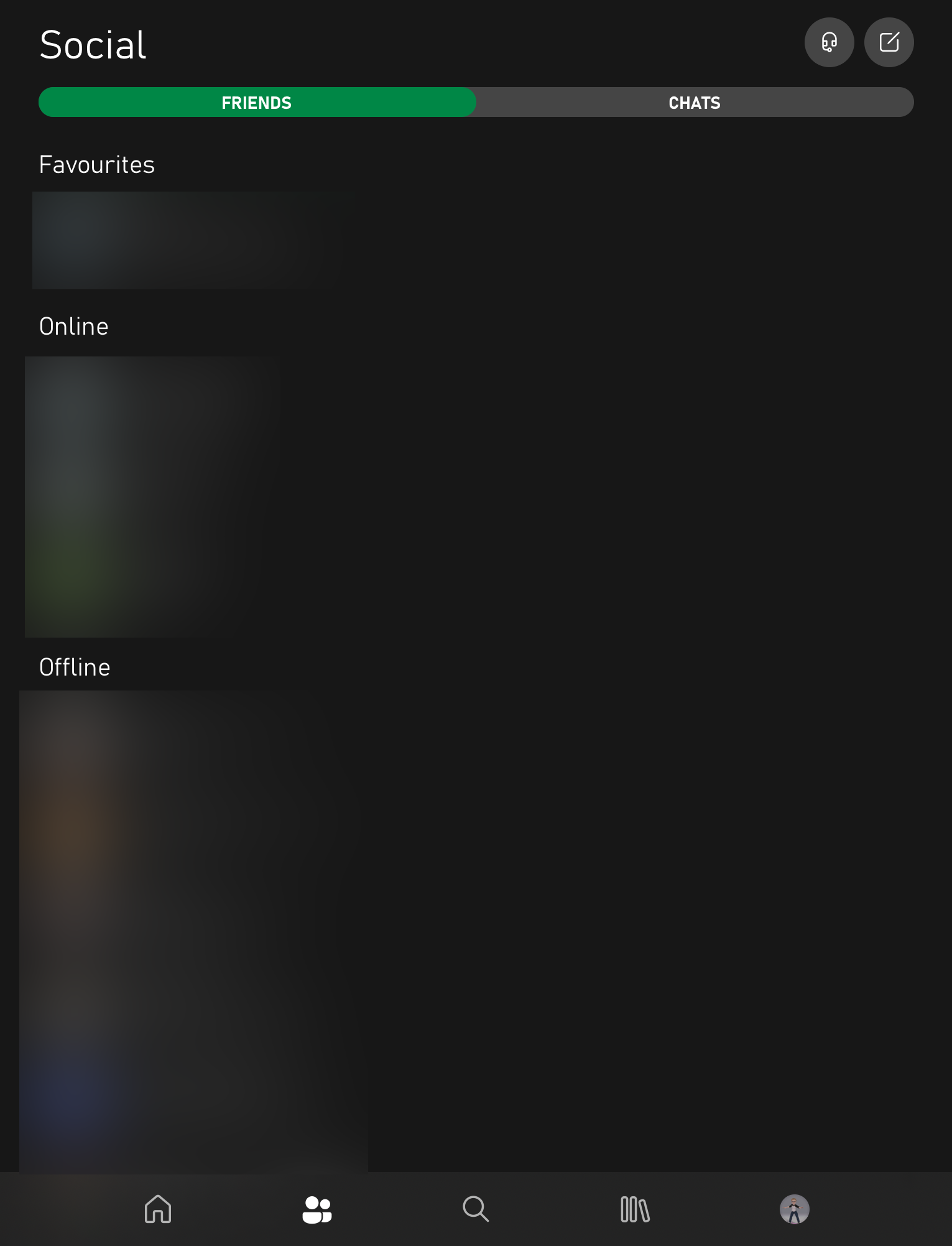
Вы можете просматривать любые сообщения, полученные через Xbox, и отвечать на них, а также создавать новые чаты с кем-либо из своего списка друзей.
Если вы пытаетесь разобраться в паре раундов онлайн-игр, это отличный способ организовать это, не используя вашу настоящую консоль.
Загрузка приобретенных игр и названий Game Pass
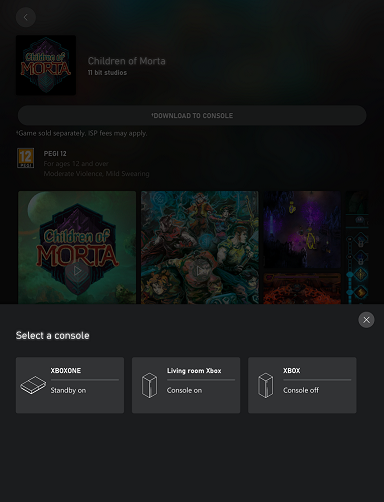
Поиск названий Game Pass или любой игры, которая у вас есть, позволит вам загрузить ее на консоль и подготовить к следующей игре.
Это экономит время, когда вы можете выбрать игру для загрузки, находясь вне дома, и увидеть ее готовой к игре в следующий раз, когда вы сядете перед своим Xbox Series X.
Предварительная загрузка некупленных игр
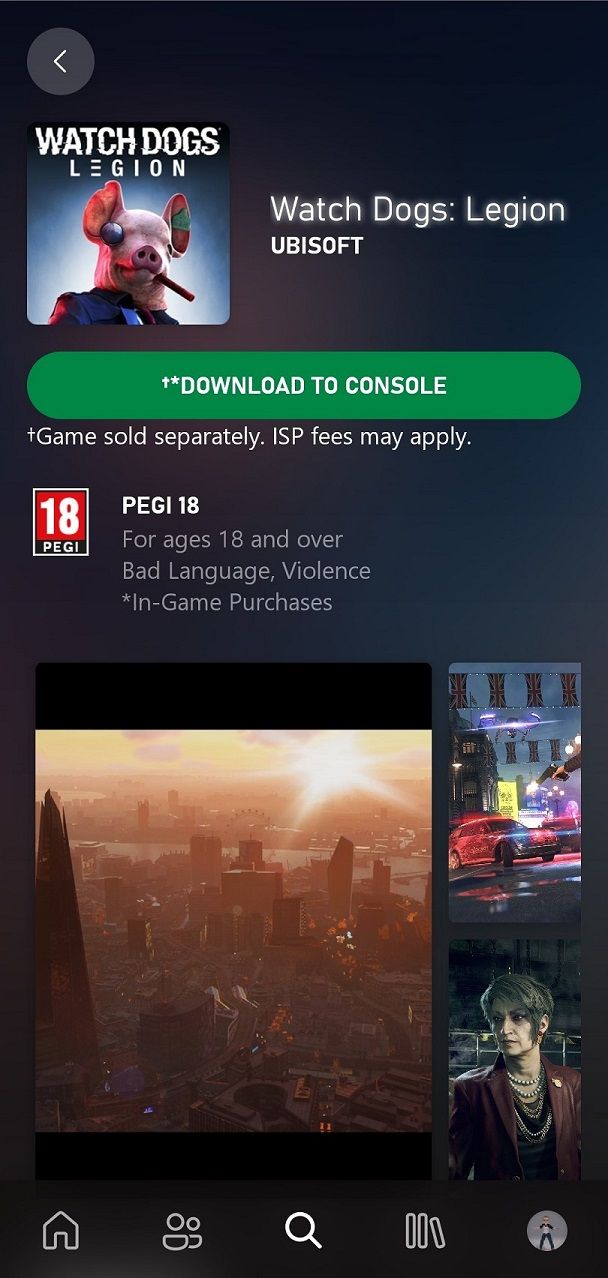
Предварительная установка игр, которые вы еще не приобрели, – это уникальная функция, доступная только в приложении Xbox. Это позволит вам сразу же приступить к действию без ожидания.
Никакой загрузки обновлений или патчей, просто выполните предварительную установку, вставьте диск, когда он будет доставлен, и играйте в свою игру.
Управление консолями
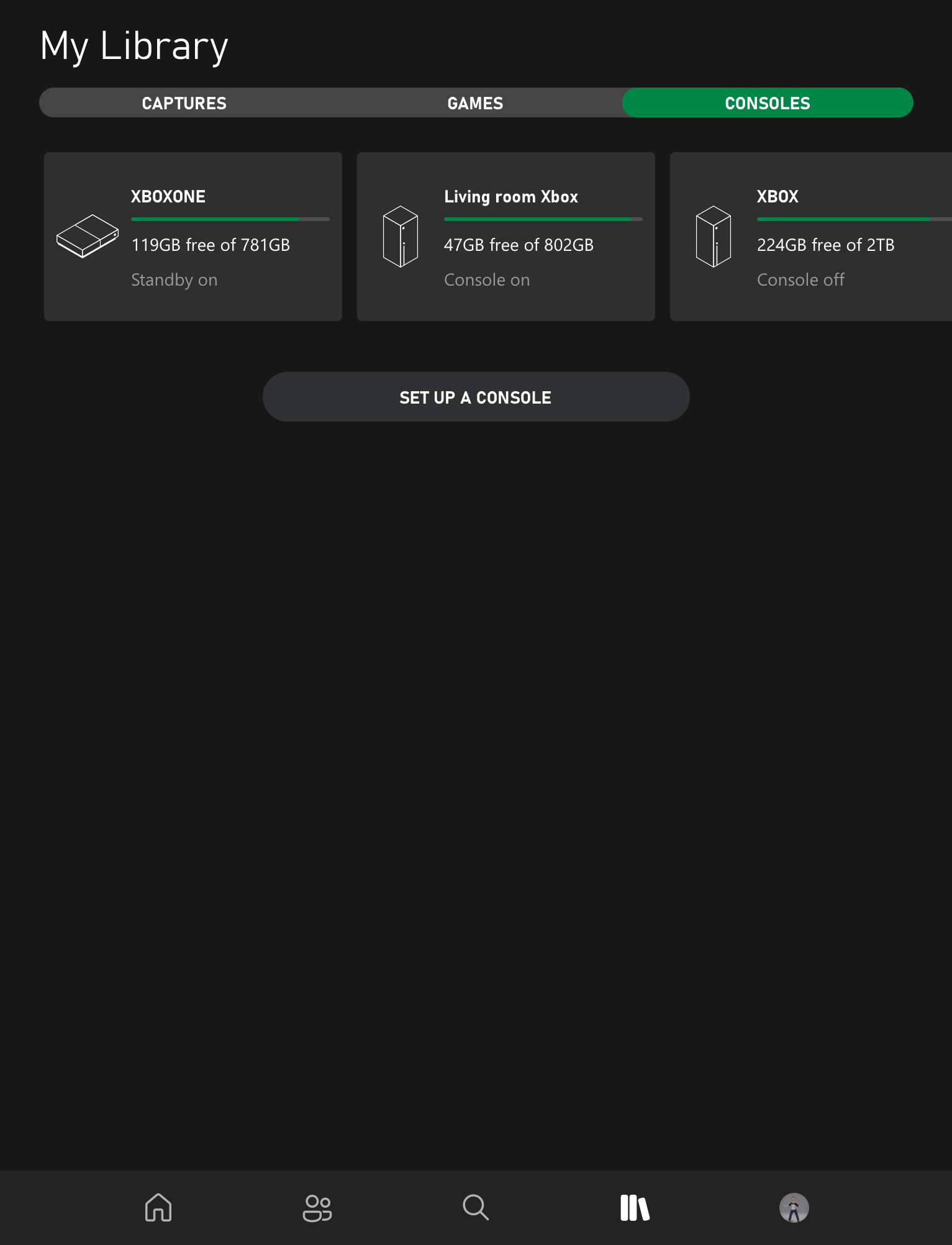
Если к вашей учетной записи привязано более одной консоли, вы сможете управлять различными аспектами каждой из них с помощью приложения Xbox.
От удаления установленных игр до переименования консоли – вы можете сделать множество вещей в любое время. Если вы новичок в Xbox, вы также можете использовать это приложение для настройки Series X.
Вы готовы к дистанционной игре со своего iPad или iPhone
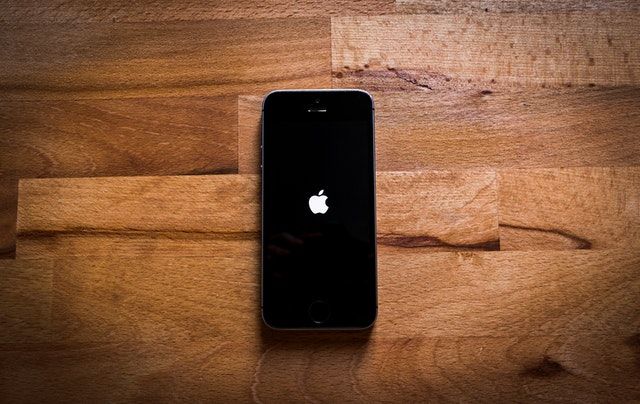
Удаленное воспроизведение – отличная идея от Microsoft, которая только недавно стала жизнеспособной. Sony пробовала это с совместимостью с PS4 и Vita, но так и не получила успеха. Возможность использовать Xbox Series X с дополнительным устройством делает его гораздо более удобным.
Это идеально подходит, когда вы собираетесь на выходные или просто собираетесь навестить друга, у которого еще нет консоли. Просто положите планшет в сумку вместе с iPhone или iPad, убедитесь, что сеть стабильна, и вы готовы к работе.