Как выделить каждую строку в Excel
Повышение читабельности данных – хороший способ повысить эффективность без особых усилий. Если вы работаете с большим количеством данных в Excel, выделение каждой второй строки может упростить поиск элемента. Это форматирование также может придать вашим таблицам более профессиональный вид.
Здесь мы рассмотрим несколько способов раскрасить каждую вторую строку в Excel, чтобы вы начали.
Как изменить цвет, выбирая все остальные строки
Самый интуитивно понятный способ изменить цвет – выбрать строку и заполнить ячейки выбранным вами цветом.
Чтобы выбрать строку, щелкните номер строки в левой части экрана. Вы также можете выбрать несколько ячеек или строк, удерживая клавишу Ctrl при их выборе.
Чтобы изменить цвет, перейдите на вкладку «Главная» и выберите « Цвет заливки» , который выглядит как значок ведерка с краской, в группе « Шрифт ».
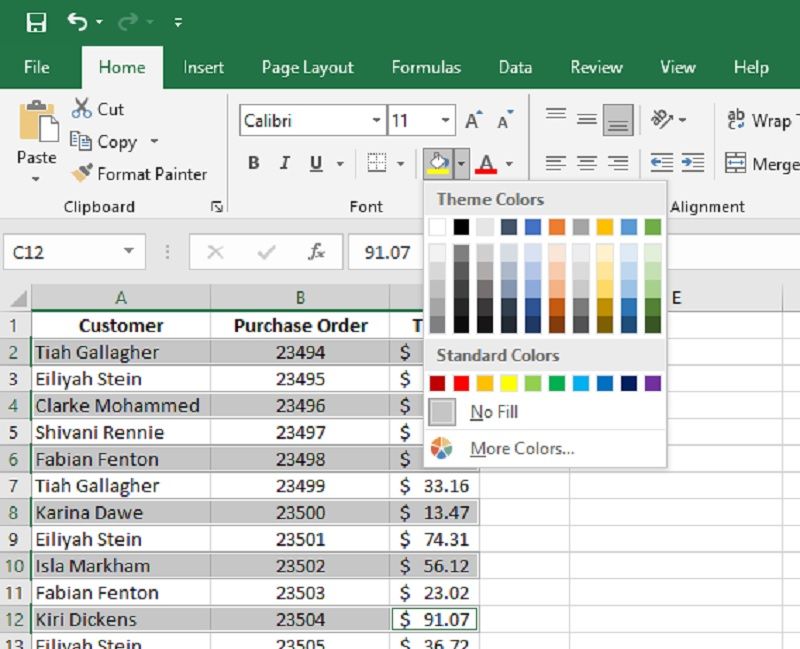
Щелкнув раскрывающееся меню рядом со значком банки с краской, можно выбрать один из большого количества цветов – вы даже можете найти больше цветов с помощью параметра « Больше цветов» .
Это простой способ раскрасить все остальные строки в Excel, но у него есть некоторые ограничения.
При работе с большим столом это может занять много времени. Цвет также жестко запрограммирован для этих ячеек, поэтому, если вы измените расположение ячеек, применив сортировку или фильтр, цвета тоже будут перемещаться.
Вместо этого вам лучше создавать чередующиеся цвета в таблице Excel.
Как создать чередующиеся цвета в таблице Excel
Лучший способ раскрасить каждую вторую строку в электронной таблице – использовать функции таблицы в Excel. Если вы отформатируете свои записи в виде таблицы, вы можете использовать с ними встроенные шаблоны цветового форматирования.
Для этого выберите параметр « Форматировать как таблицу из» в группе « Стили » на вкладке « Главная ».

Таблицы имеют много разных вариантов форматирования. Как только вы найдете лучший стиль для своего стола, нажмите на него. Excel предложит вам выбрать ячейки, к которым вы хотите применить форматирование.
Это так просто!
Этот метод имеет ряд преимуществ перед предыдущим. Если вы измените данные в таблице, цветовое форматирование не изменится. Также намного быстрее раскрасить большой объем данных.
Таблицы также имеют некоторые дополнительные функции, которые могут быть полезны. После преобразования данных в таблицу вы должны заметить, что в заголовках таблиц появляются некоторые значки раскрывающегося меню. Эти меню предоставляют вам быстрый доступ к функциям поиска и сортировки.
Добавление пользовательского форматирования в вашу таблицу
Есть много готовых дизайнов на выбор с таблицами Excel, и вы также можете создать свой собственный дизайн.
Чтобы создать собственный стиль, выберите « Новый стиль таблицы … » в раскрывающемся меню « Форматировать как таблицу» . Во всплывающем меню представлены дополнительные параметры, которые позволят вам действительно точно настроить стиль вашей таблицы:
- Добавьте форматирование ко всей таблице, чтобы применить его ко всем ячейкам.
- Полоса относится к чередующимся цветам. Их можно добавлять в столбцы или строки.
- Если вы хотите, чтобы цвет отображался в нескольких строках, прежде чем переходить к следующему цвету, вы можете увеличить размер полосы .
- Функции расширенного стиля также позволяют настраивать первую или последнюю строку или столбец. Первая строка называется строкой заголовка , а последняя строка – строкой итогов .
- Вы можете добавить специальное форматирование к первой или последней ячейке в строке заголовка или итога.
Эти расширенные функции предлагают гораздо больше настроек. Единственное ограничение состоит в том, что тело таблицы ограничено двумя чередующимися цветами.
Как раскрасить каждую другую строку в Excel с помощью условного форматирования
Условное форматирование требует немного больше работы, но дает наибольшую свободу для создания пользовательских стилей, включая три или более чередующихся цветов.
Начнем с того, что посмотрим, как создать две чередующиеся заштрихованные строки:
- Начните с выбора диапазона данных, который вы хотите стилизовать.
- Нажмите « Условное форматирование» в группе « Стили » на вкладке « Главная ».
- Выберите Новое правило … в раскрывающемся меню. Это вызывает всплывающее меню.
- Выберите тип правила , позволяющий использовать формулу.
- Введите формулу: = МОД (СТРОКА (), 2) = 1
- Нажмите кнопку « Форматировать …» и выберите форматирование нечетных строк.
- Когда вы закончите, нажмите OK, чтобы выйти из меню форматирования, и нажмите OK еще раз, чтобы выйти из меню форматирования правил.

Теперь каждая вторая строка должна иметь выбранное вами форматирование. Чтобы получить максимальную отдачу от этого метода, давайте разберемся, как он работает.
Первый знак равенства (=) означает, что мы вводим формулу. Это похоже на то, как вы вводите формулы в ячейки электронной таблицы. Правило требует формулы, которая может вычислить ячейку. Если наша формула вернет истину, будет применено форматирование.
Мы хотим, чтобы наша формула основывалась на положении ячейки. Для доступа к информации о том, где находится ячейка, мы используем функцию СТРОКА (). Возвращает номер строки ячейки. Теперь мы можем проверить, является ли строка ячейки нечетным числом, и если да, добавить наше форматирование.
Нет функции, которая может сказать нам, четное или нечетное число. Но в Excel есть функция MOD (). MOD означает модуль. Помните, когда вы учились делению в детстве? Прежде чем вы научились делить десятичные дроби, вы должны были использовать остатки. Модуль – это значение остатка числа после деления.
Чтобы проверить, нечетное ли число, мы можем использовать модуль. Если число, разделенное на два, имеет остаток, равный единице, оно должно быть нечетным. В нашей формуле первый параметр в MOD – это число, которое мы проверяем (номер строки), а второй параметр – это число, которое мы делим на (два).
Последняя часть формулы создает условие. Если MOD (ROW (), 2) равен единице, мы применяем форматирование. Это кажется большим трудом по сравнению с предыдущим примером, но он может дать вам больше возможностей, чем форматирование таблицы. Например, вы не ограничены чередованием только двух цветов.
Создание таблицы с несколькими чередующимися цветами в Excel
При форматировании правил мы можем использовать столько чередующихся цветов, сколько захотим. Единственная хитрость – следить за порядком. Модуль упругости может в этом помочь. Он может сказать нам больше, чем четное или нечетное число. Например, возможно, нам нужно три чередующихся цвета.
Мы могли бы использовать формулу = MOD (ROW (), 3) = 0, чтобы выбрать каждую строку, делящуюся на три. Точно так же, если мы используем формулу = MOD (ROW (), 3) = 1, она выберет следующую строку. И = MOD (ROW (), 3) = 2 выберет строку после этого.
Используя этот метод, мы можем иметь столько цветных чередующихся строк, сколько захотим.
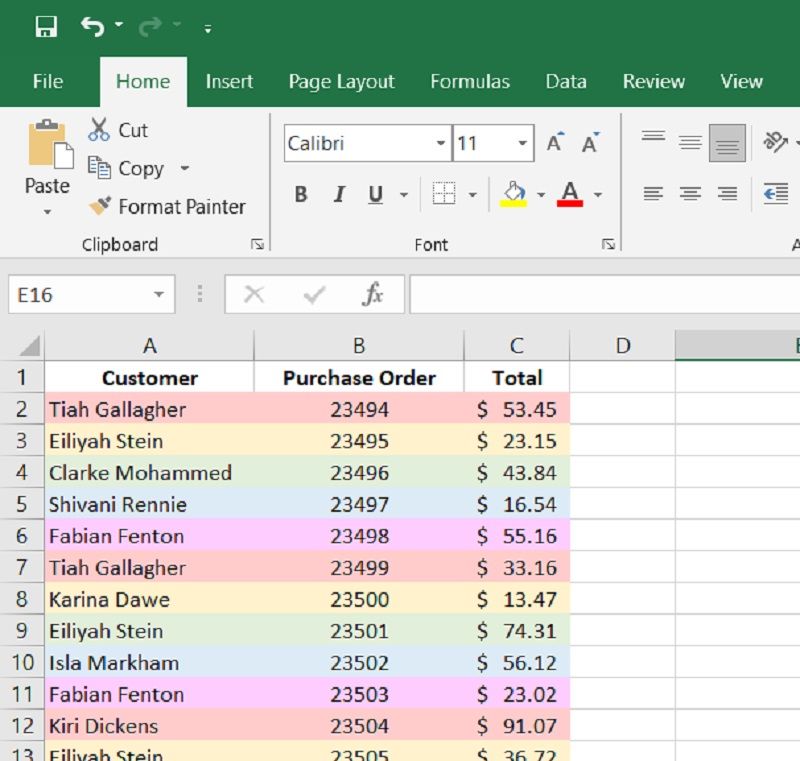
Форматирование может улучшить читаемость
Из-за множества доступных вариантов форматирования может возникнуть соблазн немного сходить с ума от цветов. Но помните, что меньше значит больше. Это определенно верно для форматирования.
Сосредоточьтесь на добавлении функций, улучшающих читаемость. Подумайте, какие типы информации вам нужно удалять больше всего. Как только вы узнаете, какую информацию нужно выделить, вы сможете определить лучший метод форматирования данных.