Как разделить хранилище Apple One iCloud на две учетные записи
Подписка Apple One дает вам доступ к ряду услуг Apple и дополнительному хранилищу iCloud. Если вы используете для iCloud другую учетную запись Apple ID, чем для всего остального, вы даже можете разделить подписку Apple One на обе учетные записи.
Мы покажем вам, как назначить хранилище Apple One iCloud другой учетной записи Apple ID, чтобы вы могли продолжать использовать одну учетную запись для iCloud, а другую – для iTunes или App Store.
Использование двух учетных записей Apple ID
Как правило, мы рекомендуем вам использовать одну и ту же учетную запись Apple ID для каждой службы Apple: iCloud, iTunes, App Store, Apple Music и т. Д. Таким образом, все ваши данные и покупки будут связаны с одной учетной записью, и вам нужно будет запомнить только один пароль.
Но если вы уже используете несколько учетных записей Apple ID, вам не нужно ничего менять, чтобы использовать их обе с одной подпиской Apple One.
Обычно создается две учетные записи Apple ID, если вы создаете Apple ID на новом устройстве , если вы делитесь частями своей учетной записи с кем-то еще или если вы создаете новую учетную запись при регистрации в iCloud.
На iPhone вы можете проверить свою учетную запись iCloud, выбрав « Настройки»> [Ваше имя] . Это учетная запись, связанная с вашим хранилищем iCloud, резервными копиями и каждым приложением, которое синхронизируется с другими устройствами Apple.
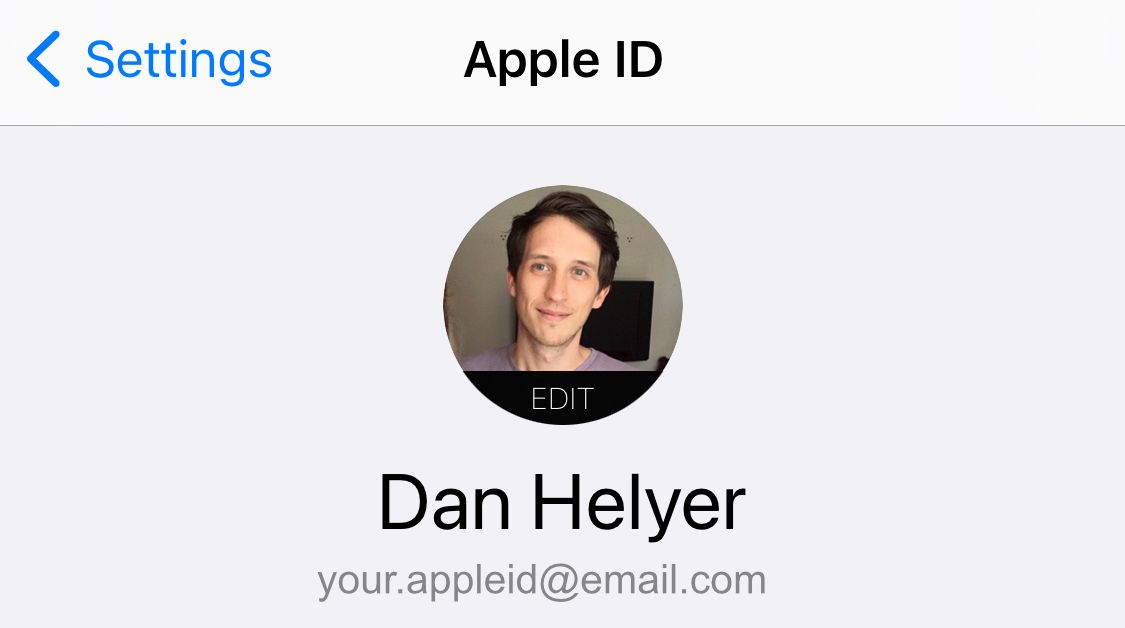
Чтобы проверить свою учетную запись iTunes и App Store, откройте App Store и коснитесь значка профиля в правом верхнем углу страницы « Сегодня» . Это учетная запись, которую вы используете для мультимедийных и других покупок на вашем iPhone.
Как назначить хранилище Apple One iCloud другой учетной записи
При регистрации в Apple One вы можете увидеть возможность назначить хранилище iCloud другой учетной записи Apple ID.
Если появляется это сообщение, нажмите « Изменить» в настройках , выберите учетную запись Apple ID, которую вы хотите использовать с iCloud, и нажмите « Использовать эту учетную запись» . Введите пароль для этой учетной записи и нажмите « Подтвердить» .
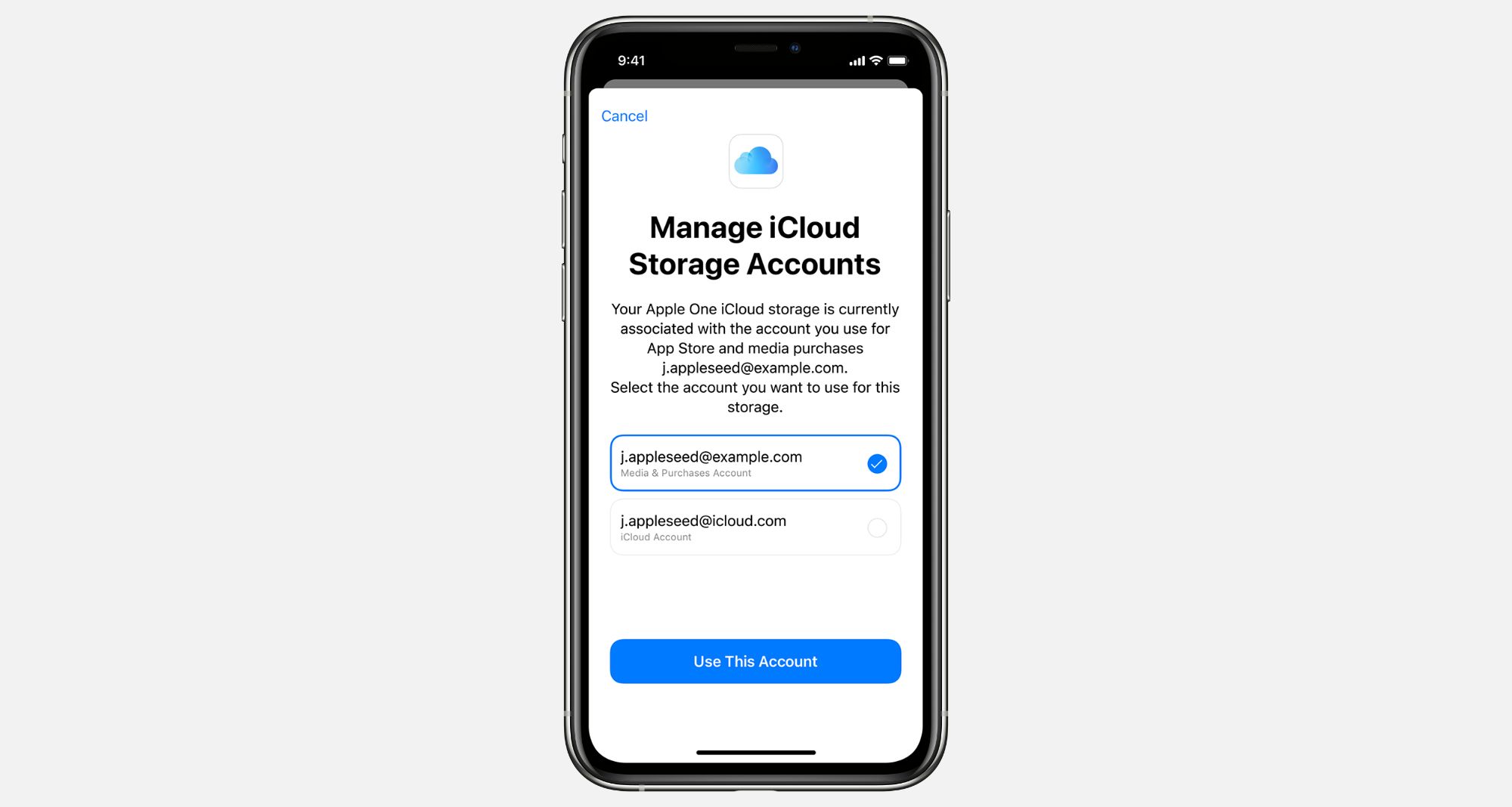
Если вы не видите сообщение во время настройки, вы все равно можете назначить хранилище iCloud другой учетной записи Apple ID в настройках.
На вашем iPhone или iPad перейдите в « Настройки»> [Ваше имя]> «Подписки» и нажмите « Apple One» . Выберите « Управление учетными записями хранения iCloud» и выберите учетную запись Apple ID, которой вы хотите назначить хранилище iCloud. Нажмите « Использовать эту учетную запись» , затем введите свой пароль Apple ID и подтвердите .
Вы увидите возможность назначить хранилище iCloud другой учетной записи, только если вы уже вошли в обе учетные записи на своем устройстве.
Поделитесь своим хранилищем с помощью семейного доступа
Если вы подписались на план подписки Apple One Family или Apple One Premium, вы также можете поделиться своим хранилищем iCloud с помощью Family Sharing .
Для этого добавьте обе свои учетные записи в одну и ту же сеть семейного доступа, выбрав « Настройки»> [Ваше имя]> «Семейный доступ»> «Добавить участника» .
Затем нажмите « Хранилище iCloud» и выберите общий доступ к хранилищу для группы «Семейный доступ».
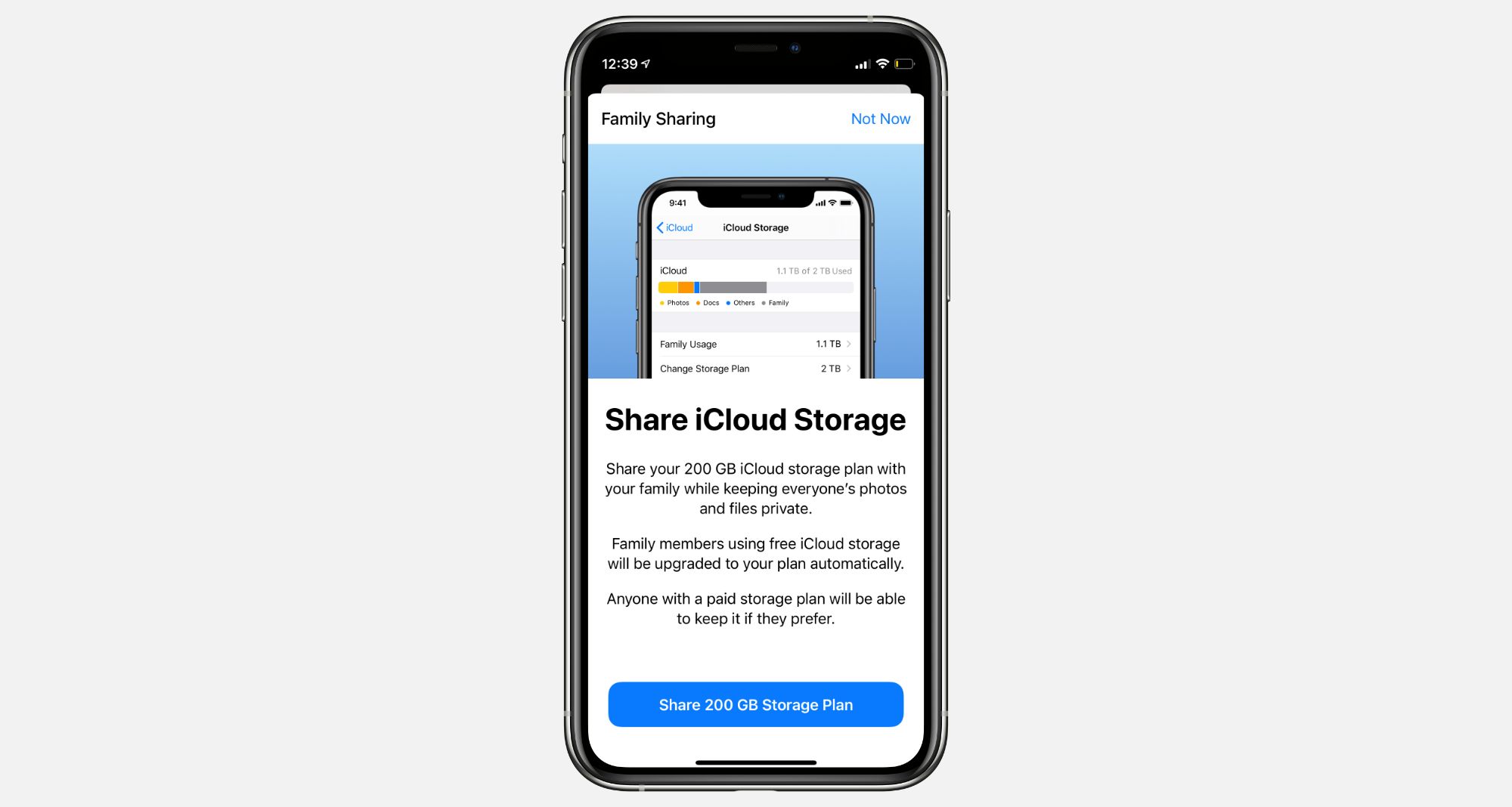
Если вы решите предоставить общий доступ к хранилищу iCloud таким образом, вы сможете пригласить других людей в свою группу семейного доступа. Любой желающий также может использовать ваше хранилище.
Apple One заменяет вашу существующую подписку на iCloud
Когда вы регистрируетесь в Apple One, он автоматически заменяет все существующие планы хранения iCloud, за которые вы платите. Apple вернет вам деньги за неоплаченные недели или месяцы по вашему плану, если это произойдет.
Единственное исключение – если вы уже заплатили за хранилище, превышающее то, которое вы получаете по плану Apple One. В таком случае вы можете вместо этого добавить хранилище Apple One iCloud в свой существующий тарифный план.