Начало работы с WPS Office: как перейти с Microsoft
Отказ от программного обеспечения, которым вы и большинство людей вокруг вас пользуетесь в течение десятилетий, может напугать. Но это не значит, что это невозможно или даже сложно.
Переход с Microsoft Office на WPS Office – один из самых простых способов перехода в цифровой жизни. Менее чем за 30 минут вы можете использовать совершенно новый офисный пакет с плавным пользовательским интерфейсом и уникальными функциями.
Что такое WPS Office?
WPS Office – это офисный пакет, совместимый с Windows, macOS, Linux, а также с приложениями для Android и iOS. Его название является аббревиатурой от Writer, Presentation и Spreadsheets.
Это также одна из лучших альтернатив Microsoft Office, поскольку бесплатная версия предлагает WPS Writer, WPS Presentation, WPS Spreadsheets, PDF Viewer и прямую облачную синхронизацию в приложении.
Пользовательский интерфейс очень похож на Microsoft Office, поскольку состоит из ленточных панелей инструментов и меню задач. Итак, если вы разбираетесь в Microsoft Office, вам не придется много учиться, когда дело доходит до WPS.
Начало работы с WPS Office
Начать работу с WPS Office просто и понятно. Вам не нужна помощь технически подкованного друга или изучение новых навыков.
Если у вас уже есть Microsoft Office или любой другой офисный пакет, вы можете удалить его, чтобы снизить нагрузку на ваше устройство.
Перейдите на страницу загрузки на официальном сайте WPS Office . Здесь вы можете скачать версию WPS Office для вашей операционной системы.

Теперь, чтобы установить WPS Office:
- Дважды щелкните файл WPSOffice.exe или WPSOffice.dmg, чтобы запустить его.
- В зависимости от настроек вашего устройства вам может потребоваться разрешить приложению WPS Office «вносить изменения в ваше устройство», нажав Да .
- Во всплывающем окне выберите язык, на котором вы хотите установить WPS Office, используя раскрывающееся меню в правом верхнем углу.
- Прочтите и примите лицензионное соглашение WPS Office.
- Щелкните Установить сейчас .
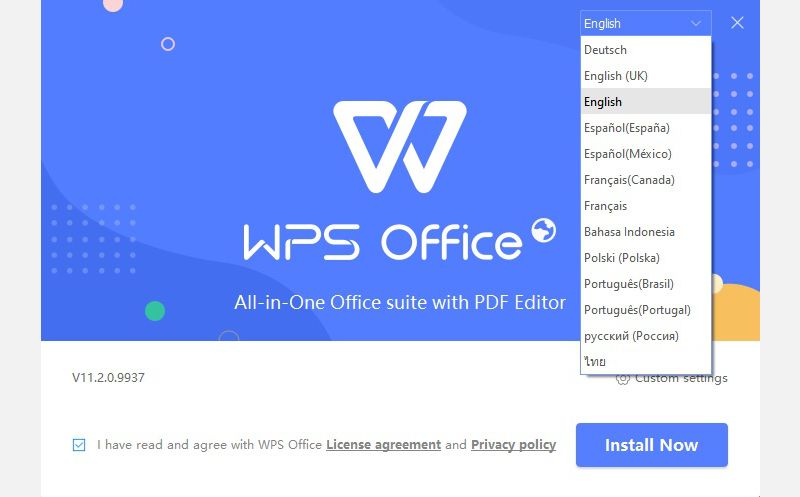
Процесс установки не должен занимать более 10 минут, в зависимости от вашей операционной системы и возможностей устройства.
Регистрация учетной записи
Как и многие приложения, вы можете удобно использовать WPS Office без учетной записи. Но бесплатная учетная запись WPS открывает уникальные функции, такие как автоматическая синхронизация, которые делают ее использование намного удобнее.
Вот как создать учетную запись WPS Office:
- Дважды щелкните значок WPS Office , который после установки появился бы на рабочем столе, в меню «Пуск» или на панели задач.
- Нажмите Войти в правом верхнем углу окна WPS Office.
- Вы можете получить возможность войти в систему с помощью Google или Facebook , нажав « Войти с другими учетными записями» . Но если вы хотите создать специальную учетную запись WPS Office, нажмите « Зарегистрироваться» над полем электронной почты.
Регистрируя учетную запись, вы получаете 1 ГБ бесплатного облачного хранилища для хранения файлов и документов, к которому вы можете получить удаленный доступ со своего телефона или других устройств.
Возвращение на правильный путь
Если вы спешите приступить к работе над заданиями на работу или учебу, и все, что вас волнует, – это иметь приличный, функционирующий офисный пакет, вы можете начать прямо сейчас, без дополнительных шагов.
WPS Office совместим со многими распространенными и редкими форматами файлов, включая:
- DOC, DOCX и DOT для текстовых файлов
- XML, HTML и MHT для файлов XML
- ETT, CVS и XLSM для файлов электронных таблиц
- PPT, DPS и PPTX для файлов презентаций слайд-шоу
Это означает, что при установке WPS Office на свое устройство вам не нужно будет конвертировать форматы файлов, которые вы сохранили из Microsoft Office и других офисных пакетов.
Резервное копирование в облако
Автоматически любой файл, над которым вы работаете с помощью WPS Office, сохраняется в вашем бесплатном облачном хранилище. Это действует как резервная копия на случай чрезвычайной ситуации, так и дополнительная функция, позволяющая получить доступ к важным файлам с любого устройства, если у вас есть адрес электронной почты и пароль.
Чтобы добавить файл, совместимый с WPS-Office, в облачное хранилище: перейдите к месту расположения файла, щелкните его правой кнопкой мыши и выберите « Загрузить в облако WPS» .
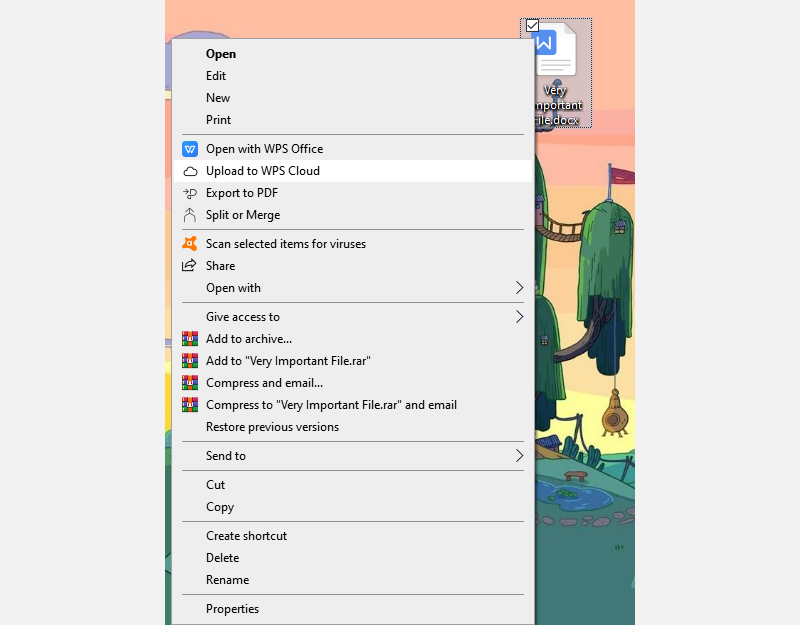
Он должен сразу появиться в вашем облаке WPS.
Представляем настройки WPS Office
Хотя WPS Office полностью функционален, вы все равно можете приложить дополнительные усилия и настроить его так, чтобы он лучше соответствовал вашим потребностям и эстетике. Вот несколько способов сделать это.
Режим вкладок
Если вы часто открываете несколько файлов, которые всегда загромождают вашу панель задач, WPS Office позволяет объединить все открытые файлы – текст, электронные таблицы или PDF-файлы – в одном окне.
Но если вы предпочитаете классический вид, вы можете легко вернуться к нему:
- Выберите « Настройки»> «Переключить режим управления Windows» .
- Выберите желаемый режим.
- Щелкните ОК .
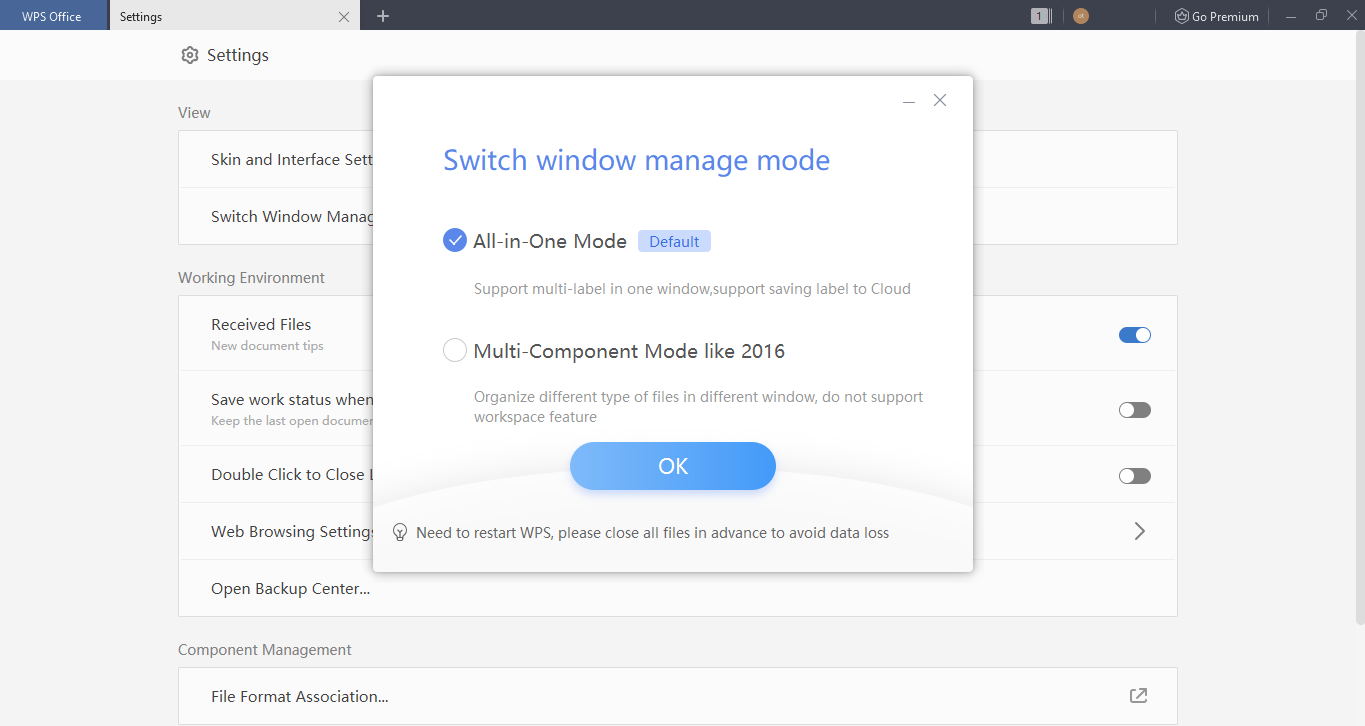
Темы
Еще один аспект, который WPS Office позволяет настраивать, – это его внешний вид. Независимо от того, хотите ли вы, чтобы ваш люкс был в вашем любимом цвете, или используйте более приятную для глаз цветовую схему.
Перейдите в « Настройки»> «Настройки скина и интерфейса», чтобы изменить его.
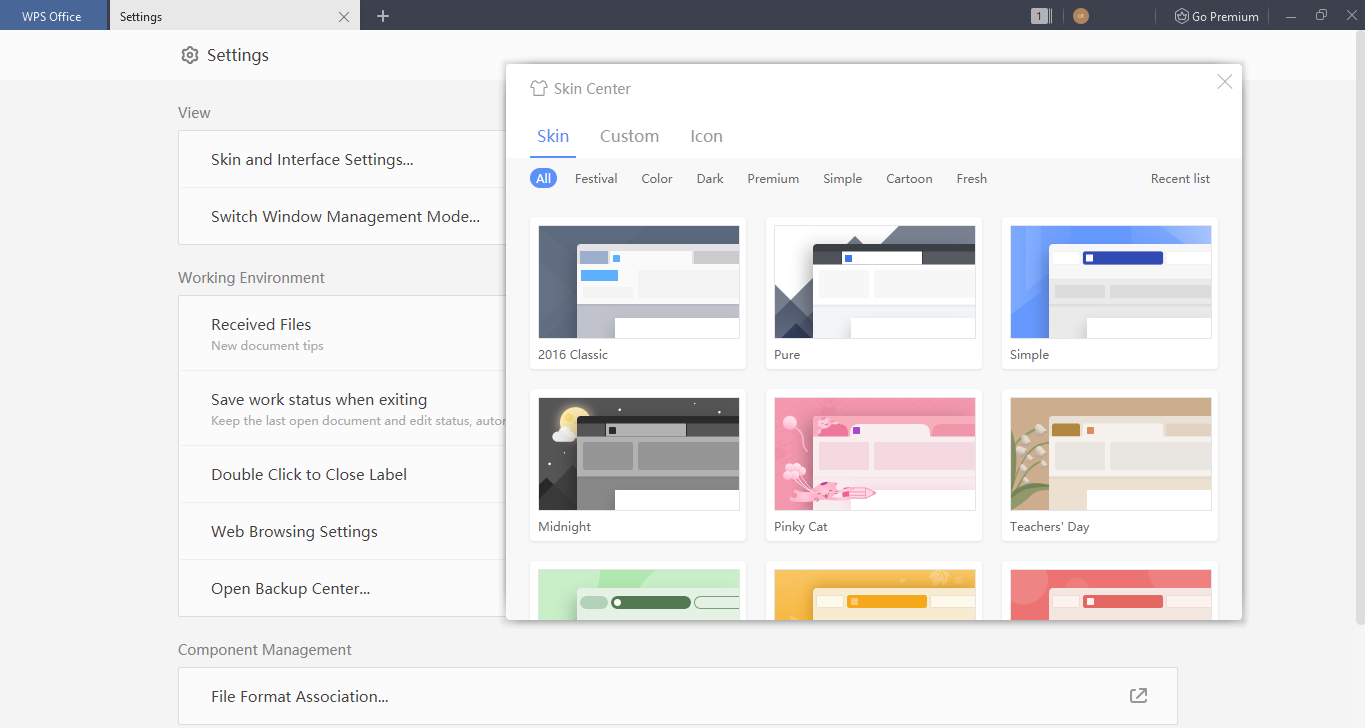
Вы можете выбирать из более чем десятка готовых тем с разной эстетикой. Не говоря уже о том, что вы можете создать свою собственную дополнительную цветовую схему , щелкнув Custom в окне Skin Center .
Гиперссылки
Вы также можете решить, хотите ли вы, чтобы WPS Office открывал ссылки в документах при нажатии на них, что является настройкой по умолчанию. Чтобы отключить это:
- Выберите « Настройки»> «Настройки просмотра веб-страниц» .
- Отключить Гиперссылки в документах WPS открываются браузером WPS .
Использование и синхронизация приложений WPS Office
С WPS Office вы можете получить доступ к тем же файлам и функциям на ходу, загрузив приложение на свой телефон или планшет. Компоновка приложений для Android и iOS очень похожа на их компьютерные эквиваленты, что делает их интуитивно понятными и простыми в использовании.
Чтобы максимально использовать бесплатное облачное хранилище, синхронизируя файлы между компьютером и телефоном или планшетом, вам необходимо связать свои учетные записи.
Вот как:
- Запустите приложение.
- Нажмите Войти в WPS Office .
- Выберите тот же метод входа, который вы использовали на другом устройстве.
- Перейдите на вкладку Я в правом нижнем углу экрана.
- Коснитесь WPS Cloud .
- Включите Document Cloud Sync, чтобы автоматически синхронизировать файлы через WPS Cloud.
Скачать : WPS Office для Android | iOS (доступны бесплатные покупки в приложении)
Скачать : WPS Office Lite для Android (доступны бесплатные покупки в приложении)
Не торопитесь, исследуя
Каждое приложение может многое предложить с точки зрения пользовательского интерфейса и функциональности, к которым нужно привыкнуть. Хотя WPS Office прост в использовании с самого начала, вам может потребоваться несколько дней, прежде чем вы почувствуете себя как дома.