Как смотреть YouTube в режиме «Картинка в картинке» на компьютере и мобильном устройстве
Если вы хотите выполнять несколько задач одновременно с просмотром YouTube на настольном или мобильном устройстве, тогда режим «картинка в картинке» (PiP) незаменим. Переключитесь на него, и вы сможете делать все, что захотите, не пропуская ни секунды.
Ниже вы узнаете, что именно нужно делать, чтобы смотреть YouTube в режиме «картинка в картинке» в Windows, macOS, Android и iOS.
Как смотреть YouTube в режиме «Картинка в картинке» в Windows
Вы можете смотреть YouTube в режиме «картинка в картинке» в Windows с помощью любого основного веб-браузера, включая Google Chrome, Mozilla Firefox и Microsoft Edge. Большинство браузеров на основе Chromium, таких как Opera и Brave, также поддерживают эту функциональность.
Начните с загрузки YouTube во вкладке браузера. Затем начните воспроизведение видео и щелкните правой кнопкой мыши панель видео. Вы увидите контекстное меню. Однако щелкните правой кнопкой мыши в другой раз, и вы увидите другое контекстное меню с параметром « Картинка в картинке» . Выберите его, и видео должно мгновенно загрузиться в режиме «картинка в картинке».
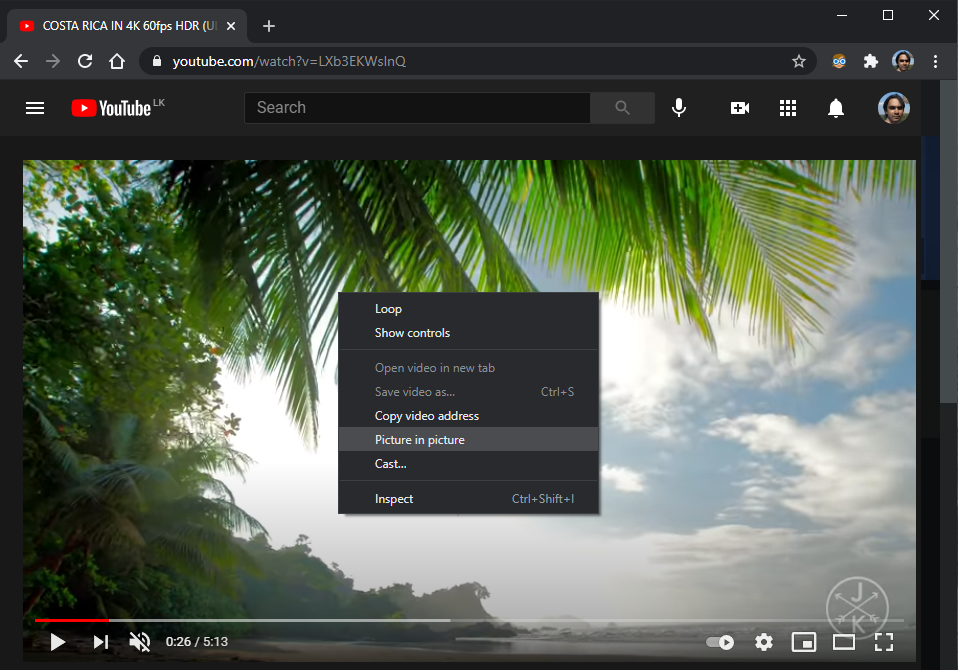
Вы можете щелкнуть и перетащить панель PiP, чтобы переместить ее в любую область рабочего стола, и она должна оставаться поверх всех других открытых приложений.
Кроме того, вы можете изменить его размер (до одной четвертой от общего размера экрана), щелкнув и перетащив края панели. Если вы используете несколько рабочих столов в Windows, вы также можете перемещать их между ними.
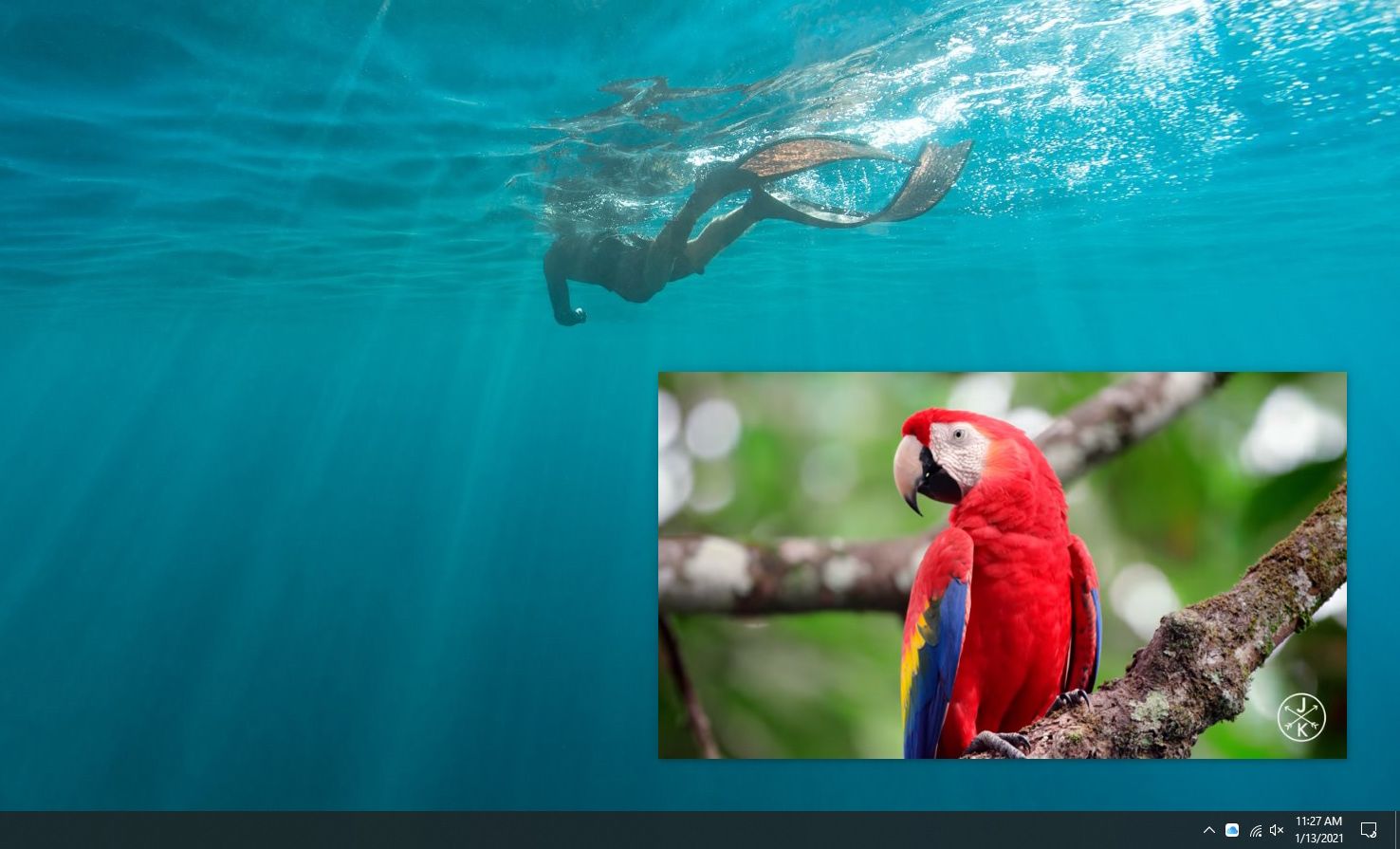
Однако сама панель видео PiP не имеет никаких параметров воспроизведения, кроме значка воспроизведения / паузы . Вы должны использовать параметры в окне браузера YouTube или на самой вкладке, если вы хотите перейти к другой части видео, контролировать качество видео и т. Д.
Если вы хотите выйти из режима «картинка в картинке» и вернуться к просмотру YouTube на вкладке или в окне браузера, просто выберите значок « Вернуться на вкладку» на панели PiP. Или щелкните значок « Закрыть» в правом верхнем углу панели, чтобы приостановить и закрыть видео, не переводя фокус на вкладку браузера.
Как смотреть YouTube в режиме "Картинка в картинке" на Mac
Как и в Windows, вы можете смотреть YouTube в режиме «картинка в картинке» в любом популярном браузере Mac, например Safari, Chrome и Firefox.
Просто щелкните правой кнопкой мыши или дважды щелкните, удерживая клавишу Control, панель видео YouTube и выберите « Включить картинку в картинке» или « Картинка в картинке», чтобы загрузить панель PiP.
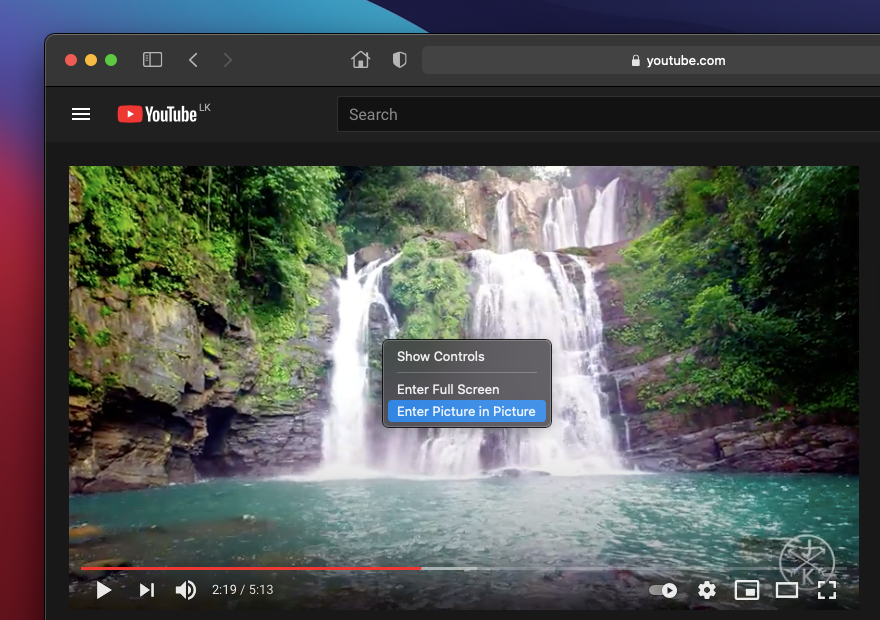
В частности, в Chrome вы можете немного переместить курсор, прежде чем щелкнуть правой кнопкой мыши второй раз, чтобы отобразить параметр «картинка в картинке».
Как только YouTube переключится в режим «картинка в картинке», вы можете изменить размер видео и перетащить его во все четыре угла экрана. Однако вы не можете заставить панель PiP оставаться в том положении, в котором вы хотите, так как она имеет тенденцию скользить в угол экрана Mac.
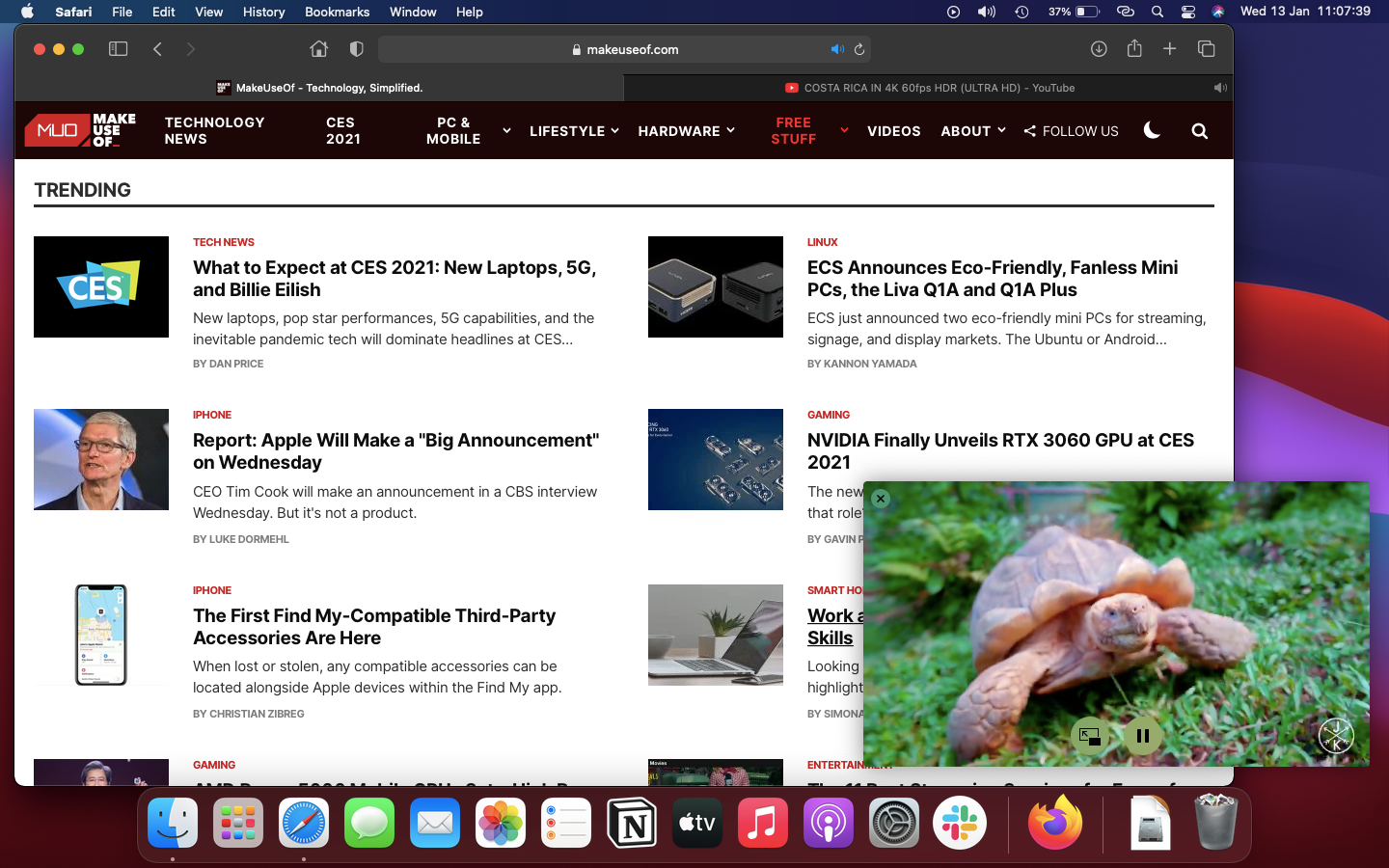
Тем не менее, панель PiP будет автоматически следовать за вами всякий раз, когда вы переключаетесь между пространствами на своем Mac, что очень удобно по сравнению с Windows, где вы должны вручную перетаскивать ее между рабочими столами.
Если вы хотите выйти из панели, просто выберите значок « Вернуться на вкладку» (который автоматически перенесет вас в окно браузера). Вы также можете выбрать значок « Закрыть», чтобы приостановить и закрыть видео.
Как смотреть YouTube в режиме "Картинка в картинке" на Android
Если вы платите за подписку YouTube Premium или живете в США, вы можете легко смотреть YouTube в режиме «картинка в картинке» на любом устройстве под управлением Android 8.0 Oreo или выше.
Чтобы включить режим «картинка в картинке» на YouTube, коснитесь значка портрета профиля в правом верхнем углу приложения YouTube. Затем выберите « Настройки»> «Общие» и включите переключатель рядом с режимом « Картинка в картинке ».
С этого момента просто зайдите на главный экран во время воспроизведения видео на YouTube, и он должен автоматически переключиться в режим «картинка в картинке». Затем вы можете перетащить панель PiP в ту область экрана, где вы хотите, чтобы она оставалась, или дважды коснитесь ее, чтобы вернуться в приложение YouTube.
Если вы не хотите платить за подписку YouTube Premium или жить за пределами США, вы можете использовать обходной путь на основе Chrome для просмотра YouTube в режиме «картинка в картинке».
Загрузите YouTube в Chrome и начните воспроизведение видео. Затем нажмите на значок полноэкранного нижнем правом углу видео панели, чтобы переключить его в полноэкранный режим. Выйдите на главный экран, и видео должно автоматически начать воспроизведение в режиме PiP.
Если картинка в картинке не работает на вашем устройстве Android, откройте приложение « Настройки» , перейдите в «Приложения» > «Приложения и уведомления»> «Дополнительно»> «Специальный доступ» и разрешите режим « Картинка в картинке » для YouTube и Chrome .
Как смотреть YouTube в режиме «Картинка в картинке» на iOS
Начиная с iOS 14, большинство приложений на iPhone поддерживают режим «картинка в картинке». Однако YouTube - исключение. Если вы хотите смотреть YouTube в режиме «картинка в картинке» на своем iPhone или iPad, вы должны отказаться от приложения YouTube и вместо этого использовать Safari.
Начните с загрузки YouTube во вкладке Safari. Затем, воспроизведение видео, нажмите на значок полноэкранного, и над головой главного экрана. Видео должно автоматически начать воспроизведение в режиме PiP.
Затем вы можете переместить панель PiP во все четыре угла экрана. Вы также можете дважды коснуться его, чтобы изменить размер панели PiP или скрыть его из поля зрения (со звуком, работающим в фоновом режиме), нажав на край экрана. Коснитесь значков « Назад» или « Закрыть», чтобы закрыть панель «Картинка в картинке», если хотите.
Кроме того, вы можете использовать ярлык YouTube PiP для автоматического открытия видео YouTube в режиме «картинка в картинке». Просто не забудьте включить параметр Разрешить ненадежные ярлыки в разделе « Настройки»> «Ярлыки» перед его загрузкой. Вы также должны установить приложение Scriptable , которое требуется для правильной работы ярлыка.
После добавления YouTube PiP коснитесь значка « Поделиться» во время просмотра видео на YouTube в Safari. Затем прокрутите вниз и коснитесь YouTube PiP, чтобы открыть видео в режиме PiP.
Если режим «картинка в картинке» не работает на вашем iPhone, перейдите в приложение « Настройки» , выберите « Общие»> «Картинка в картинке» и включите переключатель рядом с « Автоматически запускать PiP» .
Теперь вы можете смотреть YouTube в режиме нон-стоп
Режим «Картинка в картинке» - отличный способ смотреть видео, не отвлекаясь от YouTube все время. Будь то в Интернете или в мобильных приложениях. Будем надеяться, что рано или поздно он станет удобнее и доступнее. А пока следуйте инструкциям выше, чтобы смотреть YouTube в режиме PiP на своих устройствах!