Как исправить ошибку 0xc00007b в Windows
Наряду с множеством новых функций обновление Windows также приносит ряд новых проблем для некоторых пользователей. Из них одной из наиболее часто повторяющихся ошибок является ошибка «Это приложение не удалось правильно запустить (0xc00007b)».
Есть много причин, по которым пользователи получают эту ошибку, наиболее распространенной из которых является попытка запустить 32-разрядное приложение в 64-разрядной копии Windows. Некоторые пользователи также могут столкнуться с этой ошибкой после недавнего обновления Windows.
Вот подробное руководство по исправлению ошибки 0xc00007b в Windows:
Поврежденная учетная запись пользователя
Если несколько приложений не могут запуститься с этим кодом ошибки, обычно это результат поврежденной учетной записи пользователя. Лучший способ решить эту проблему – выполнить чистую загрузку и снова запустить приложение.
В чистой загрузке Windows отключает все сторонние приложения и службы. Это поможет гарантировать, что проблема не вызвана вмешательством этих приложений и служб.
Как выполнить чистую загрузку
Это просто, просто выполните следующие действия:
- Войдите в свой компьютер как администратор
- Нажмите Windows + R, введите msconfig и нажмите Enter. Кроме того, вы также можете найти msconfig в поле поиска и выбрать Конфигурация системы .
- В окне «Конфигурация системы» перейдите на вкладку «Службы», выберите « Скрыть все службы Microsoft», а затем нажмите « Отключить все».
- Щелкните вкладку « Запуск » в разделе « Конфигурация системы» и нажмите « Открыть диспетчер задач» .
- В диспетчере задач перейдите на вкладку « Автозагрузка », выберите каждую службу и нажмите « Отключить» (находится в правом нижнем углу).
- Закройте диспетчер задач и вернитесь в окно конфигурации системы . Щелкните ОК.
- Перезагрузите компьютер.

После перезагрузки попробуйте снова запустить приложение и посмотреть, работает ли оно. Если он запускается успешно, это означает, что ошибка была вызвана сторонним приложением или службой.
Создать новую учетную запись пользователя
Если чистая загрузка не помогла, пользователи могут попробовать еще кое-что. Создайте новую учетную запись пользователя в Windows и попробуйте снова запустить приложение.
Для этого просто выполните следующие действия:
- Нажмите « Пуск» и перейдите в « Настройки» , затем выберите « Семья и другие пользователи».
- Щелкните Добавить кого-нибудь на этот компьютер.
- Выберите Добавить пользователя без учетной записи Microsoft.
- Введите учетные данные.

После создания учетной записи пользователя войдите в систему, используя эту учетную запись, и посмотрите, работает ли приложение. Если нет, то пора переходить к другим методам.
Переустановите DirectX, распространяемые компоненты и .NET Framework.
Обычное решение многих проблем, с которыми сталкиваются пользователи, – это переустановка DirectX , распространяемых файлов , таких как пакеты Microsoft Visual C ++ и .NET Framework. Причина в том, что некоторым приложениям, особенно играм, для правильной работы требуется последняя версия вышеупомянутых инструментов и библиотек.
Ссылки для скачивания приведены ниже: –
Не забывайте загружать пакеты среды выполнения, а НЕ пакеты разработчика.
Переустановите приложение
Проблемы совместимости распространены в Windows 10, и, вероятно, они вызывают ошибку 0xc00007b в Windows 10. Чтобы эффективно решить эту проблему, выполните следующие действия:
- Нажмите « Пуск», найдите « Программы и компоненты» . Выберите результат.
- В списке выберите программу, которая выдает ошибку, и нажмите « Удалить».
- Найдите установочный файл программы и щелкните его правой кнопкой мыши.
- Выберите « Свойства» и перейдите на вкладку « Совместимость ».
- В раскрывающемся меню выберите старую версию Windows (желательно Windows 7 или XP).
- Не забудьте также установить флажок Запуск от имени администратора .
- Нажмите ОК и продолжите установку приложения.
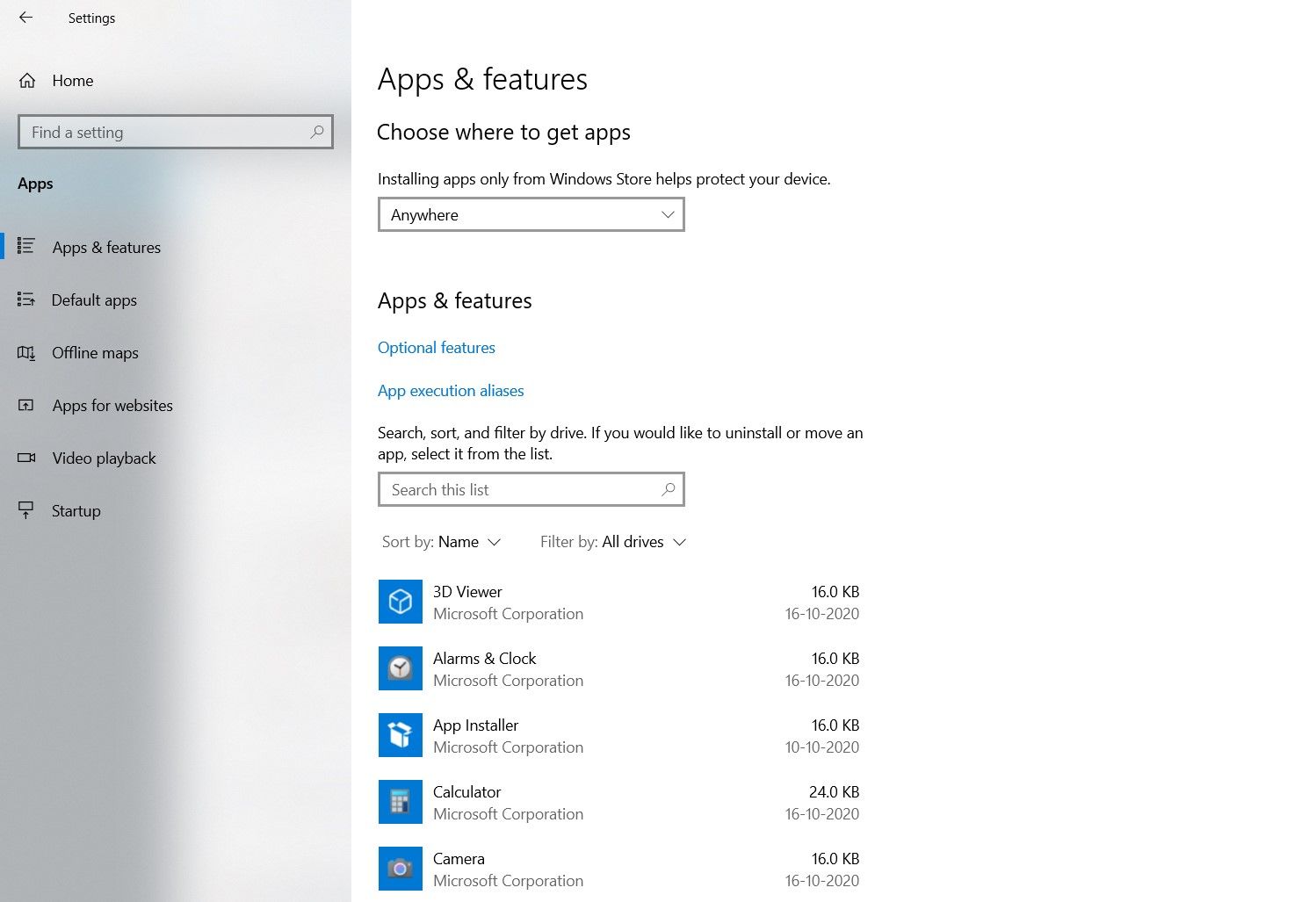
Некоторым пользователям это может показаться излишним, но это также эффективный способ справиться с другими распространенными ошибками приложений. Лучше исключить все возможности, прежде чем переходить к более продвинутым методам диагностики.
Использование CHKDSK
CHKDSK – один из самых полезных инструментов диагностики в Windows. CHKDSK, вероятно, найдет основную причину проблемы и устранит ее, от проблем с хранилищем до ошибок файловой системы. Вишенка на вершине? Легко использовать.
Чтобы запустить CHKDSK, просто сделайте следующее:

- Найдите cmd в строке поиска Windows.
- Щелкните правой кнопкой мыши наиболее подходящий вариант и выберите Запуск от имени администратора.
- Введите chkdsk / r в консоли командной строки и нажмите клавишу ВВОД.
После этого все, что вам нужно сделать, это дождаться, пока CHKDSK сработает. Пользователи могут поймать перерыв в ванной, потому что может пройти некоторое время, прежде чем проблема будет диагностирована. Но если это займет слишком много времени, CHKDSK может зависнуть.
Запустить SFC
SFC или средство проверки системных файлов – еще одна отличная функция, включенная в Windows. Эта программа проверяет отсутствие или повреждение системных файлов и восстанавливает их. Пользователи должны прибегать к SFC в крайнем случае, поскольку он восстанавливает системные файлы Windows до состояния по умолчанию. Это также относится к файлам DLL Windows, поэтому лучше сделать их резервную копию.
Как использовать SFC? Просто выполните следующие действия:

- Запустите командную строку от имени администратора.
- Для проверки и восстановления системных файлов используйте sfc / scannow.
- Чтобы просто проверить системные файлы, используйте sfc / verifyonly . (В системные файлы и DLL изменения не вносились)
- Нажмите Ввод.
Если SFC обнаружит ошибку и исправит ее, попробуйте снова запустить уязвимую программу, чтобы проверить, работает ли она. Могут быть случаи, когда SFC найдет поврежденные файлы, но не сможет их исправить. В таких случаях лучше всего один или два раза запустить программу еще раз.
Обновление Windows
Несмотря на то, что Windows обычно обновляется автоматически, стоит проверить, не пропустили ли они их на вашем устройстве. Если вы используете лимитное соединение или полностью отключили обновления, выполните следующие действия, чтобы проверить наличие обновлений вручную.

Перейдите в Пуск> Настройки> Обновление и безопасность и нажмите Центр обновления Windows. Выберите Проверить наличие обновлений, чтобы узнать, установлена ли на вашем устройстве последняя версия Windows.
Это приложение не удалось запустить? Теперь это возможно
Используя эти методы, большинство пользователей могут удалить ошибку 0x00007b в Windows, но, как упоминалось во введении, есть программы, которые работают только в 64-битной или 32-битной системе. Например, большинство новых игр только 64-битные. Пользователи, которые находятся в системе на базе ARM, также могут попробовать использовать встроенный 64-битный эмулятор приложений.
Выполните эти шаги один за другим и устраните эту и любую другую ошибку, которая возникает в вашей Windows.