Как исправить сбои сторонних приложений в Windows 10
Ошибки, специфичные для программы, обычно трудно исправить, поскольку есть бесконечные возможности, которые могут к ним привести. К чести Microsoft, почти все собственные приложения Windows, такие как Mail, Calendar, Sticky Notes и т. Д., Работают без сбоев и не дают сбоев. Этого нельзя сказать о некоторых сторонних приложениях.
Если они перестают работать или часто дают сбой, вот несколько универсальных исправлений, которые могут помочь решить эту проблему.
Общие исправления для сбоев приложений
Прежде чем переходить к более сложным исправлениям, пользователи должны проверить несколько вещей:
- Данное приложение установлено правильно. Сделайте переустановку на всякий случай.
- Антивирусное программное обеспечение может мешать установке некоторых приложений. Лучше всего устанавливать приложение с отключенным антивирусом, если приложение было загружено с надежного веб-сайта.
- Попробуйте загрузить старую версию приложения и посмотрите, сохраняется ли ошибка. Если этого не произошло, сообщите о своей проблеме непосредственно издателю.
Проверка системных файлов (SFC)
Как и некоторые другие интересные функции в Windows 10, SFC – это утилита, которая находит и восстанавливает поврежденные или отсутствующие системные файлы Windows. Его довольно легко использовать, и вам нужно только использовать командную строку от имени администратора, чтобы запустить его.
- В строке поиска введите cmd и запустите его от имени администратора.
- В командной строке введите sfc / scannow, чтобы начать процесс сканирования и восстановления.

При использовании SFC следует помнить о некоторых вещах.
- Пользователи должны знать, что использование этой команды сбрасывает службы Windows до их настроек по умолчанию, и если пользователи не хотят, чтобы это происходило, можно использовать команду sfc / verifyonly . Это только проверит целостность системных файлов, но не предпримет никаких действий по их восстановлению.
- Утилиту также можно использовать для сканирования отдельных файлов, используя sfc / scanfile или sfc / verifyfile, за которым следует полный путь к файлу в обоих случаях.
- Файл sfc /? command можно использовать для просмотра полного списка команд, доступных вместе с sfc .
По теме: 8 распространенных ошибок Microsoft Store и способы их устранения
Запустите DISM
Если SFC не помог или не смог восстановить поврежденные файлы, пора использовать DISM. Это еще одна системная утилита, которая помогает в восстановлении системных образов Windows и других файлов. Пользователи должны помнить об использовании DISM только после того, как исчерпаны все остальные параметры. Для запуска DISM выполните следующие действия:
- Запустите командную строку от имени администратора.
- В консоли введите DISM.exe / ONLINE / cleanup-image / Scanhealth, а затем DISM.exe / ONLINE / cleanup-image / Restorehealth .
- Закройте cmd и перезагрузите компьютер.

Чаще всего комбинация SFC и DISM может помочь решить большую часть ошибок в Windows 10. Пользователи должны проявлять осторожность при использовании этих двух команд, поскольку в них вносится множество основных изменений. На всякий случай сделайте резервную копию важных данных.
Пользователи, не знающие, как это сделать, могут взглянуть на The Ultimate Windows 10 Data Backup Guide .
Исправления приложений Магазина Windows
Могут быть случаи, когда приложения, загруженные из магазина Windows, перестают работать и дают сбой. Советы, перечисленные ниже, – лучшие способы исправить это:
Сброс процесса Microsoft Store
- Запустите командную строку от имени администратора.
- В консоли введите WSReset.exe
- После того, как Windows завершит выполнение команды, перезагрузите компьютер.
Очистка кеша Microsoft Store
- Откройте проводник и перейдите в папку C: Users your-username Local Packages Microsoft.StorePurchaseApp_8wekyb3d8bbwe LocalCache .
- Нажмите Ctrl + A и удалите все файлы.
- Перезагрузите компьютер.
Перерегистрация права собственности на Магазин Windows
- Откройте проводник и перейдите в C: Program Files.
- Найдите папку с именем WindowsApps и щелкните ее правой кнопкой мыши. Убедитесь, что установлен флажок Скрытые элементы. Пользователи могут найти его на вкладке « Просмотр » в проводнике.
- Перейдите на вкладку « Безопасность » и нажмите « Дополнительно» .
- Нажмите « Изменить» в разделе « Владелец – надежный установщик» . Введите свое имя пользователя и подтвердите.
- После этого снова щелкните правой кнопкой мыши папку WindowsApps . На вкладке « Безопасность » нажмите « Добавить» .
- Нажмите « Выбрать принципала» и введите свое имя пользователя. Обязательно установите разрешения на Полный доступ.
- После этого перейдите в строку поиска и введите Powershell . Откройте Windows PowerShell от имени администратора.
- В консоли PowerShell введите Get-AppXPackage | Для каждого {Add-AppXPackage -DisableDevelopmentMode -Register "$ ($ _. InstallLocation) AppXManifest.xml"} . Нажмите Enter и перезагрузите компьютер.
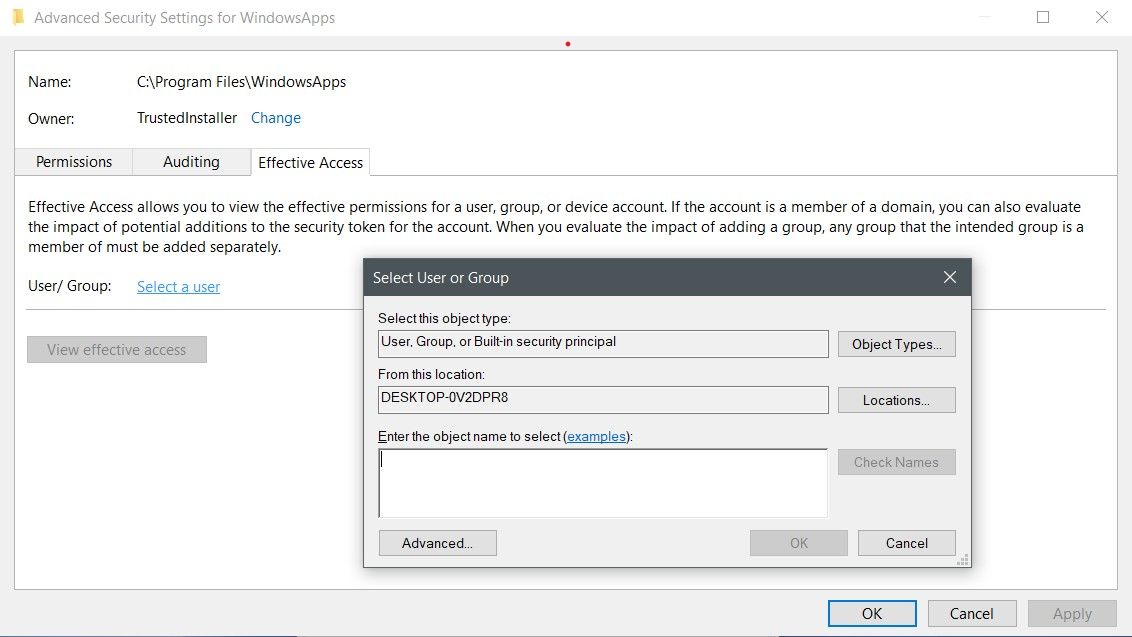
Если проблема возникла из-за Microsoft Store, выполнение описанных выше действий обязательно устранит ошибку. Вы не поверите, но между традиционными настольными приложениями и приложениями Microsoft Store есть много различий .
Попробуйте чистую загрузку
Еще один способ проверить возможные причины – это выполнить чистую загрузку компьютера, но с некоторыми особенностями. На этот раз приложение, в котором происходит сбой, будет включено, но все остальные сторонние приложения будут отключены. Для этого выполните следующие действия:
- В строке поиска введите msconfig . Щелкните Конфигурация системы .
- На вкладке « Службы » установите флажок «Скрыть все службы Microsoft».
- Выберите все службы, кроме одной, относящейся к аварийному завершению работы приложения, нажмите « Отключить все» и нажмите «ОК».
- После этого откройте диспетчер задач и перейдите на вкладку « Автозагрузка ». Щелкните каждую службу (кроме приложения) и нажмите Отключить . Вам нужно будет индивидуально щелкнуть каждую службу и нажать кнопку отключения.

Сканирование на наличие вредоносного ПО
Иногда надоедливые вредоносные программы могут быть причиной частых сбоев приложений. Несколько подсказок здравого смысла могут помочь предотвратить проникновение вредоносных программ на ваш компьютер. Но если компьютер уже заражен, лучше всего выполнить полное сканирование системы с помощью стороннего антивирусного программного обеспечения или встроенного Защитника Windows. Чтобы просканировать компьютер с помощью Защитника Windows, выполните следующие действия:
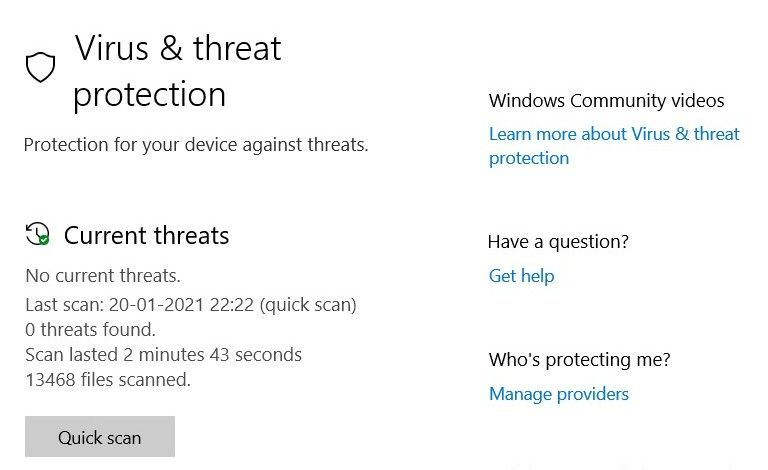
- Откройте « Настройки» в меню «Пуск» и нажмите « Обновление и безопасность» . Щелкните Защитник Windows, расположенный справа.
- В появившемся диалоговом окне щелкните Параметры безопасности Защитника Windows .
- В новом окне нажмите кнопку Защита от вирусов и угроз (в виде щита).
- Пользователи могут выбрать быстрое сканирование, выборочное сканирование, полное сканирование и автономное сканирование. Лучше выполнить полное сканирование, но будьте осторожны, это займет некоторое время.
Больше никаких сбоев и остановок
Упомянутые выше советы наверняка решат любую проблему, которая может привести к сбою или остановке стороннего приложения. Хотя это может помочь в диагностике уже установленных приложений, могут быть случаи, когда приложения вообще не устанавливаются. К этому также лучше быть готовым.