Как автоматически перемещать файлы из одной папки в другую на Windows и Mac
Вы хотите автоматически перемещать файлы из одной папки в другую на вашем компьютере с Windows или Mac? Что ж, вы можете сделать это довольно легко на обоих типах компьютеров.
В этом руководстве рассказывается, как автоматизировать задачи передачи файлов в Windows и macOS.
Зачем автоматически перемещать файлы из одной папки в другую?
Есть много причин, по которым вы хотели бы это настроить.
Возможно, ваша папка загрузок захламляется каждые несколько дней. В этом случае вы можете настроить задачу, которая автоматически перемещает ваши файлы в выбранную папку. Это помогает сохранить незагроможденную папку загрузок.
Другая возможная причина заключается в том, что у вас есть папка, в которой вы храните файлы, но вы не используете эти файлы после завершения работы с ними. Вместо этого вы можете установить правило, которое автоматически перемещает файлы из этой папки в архивную папку на вашем компьютере.
Автоматически перемещать файлы из одной папки в другую в Windows
В Windows вы можете создать пакетный сценарий, который автоматически перемещает файлы из выбранной исходной папки в целевую папку. Этот сценарий может проверять возраст ваших файлов, чтобы убедиться, что ваши файлы перемещаются только через определенные дни или месяцы с момента их создания.
Не волнуйтесь, если вы никогда раньше не писали пакетный сценарий. Фактически, чтобы создать сценарий для этой задачи, все, что вам нужно сделать, это скопировать и вставить приведенный ниже код, указать свои папки, и все готово.
Вот как это сделать.
Шаг 1. Напишите сценарий для автоматического перемещения файлов.
Первое, что нужно сделать, это написать скрипт и указать в нем какие-то значения:
- Откройте меню « Пуск» , найдите « Блокнот» и запустите его.
- Вставьте следующий сценарий в новый документ Блокнота.
@echo off
set X=Days
set "source=SourceFolder"
set "destination=DestinationFolder"
robocopy "%source%" "%destination%" /mov /minage:%X%
exit /b - В приведенном выше сценарии замените Days на количество дней, по истечении которых сценарий должен переместить ваши файлы (это возраст ваших файлов), замените SourceFolder на путь, где находятся ваши файлы, и замените DestinationFolder на путь, где ваши файлы должны быть перемещены в.
- Щелкните меню « Файл» и выберите « Сохранить как» .
- Выбрать все файлы из меню Сохранить как тип выпадающего, введите имя файла, добавьте .bat в конце в поле Имя файла и нажмите кнопку Сохранить , чтобы сохранить файл.
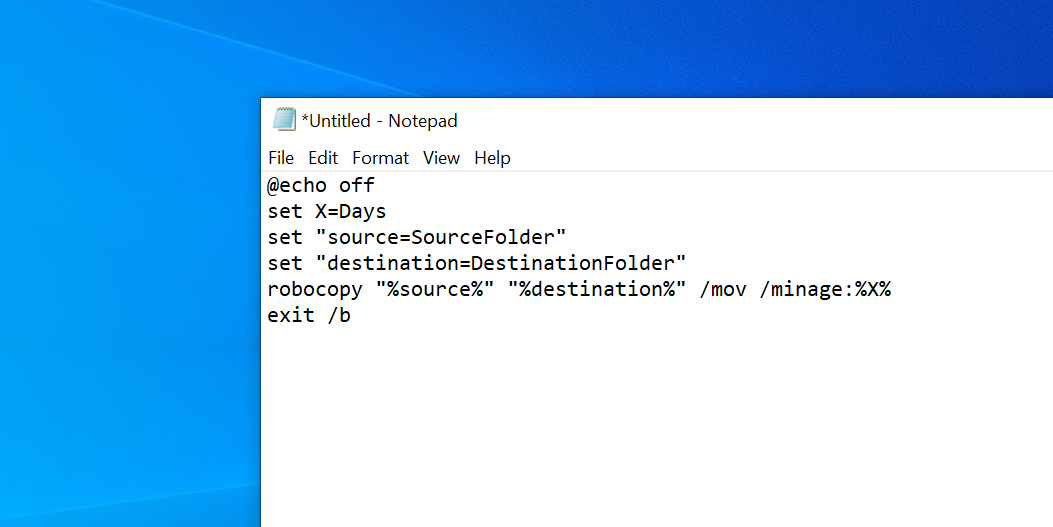
Теперь ваш пакетный скрипт готов.
Шаг 2. Запланируйте автоматический запуск пакетного сценария
Двойной щелчок по вновь созданному командному файлу должен переместить все ваши файлы из одной папки в другую. Чтобы автоматизировать эту задачу, вам нужно поместить этот файл в автоматизированную задачу.
Планировщик заданий поможет вам в этом. Вы можете создать задачу в этой служебной программе и попросить ее запустить ваш скрипт в соответствии с выбранным вами расписанием.
Вот как вы настраиваете свою задачу в Планировщике заданий:
- Откройте меню « Пуск» , найдите « Планировщик заданий» и откройте его.
- Нажмите « Создать задачу» справа, чтобы настроить новую автоматическую задачу.
- Введите имя для вашей задачи в поле Имя .
- Щелкните вкладку « Триггеры » вверху, а затем нажмите « Создать», чтобы добавить новый триггер.
- На экране триггера выберите, как часто ваш пакетный сценарий должен запускаться в разделе « Настройки ». Затем вы можете указать время, когда сценарий должен запускаться на правой панели. Затем нажмите ОК внизу.
- Выберите вкладку Действия и щелкните Создать, чтобы добавить новое действие.
- Убедитесь, что в раскрывающемся меню « Действие» выбрано « Запустить программу» . Затем нажмите кнопку « Обзор» .
- Перейдите туда, где вы сохранили свой пакетный скрипт, и выберите его.
- Нажмите ОК, а затем еще раз ОК, чтобы сохранить задачу.
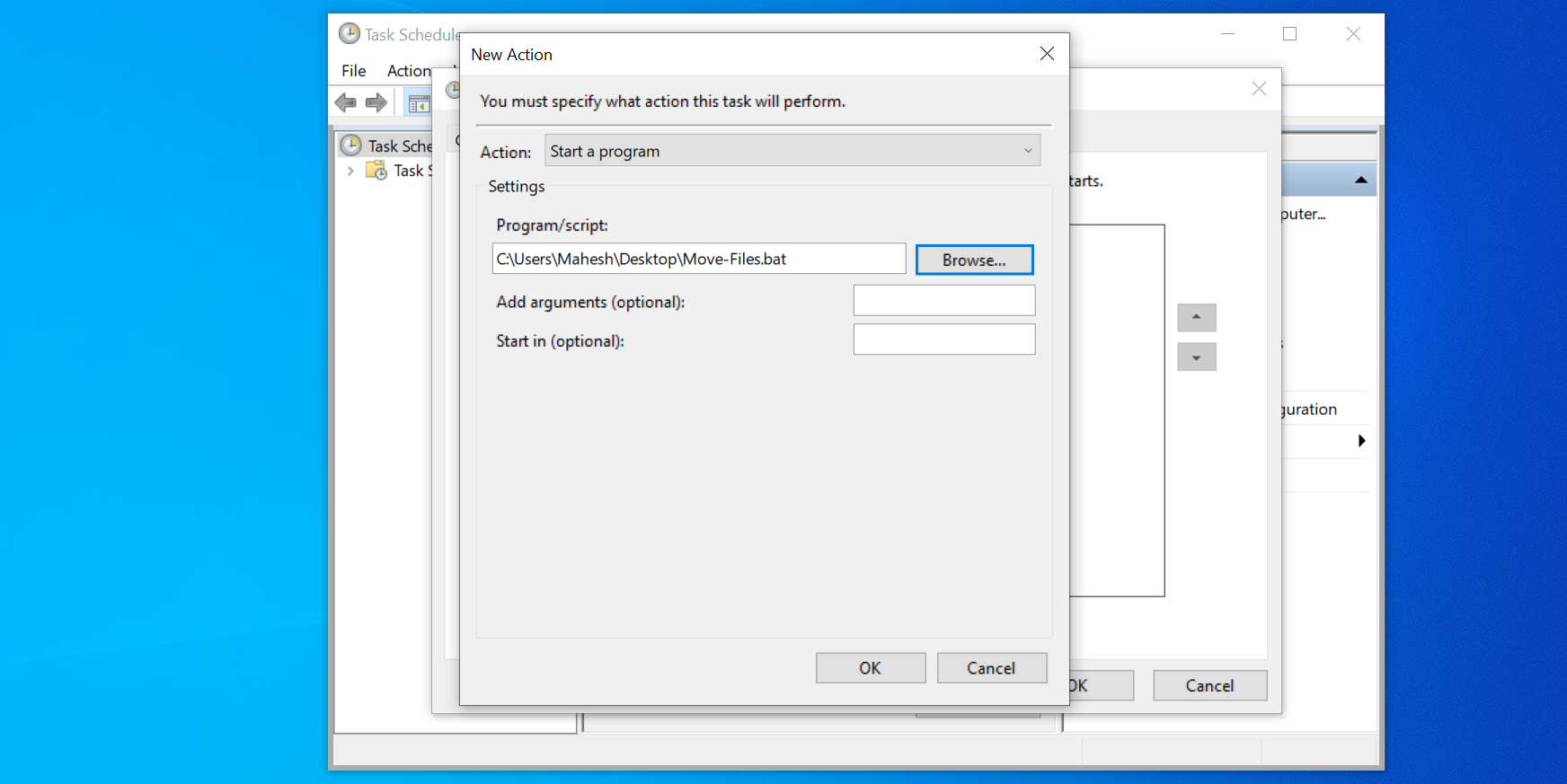
Планировщик заданий будет запускать ваш пакетный сценарий в указанное время и с указанной частотой. Когда это произойдет, сценарий начнет перемещать файлы из исходной папки в папку назначения.
Если вы когда-нибудь захотите отключить автоматическое перемещение файлов, откройте Планировщик заданий , найдите свою задачу в списке и нажмите « Удалить» справа. Это удалит вашу задачу и предотвратит автоматический запуск пакетного сценария.
Автоматически перемещать файлы из одной папки в другую в macOS
Настроить автоматическую передачу файлов в macOS относительно просто. Это потому, что вам нужно использовать только одно приложение для написания, а также для планирования вашего скрипта на Mac.
Мы говорим о приложении Automator, которое вы можете использовать для автоматизации многих задач на вашем Mac . Используя это приложение, вы можете создать действие с папкой, которое перемещает ваши файлы из одной папки в другую без какого-либо дополнительного взаимодействия с пользователем.
Если вам это интересно, вот как автоматизировать перемещение файлов на вашем Mac:
- Запустите Automator на вашем Mac.
- Щелкните Файл> Создать , выберите действие с папкой и нажмите Выбрать, чтобы создать новое действие с папкой в Automator.
- Вы увидите раскрывающееся меню, в котором говорится, что Folder Action получает файлы и папки, добавленные вверху. Используйте это раскрывающееся меню, чтобы выбрать исходную папку, в которой находятся файлы, которые необходимо переместить.
- В левой части экрана, где указано « Действия» , найдите действие с именем « Переместить элементы поиска» и перетащите его в рабочий процесс справа.
- В действии « Переместить элементы поиска» справа выберите папку назначения в раскрывающемся меню « Кому» . Сюда будут перемещены ваши файлы.
- Установите флажок Заменить существующие файлы, если хотите.
- Нажмите Command + S , введите имя для действия с папкой и нажмите « Сохранить» .
- Закройте Automator.
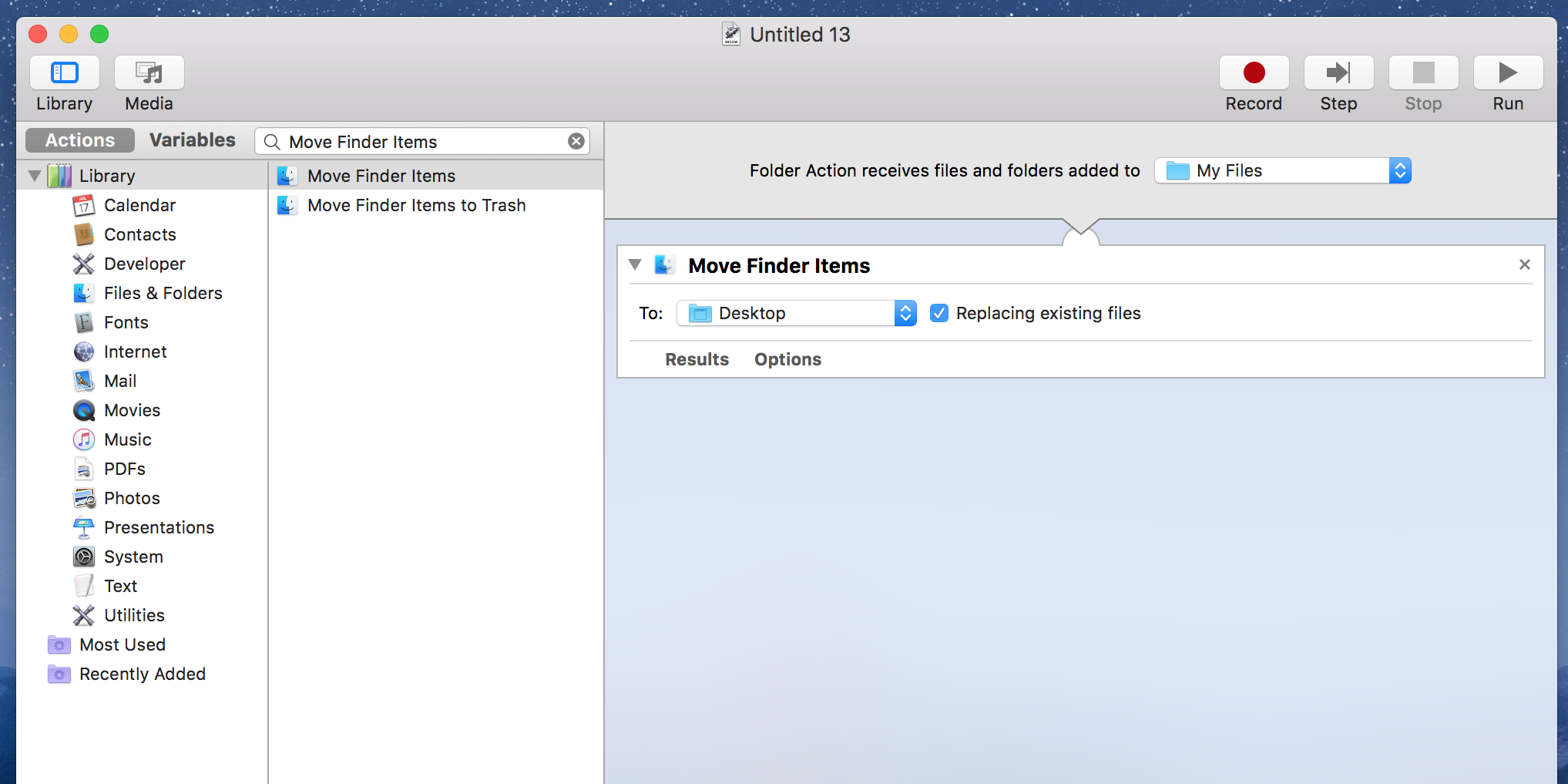
С этого момента, когда вы помещаете файл в исходную папку, Automator перемещает файл в папку назначения. Вам не нужно нажимать какие-либо клавиши или запускать какие-либо утилиты; все происходит само по себе.
При использовании этой задачи Automator будьте осторожны с папкой Загрузки. Это связано с тем, что большинство браузеров обычно хранят временные версии файлов, которые все еще загружаются. Automator переместит эти наполовину загруженные файлы, и это может привести к сбою загрузки.
Решением этой проблемы является использование рабочего стола в качестве папки загрузок по умолчанию для ваших браузеров, если хотите.
Перемещение файлов в соответствующие папки на Windows и Mac
Если вы склонны следовать определенному шаблону при перемещении файлов, вы можете автоматизировать эту задачу на компьютерах Windows и Mac, как показано выше.
Упорядочивание файлов никогда не было таким простым, но теперь есть приложения, которые помогут вам с этой задачей. Вы можете использовать эти приложения, чтобы лучше управлять своими файлами и упорядочивать их, чтобы вам было проще находить файлы, когда они вам нужны.