Как использовать Luminar AI для улучшения фотографий на смартфоне
Luminar AI служит плагином для популярных программ редактирования фотографий, таких как Adobe Photoshop и Lightroom. Но знаете ли вы, что Luminar AI также работает как отдельная программа?
Это фантастическая новость для фотографов со смартфонов, которые любят редактировать фотографии на своих телефонах, и особенно для тех, кто любит использовать более продвинутые программы для редактирования на своих компьютерах.
В этом уроке мы покажем вам, как редактировать фотографии вашего смартфона в Luminar AI на вашем компьютере. Мы также порекомендуем лучшие практики для редактирования наиболее распространенных типов изображений смартфонов.
Где взять Luminar AI
Вы можете приобрести и загрузить Luminar AI с официального сайта Skylum . Автономная программа обойдется вам единовременно в 79 долларов. К счастью, он доступен как для компьютеров Mac, так и для Windows.
Перенос фотографий со смартфона на компьютер
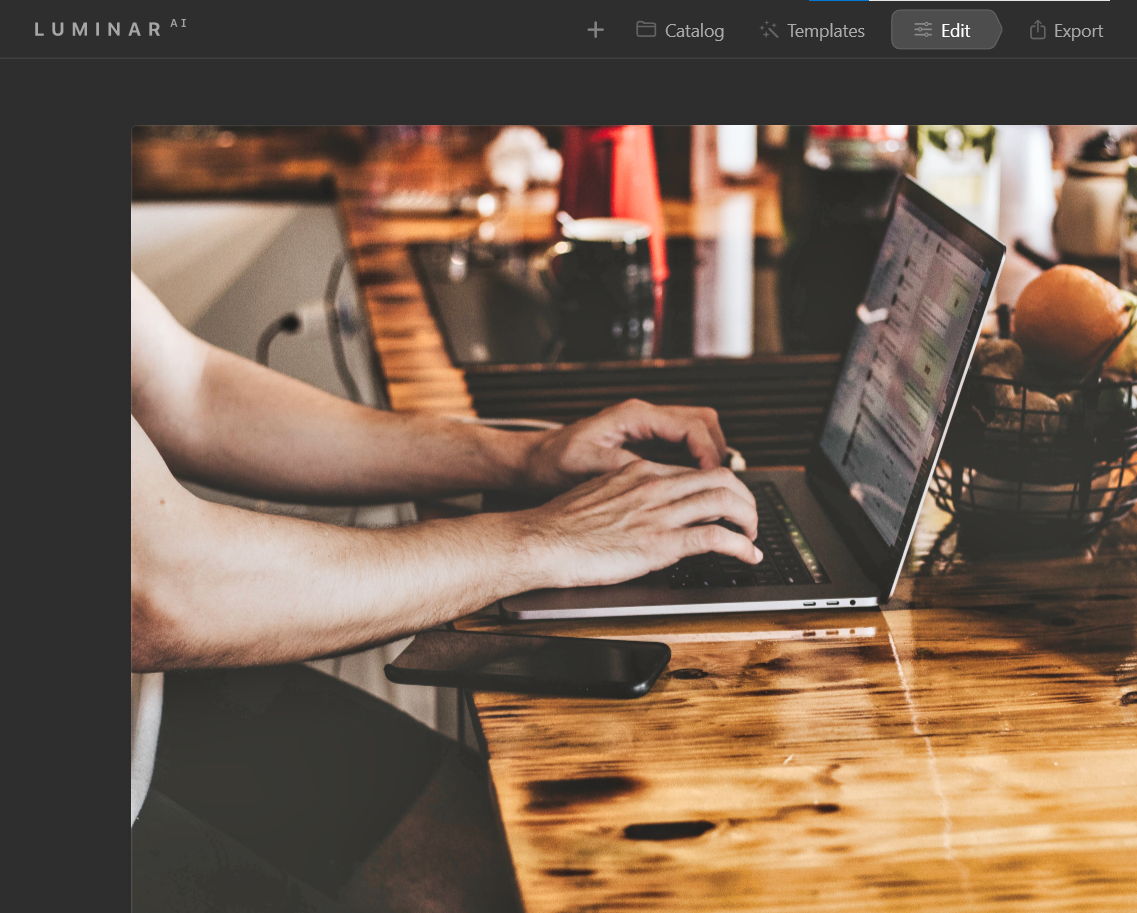
Процесс передачи будет зависеть от вашей операционной системы, телефона и настроек резервного копирования. Достаточно сказать, что самый быстрый способ передачи файлов со смартфона на компьютер обычно – использование USB-кабеля.
Однако есть несколько различных стратегий беспроводной связи, которые вы также можете использовать для передачи изображений с телефона на компьютер. Если вы уже используете такие платформы, как 500px, Flickr, Google Drive или OneDrive, чтобы сохранять изображения прямо со смартфона, вы можете получить доступ к этим же программам со своего компьютера. Оттуда вы можете загрузить свои фотографии на свой компьютер и начать редактирование.
Второй вариант беспроводной связи – передача файлов через Wi-Fi или Bluetooth со смартфона на компьютер. Или, если ваш смартфон использует SD-карты, вы также можете использовать устройство чтения SD-карт для передачи файлов на компьютер.
Если вы новичок в передаче файлов со смартфона на компьютер, лучше всего проконсультироваться с YouTube, где вы можете найти простые инструкции для ваших конкретных устройств.
Зачем использовать Luminar AI для редактирования фотографий на смартфоне?
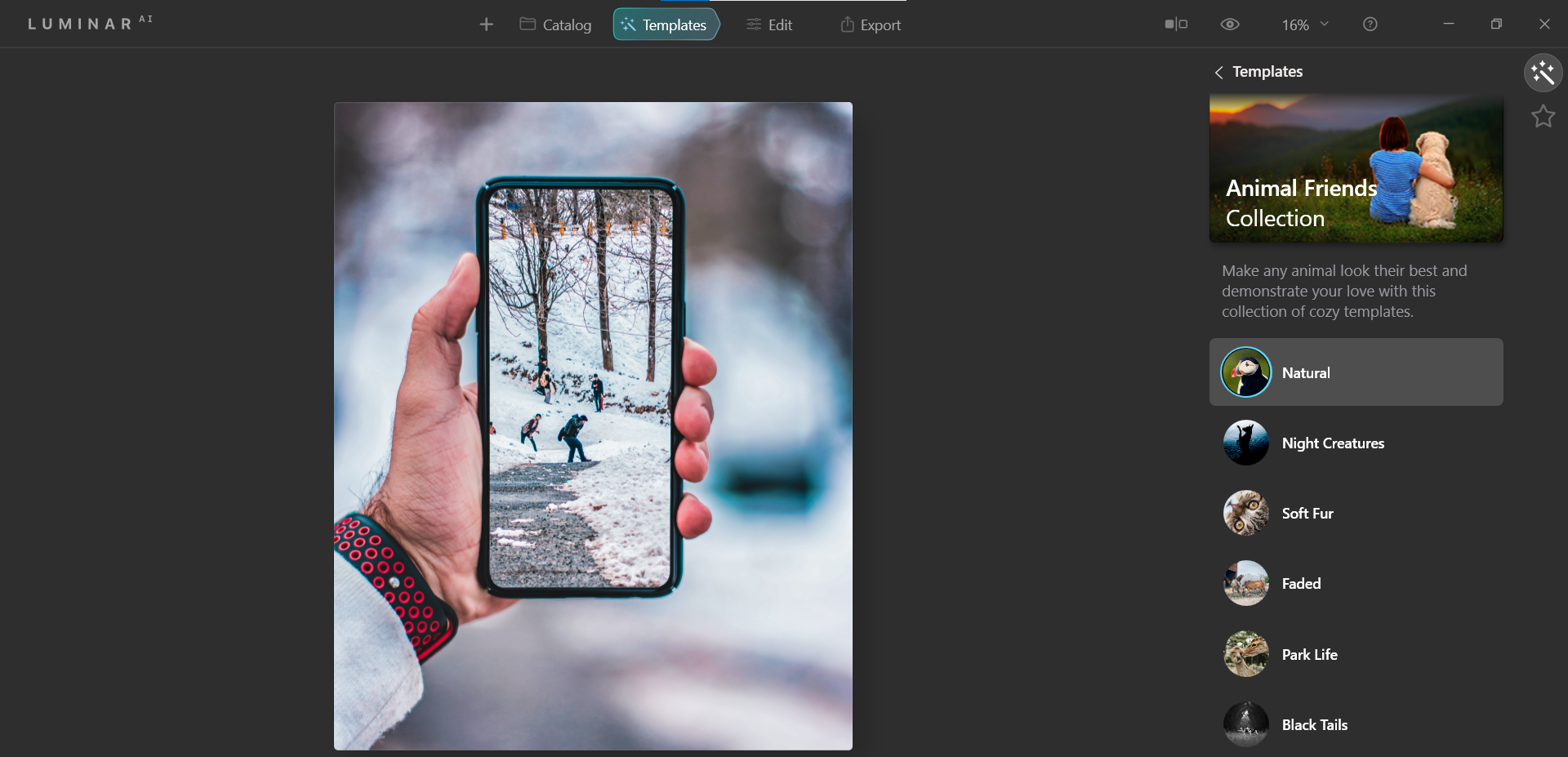
Вот несколько причин, по которым вы захотите использовать Luminar AI для редактирования фотографий со смартфона на компьютере. Большинство смартфонов будет иметь только некоторые из этих функций редактирования фотографий, если таковые имеются:
- Умное редактирование фотографий со 100-процентным искусственным интеллектом
- Поддержка файлов RAW
- Замена неба с помощью Sky AI
- Множество инструментов AI, предназначенных для создания лучших портретов и селфи (Face AI, Skin AI и Body AI)
- Шаблоны и LUTS служат отличной отправной точкой для редактирования фотографий
- Инструменты улучшения ландшафта , такие как Augmented Sky AI, Atmosphere AI, а также возможность добавлять солнце и солнечные лучи
- Улучшение AI и Structure AI для коррекции экспозиции и улучшения деталей
- Композиционный AI – функция, доступная только тем, кто использует Luminar AI как отдельную программу
Использование Luminar AI для редактирования ваших селфи
Вы хотите, чтобы ваши селфи выделялись? Буквально миллионы селфи делаются каждый день по всему миру, и почти никто из этих селфи не использует новейшие технологии искусственного интеллекта для редактирования своих фотографий. Вот где в игру вступает Luminar AI.
Следующее руководство предназначено для тех, кто делает много селфи на своих смартфонах и хочет вывести редактирование фотографий на новый уровень. Мы покажем вам рабочий процесс, который так же прост, как любой редактор для смартфонов.
Вы можете скачать это изображение с Pexels и следовать за ним.
Давайте начнем!
- Чтобы импортировать фотографию в Luminar AI, нажмите кнопку « Плюс» в верхней части меню. Затем выберите « Редактировать одно изображение» . Кроме того, вы можете получить доступ к этой опции, перейдя в Luminar AI > Файл > Редактировать одно изображение .
- Выберите изображение из соответствующей папки и нажмите « Открыть» .
- Убедитесь, что шаблоны выделены. В разделе " Основы" выберите " Крупные планы" .
- В коллекции крупным планом выберите « Фокус» .
- Выберите « Изменить» вверху экрана.
- В разделе Essentials выберите Compositional AI . В разделе « Перспектива» щелкните значок слева, чтобы зафиксировать горизонт. Затем в разделе « 3D-преобразование» установите ползунок « Горизонт» на 25 . Наконец, используйте ручки, чтобы переместить изображение полностью влево, как показано. После этого нажмите Enter .
- Выберите Creative в правом меню.
- Выберите Sky AI . В раскрывающемся меню « Выбор неба» выберите « Закат 3» . Затем в Advanced Settings измените Sky Defocus на 50 .
- Выберите Sunrays . Затем нажмите « Поместить солнце» и переместите белую точку рядом с женской шляпой, как показано. Измените количество на 20 .
- Перейдите в Портрет в меню в правой части экрана.
- Выберите Face AI . На этой вкладке измените Face Light на 100 .
- На вкладке « Глаза» измените следующие значения ползунков: « Видимость радужки»: 100 , « Блики радужной оболочки»: 50 , « Увеличить глаза»: 40 , « Отбеливание глаз»: 40 , « Усилитель глаз»: 70 , « Удаление темных кругов»: 50 , « Улучшить брови»: 20 .
- Прокрутите вниз в Face AI до Mouth и нажмите Show . Измените следующие значения ползунков: Насыщенность губ: 40 , Покраснение губ: 40 , Затемнение губ: 40 , Отбеливание зубов: 80 .
- Вы закончили! Теперь выберите, где вы хотите сохранить изображение. Выберите Экспорт в верхней части экрана и сделайте свой выбор.
Посмотрим, как получилось это селфи.
Селфи до:

Селфи после:

Вы должны задать себе вопрос: сможет ли ваш любимый редактор для смартфонов сделать это? Обратите внимание, влиятельные лица в Instagram!
Использование Luminar AI для редактирования фотографий еды
Еще один очень популярный предмет для фотосъемки на смартфон – еда. Luminar AI – отличный выбор и для этого, и он, вероятно, удивит вас тем, на что он способен.
В этом уроке мы возьмем уже хорошее изображение и сделаем его еще лучше, улучшив детали и цвета. Мы также будем использовать Compositional AI, чтобы обрезать изображение до квадратного формата, чтобы удалить ненужные детали.
Вы можете скачать это изображение с Pexels и следовать за ним.
- Загрузите изображение в Luminar AI и повторите шаги один и два, описанные выше.
- Убедитесь, что выбраны шаблоны . В разделе " Для этого фото" выберите " Объекты" .
- Выберите в меню Brilliance .
- Выберите Edit в верхнем меню и выберите Compositional AI . Измените коэффициент на квадрат . Затем переместите ручки, чтобы отцентрировать коробку над блюдом, как показано. Нажмите Enter .
- Выберите Enhance AI и измените Accent AI на 70 .
- Выберите цвет . Измените Vibrance на 40 и удалите Color Cast на 30 . На вкладке HSL выберите в раскрывающемся меню « Яркость» . Измените следующие значения ползунков: красный: 100 , оранжевый: 40 , желтый: 10 , зеленый: 30 .
- Вы закончили! Еще раз выберите « Экспорт», чтобы сохранить фотографию.
Ниже мы покажем вам, как это изображение изменилось в процессе редактирования.
Еда до:
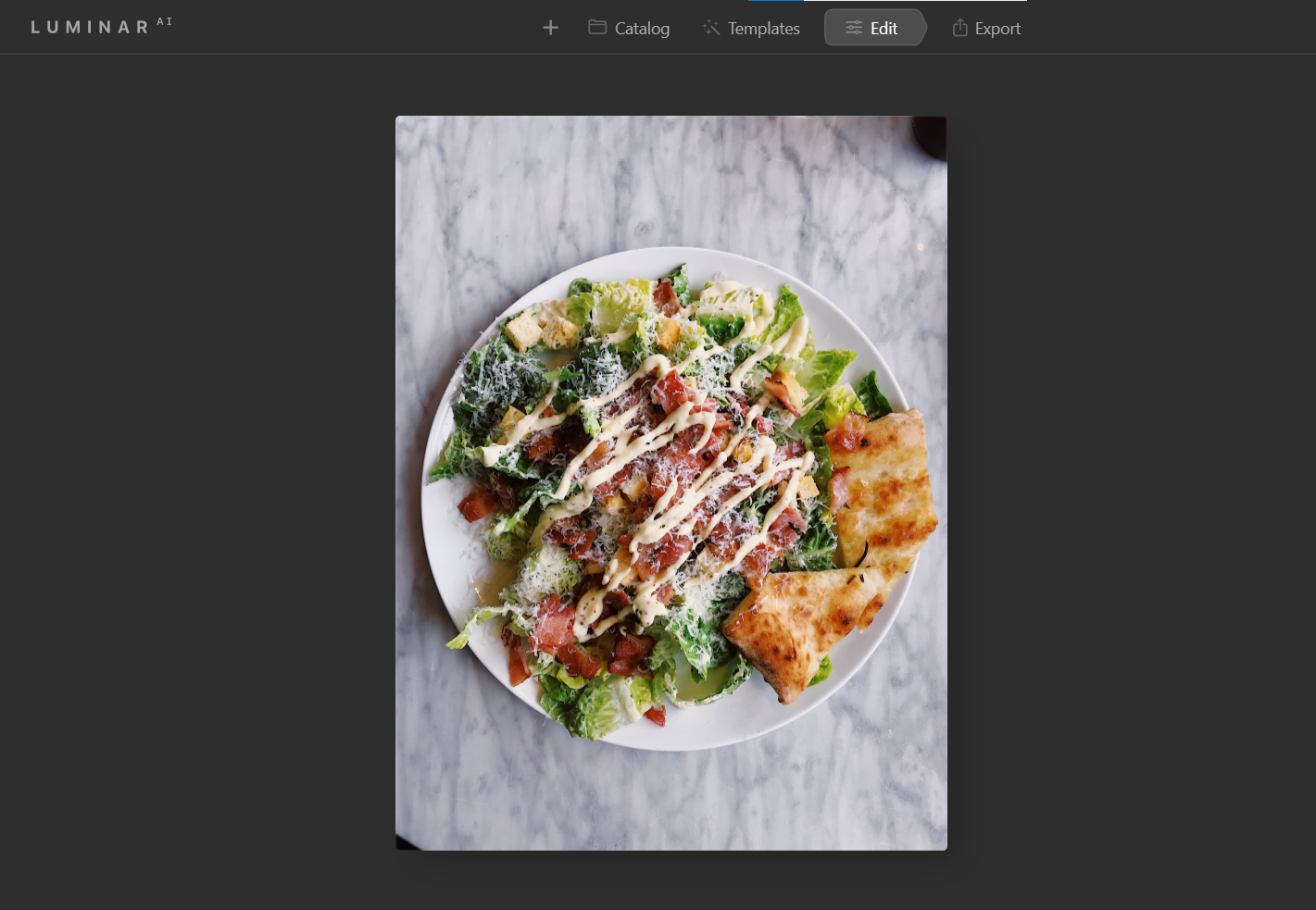
Еда после:
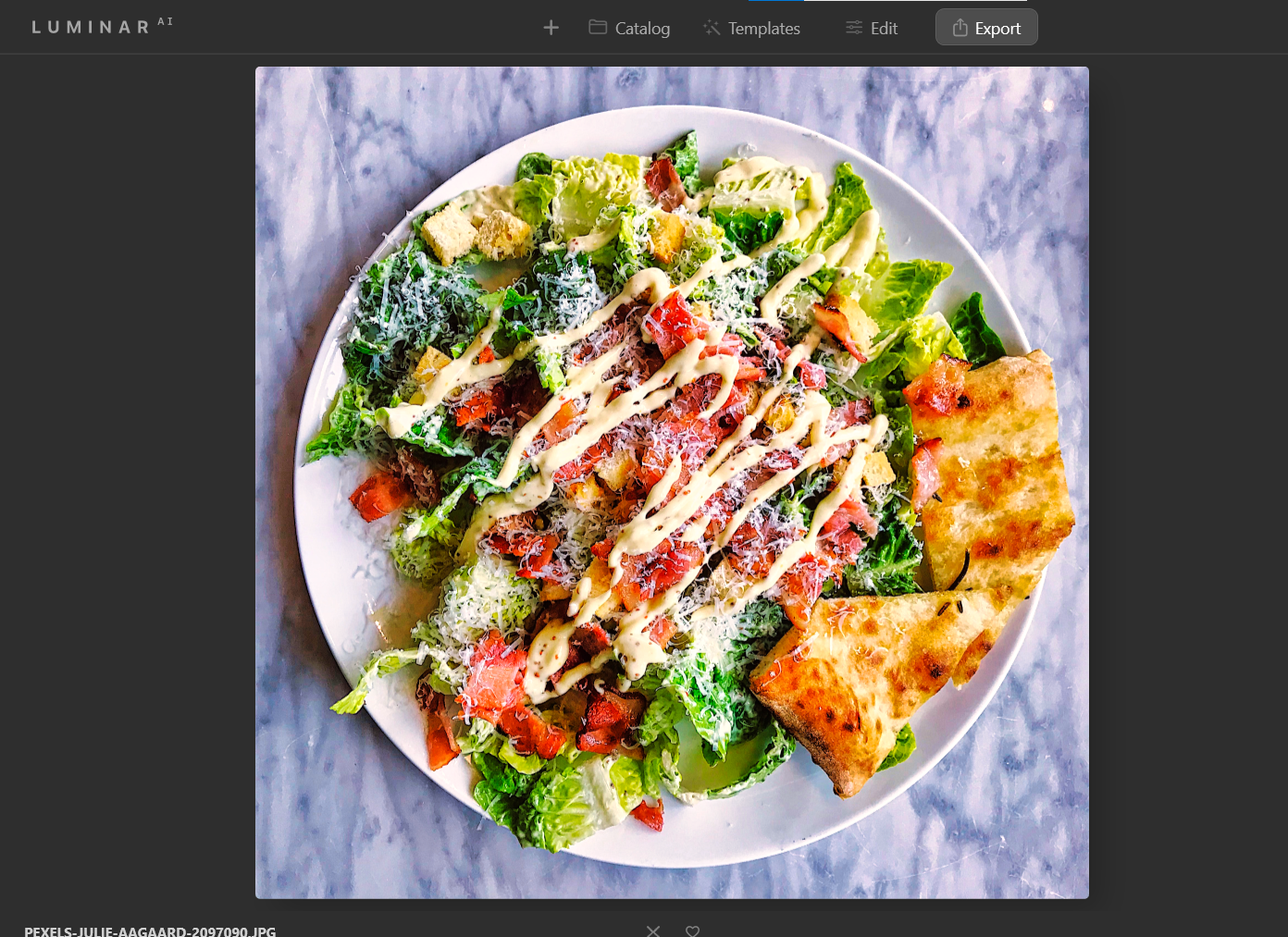
Использование Luminar AI для редактирования фотографий ваших питомцев
Мы подошли к фотографиям домашних животных, чтобы завершить тройку самых популярных тем для фотографов на смартфонах. Естественно, Luminar AI может многое сделать для улучшения фотографий вашего питомца для получения приятных результатов.
В этом уроке мы возьмем недоэкспонированное изображение (обычная проблема) и улучшим его без использования вкладки « Шаблоны ». Вместо этого мы воспользуемся меню Creative и Local Masking .
Вы можете скачать это изображение с Pexels и следовать за ним.
- Загрузите изображение в Luminar AI. Повторите шаги один и два из первого урока.
- Выберите Правка > Объявление .
- Выберите Sky AI . В раскрывающемся меню выберите Закат 2 . Измените Sky Global на 100 . В расширенных настройках измените температуру неба на 100 и экспозицию неба на 100 .
- Выберите Sunrays . Нажмите « Поместить солнце» и переместите белую точку справа от котенка, как показано. Измените следующие значения ползунков: Количество: 33 , Общий вид: 50 , Длина солнечных лучей: 65 , Проникновение: 40 .
- В настройках Солнца внесите следующие изменения: Радиус солнечного света: 40 , Радиус солнечного свечения: 70 , Количество солнечного свечения: 60 .
- В настройках Ray, измените число Sunrays до 57 и Randomize до 9. А в Warmth установите Sun Warmth на 50 и Sunrays Warmth на 100 .
- Выберите драматический . Измените следующие значения ползунков: Amount: 20 , Local Contrast: 60 , Brightness: 100 , Saturation: 94 .
- Выберите Настроение . В раскрывающемся меню Выбрать LUT выберите Палм-Спрингс . Измените Amount на 50 и Contrast на -100 .
- Выберите Local Masking . Щелкните Добавить и выберите Базовый .
- Наведите указатель мыши на морду кошки и закрасьте ее только так, как показано. Измените следующие значения ползунков: Экспозиция: 80 , Структура AI: 100 , Насыщенность: 40 .
- Вы закончили! Еще раз выберите « Экспорт», чтобы сохранить фотографию.
Вот как получилось это фото после редактирования.
Домашнее животное до:
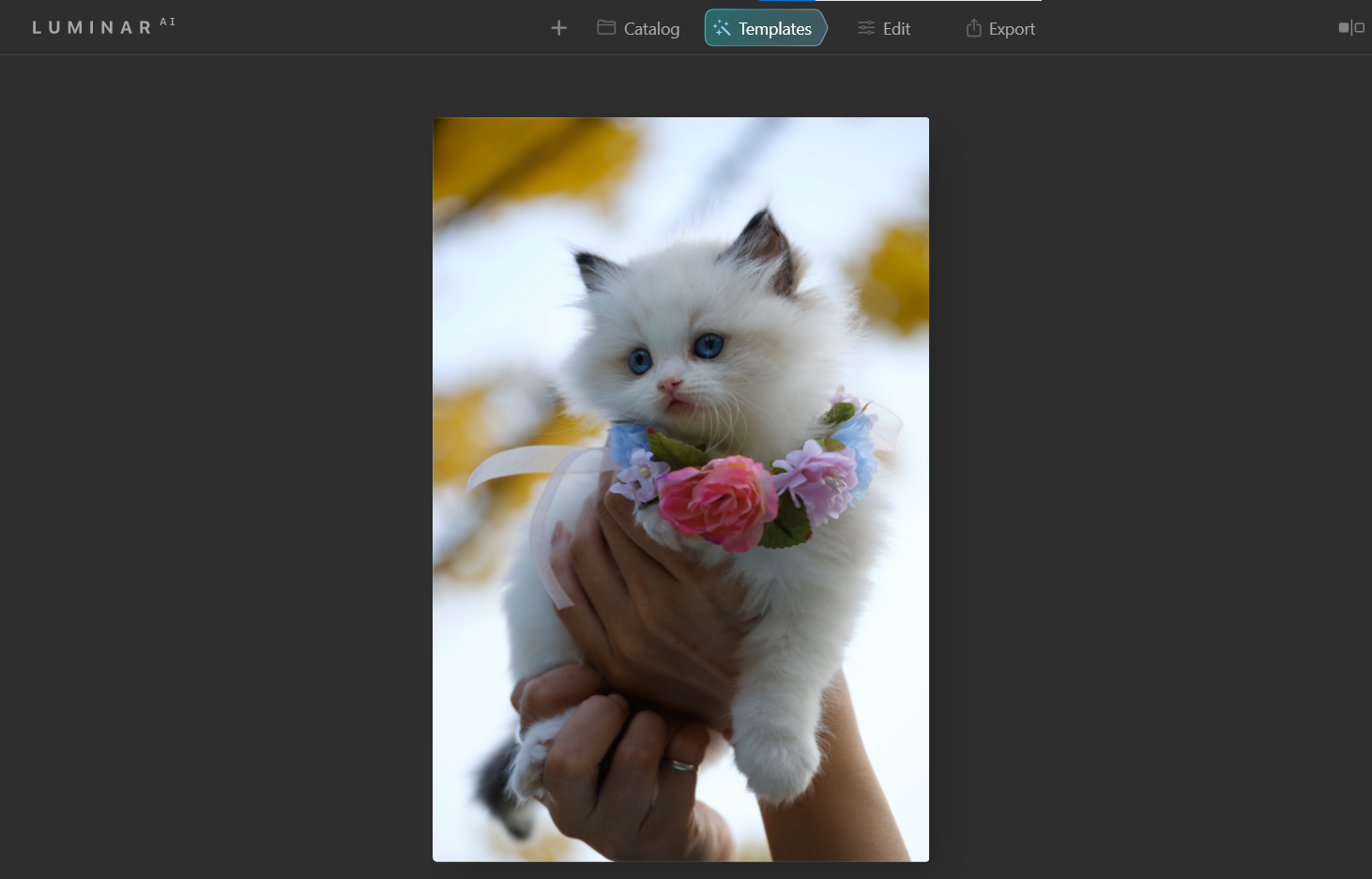
Домашнее животное после:
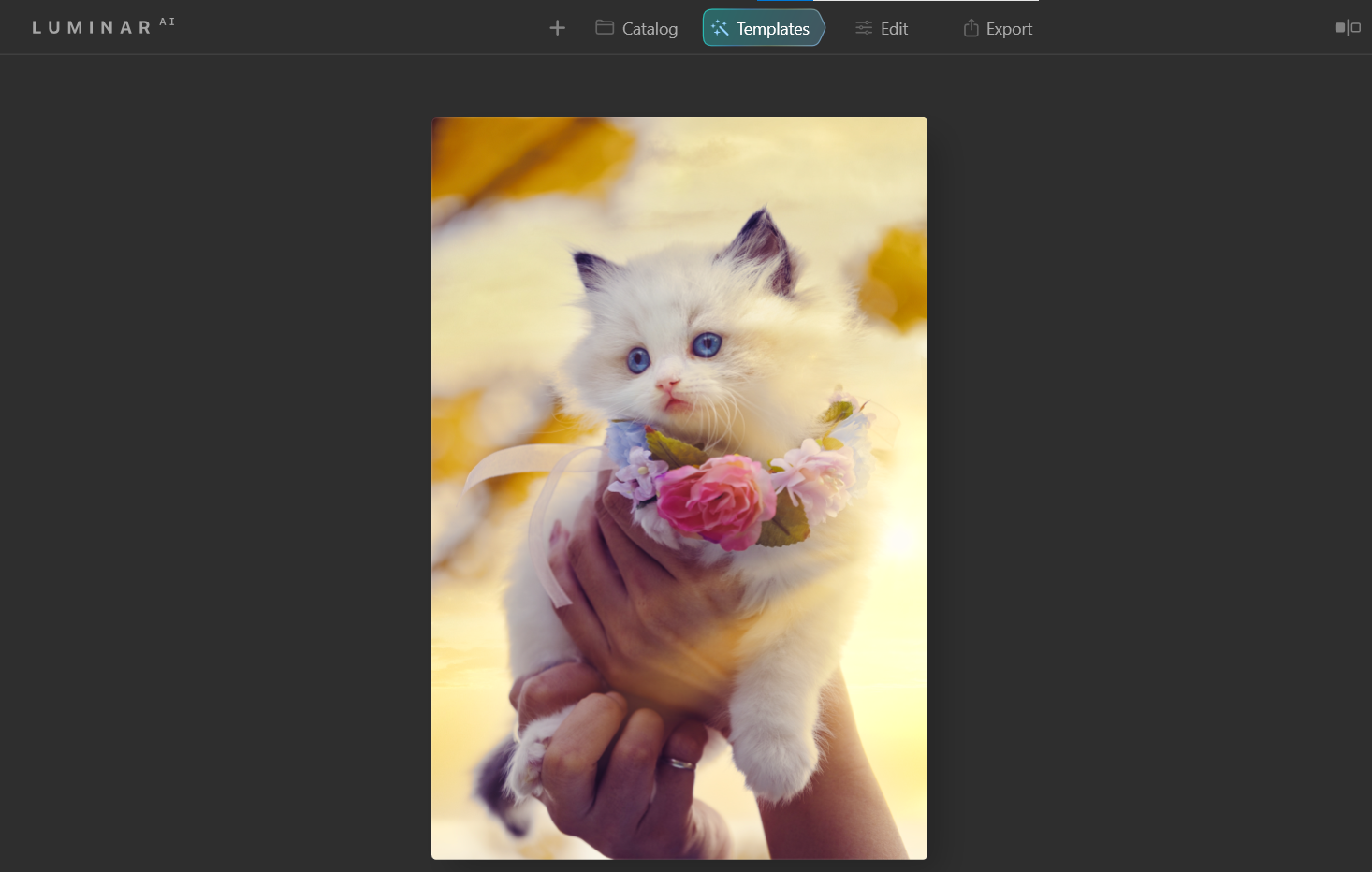
Luminar AI выводит фотографии на смартфон на новый уровень

Luminar AI так же легко освоить и использовать, как любой редактор для смартфонов или стороннее приложение. Методы работы те же: все, что вам нужно делать, это перемещаться по нескольким меню и настраивать ползунки по своему вкусу.
Самое приятное то, что вам не нужно использовать Lightroom, Photoshop или любой другой продвинутый редактор, чтобы создать потрясающие результаты за несколько минут.
Кредит изображения: Лия Келли / Пекселс