Как создать и добавить привлекательную графику в Facebook Live
Сначала Facebook Live был доступен только для мобильных пользователей, но теперь сервис доступен и для настольных компьютеров. Использование настольного компьютера для создания видео в Facebook Live имеет огромные преимущества. Это дает вам доступ к Live Producer, который открывает возможности для улучшения ваших живых видео.
Это руководство проведет вас через шаги, необходимые для настройки графики и текста с помощью Facebook Live Producer с вашего рабочего стола. Live Producer дает вам возможность создавать опросы, наложения, вопросы, управлять прямой трансляцией и многое другое.
Что вам понадобится
Чтобы воспользоваться этими встроенными инструментами, вам понадобится внешний программный или аппаратный кодировщик, поддерживающий добавление исходного кода браузера. Open Broadcast Software (OBS) – это кодировщик, который мы будем использовать в этом руководстве. Это бесплатное программное обеспечение с открытым исходным кодом для записи видео и потокового вещания.
Если вы хотите использовать альтернативный кодировщик, не волнуйтесь. Большинство программных решений для потоковой передачи имеют аналогичные настройки, которые вы можете настроить так же, как мы описываем в этом руководстве. Обязательно ознакомьтесь со списком поддерживаемых кодировщиков Facebook, если хотите использовать что-то другое.
Как подключить кодировщик к Facebook Live
Прежде чем мы начнем, вам необходимо подключить кодировщик к Facebook Live. Здесь мы объясним, как подключить OBS к Facebook Live.
Если вы еще этого не сделали, загрузите OBS . После открытия программного обеспечения пропустите мастер автоматической настройки.
Затем перейдите в меню «Файл»> «Настройки»> «Вывод» и выберите « Дополнительно» в раскрывающемся меню « Режим вывода» . Выберите видеокодер H264 в раскрывающемся списке Кодировщик . Рекомендуется использовать аппаратный кодировщик (например, NVENC или QuickSync) поверх программного кодировщика x264.
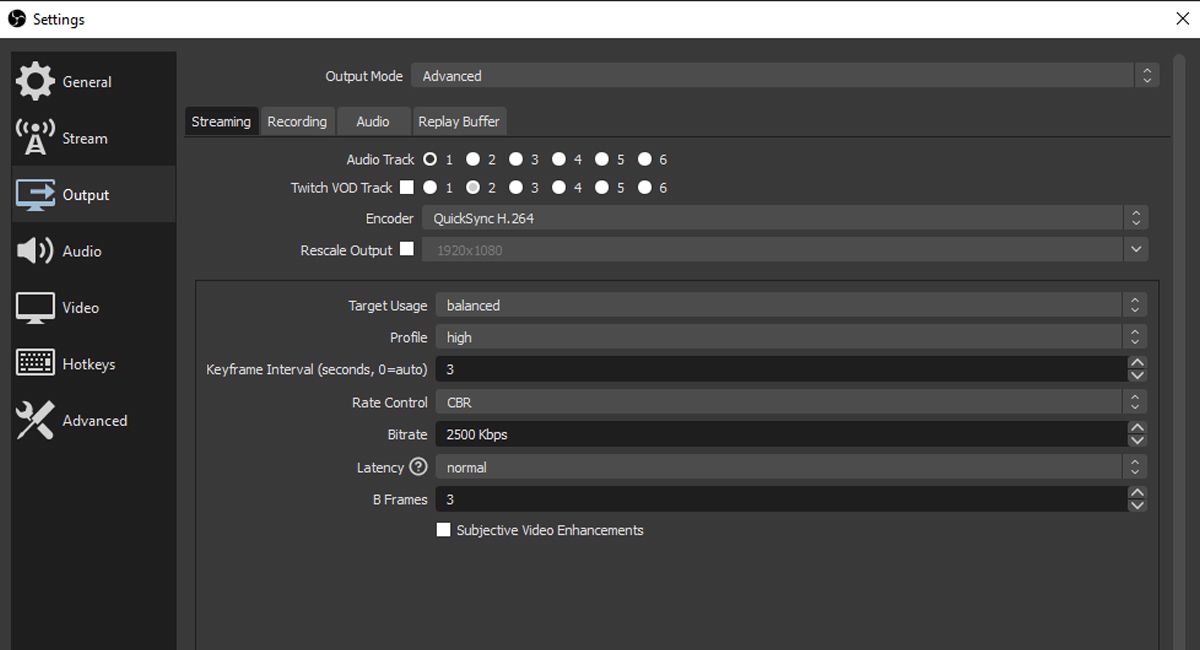
Оттуда проверьте скорость загрузки и вычтите около 20 процентов, чтобы определить скорость передачи данных, которую вы должны настроить в своем потоковом программном обеспечении. Рекомендуемый битрейт – 4000 Кбит / с (4 Мбит / с).
Параметр « Интервал ключевого кадра» должен быть установлен как минимум каждые две секунды на протяжении всего потока. Кроме того, убедитесь, что вы используете только видео в кодировке H264 и аудио в формате AAC.
После этого перейдите в « Настройки» > « Видео», чтобы установить желаемое разрешение и количество кадров в секунду (FPS). Максимальные поддерживаемые настройки: разрешение 720p (1280×720) при 30 кадрах в секунду.
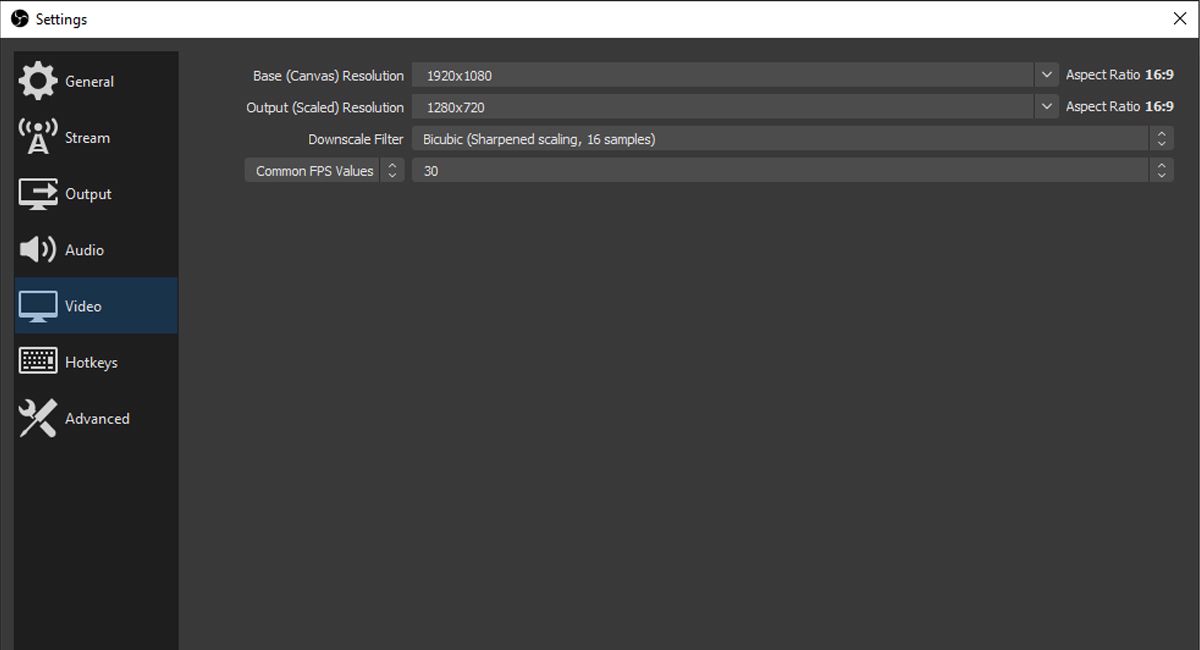
Чтобы начать трансляцию, вам необходимо подключить и выбрать хотя бы один источник видео (например, подключенную камеру, демонстрацию экрана или предварительно записанный файл). Когда вы будете готовы начать трансляцию, перейдите в « Настройки» > « Стрим» . Выберите Facebook Live в качестве услуги .
Скопируйте и вставьте ключ потока из Live Producer в OBS. Вы можете найти это в разделе « Настройка потока » Live Producer .
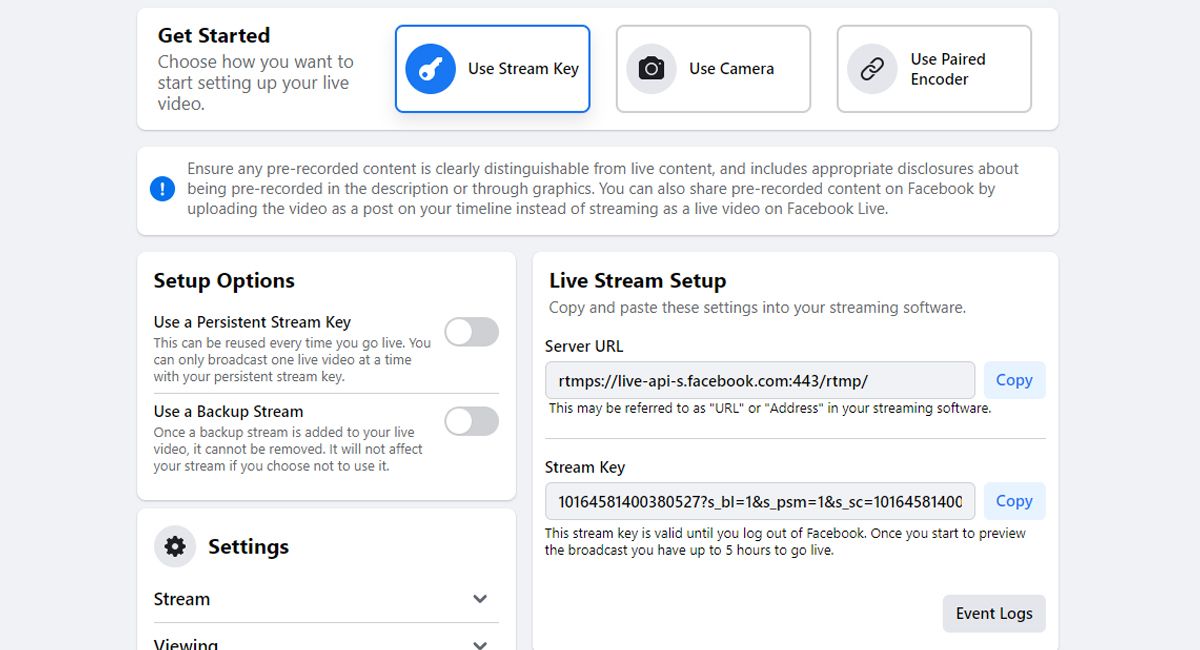
Когда будете готовы, нажмите « Начать трансляцию» , а затем вернитесь в Live Producer, чтобы добавить графику.
Как создать и добавить графику в Facebook Live
Графический инструмент Facebook, который находится в Live Producer, позволяет создавать графику и управлять ею во время или перед прямой трансляцией. Помните, что рекомендуется планировать заранее.
Если вы готовы добавить графику в Facebook Live, перейдите в Live Producer и щелкните Графика в верхней горизонтальной строке меню.
Отсюда нажмите раскрывающееся меню Выбрать графический пакет . Здесь вы можете выбрать графический пакет, подходящий для вашего видеоконтента. Каждый пакет представляет отдельную тему для вашей графики. После того, как вы приняли решение, нажмите « Продолжить» .
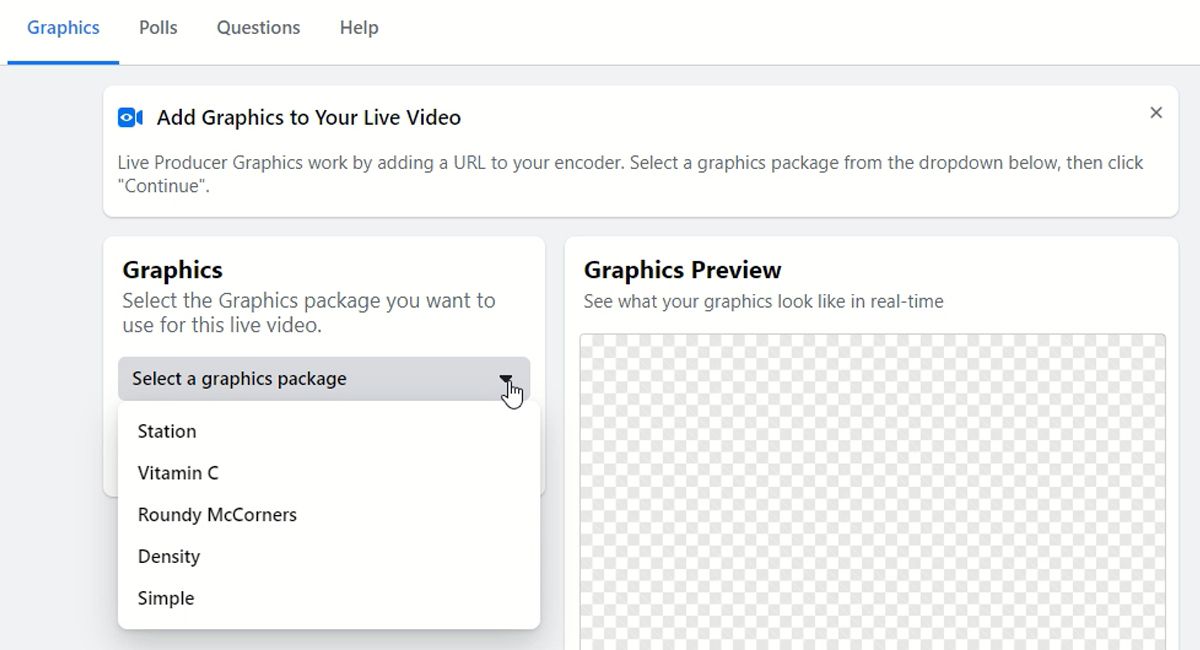
Теперь нажмите кнопку « Выбрать цветовую схему» в разделе « Предварительный просмотр графики» . Здесь вы можете изменить цветовую схему выбранного вами пакета. После того, как вы сделали свой выбор, скопируйте URL-адрес из графического URL-адреса, чтобы использовать его в кодировщике.
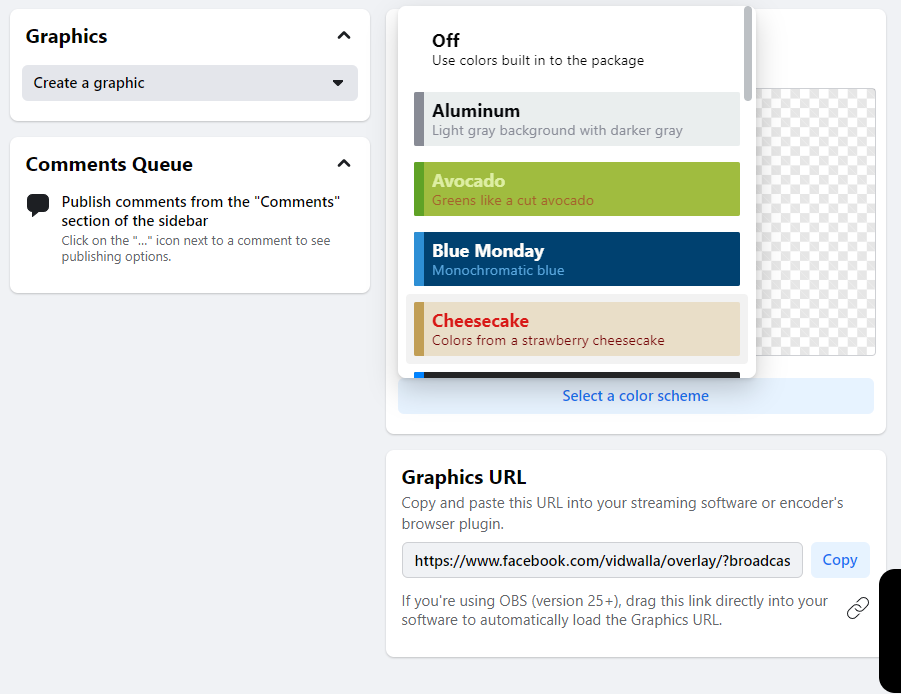
Вернувшись в Live Producer, выберите тип графики в раскрывающемся меню « Создать графику» . Это меню позволяет вам выбрать положение и тип графики, которую вы хотите отобразить. В настоящее время вы можете выбирать между графическим изображением нижней трети, бегущей строкой, вводным изображением, полноэкранным настраиваемым изображением и ошибкой (логотипом).
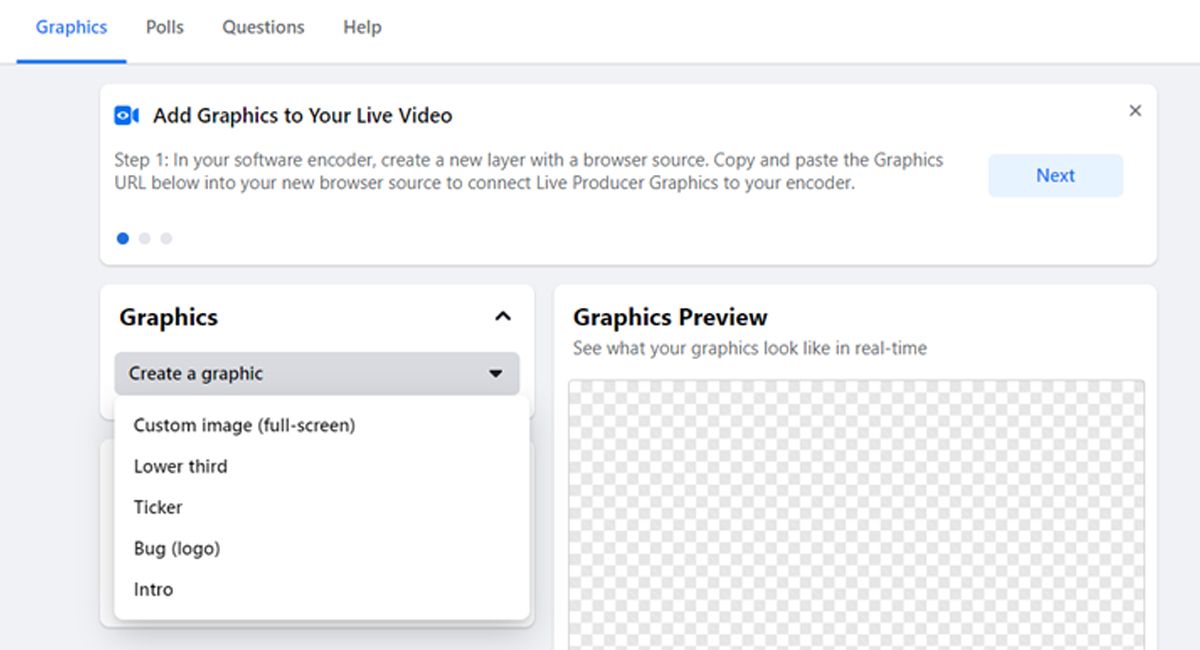
Если вы выберете текстовую графику, вам будет предложено ввести текст. Но если вы выберете полноэкранное изображение или логотип, вам придется загрузить изображение. Сделав это, нажмите « Сохранить», чтобы создать новый графический или текстовый элемент.
Facebook не имеет рекомендованного размера для изображения логотипа, поэтому важны предварительная подготовка и тестирование. Вы можете увидеть, как ваш текст или изображение будут отображаться в вашем живом видео в окне предварительного просмотра графики .
Когда вы будете готовы активировать рисунок, щелкните Опубликовать в списке рисунков. Этот рисунок появится, когда вы начнете жить.
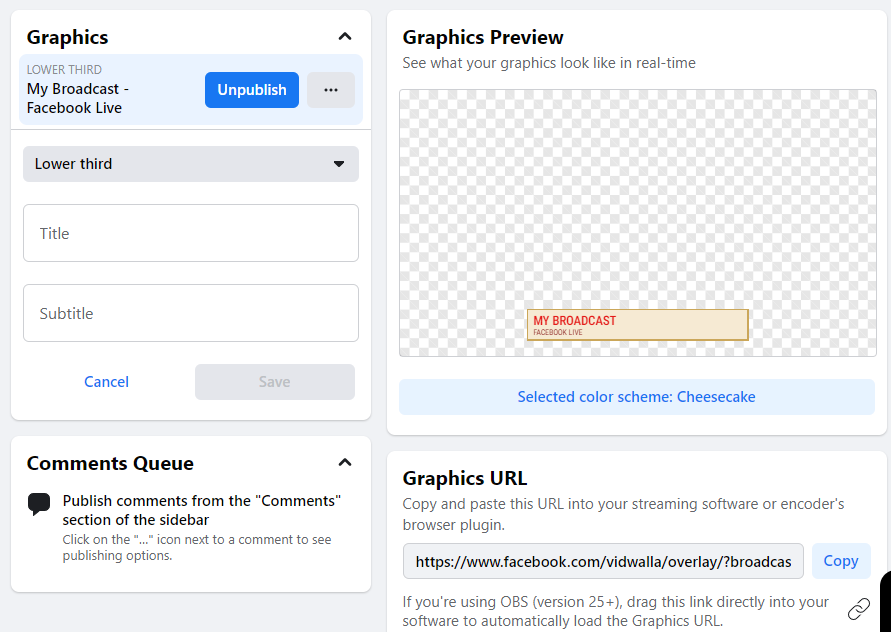
Как создать интерактивную графику для Facebook Live
Что, если вы хотите сделать свой текст более привлекательным? Вот несколько вариантов, доступных вам в Live Producer, чтобы легко создать это взаимодействие.
Создание опроса
Live Producer позволяет создавать опросы с двумя-четырьмя вариантами. Он также позволяет вам выбрать, когда опросы должны появляться во время трансляции.
Нет ограничений на количество опросов, которые вы можете проводить во время одной трансляции. Еще лучше, вы можете создавать опросы до и во время вашего живого видео.
Вот как создать собственный опрос для вашей трансляции:
- В Live Producer выберите Опросы в верхней горизонтальной строке меню.
- Добавьте вопрос, который хотите задать, в поле « Вопрос» , а затем добавьте до четырех вариантов ответа в поле « Параметры» .
- Если возможно, используйте флажок справа от параметров, чтобы выбрать правильный ответ для своего опроса.
- Когда вы закончите, нажмите Сохранить .
- Чтобы официально добавить опрос в свою трансляцию, выберите Графика в верхней горизонтальной строке меню.
- Оттуда вы увидите прямые опросы, доступные для публикации во время прямой трансляции.
После того, как ваш опрос прекратится, вы можете нажать « Опросы», чтобы узнать, сколько зрителей проголосовало и как они ответили.
Создание вопросов
В Live Producer вы можете готовить вопросы, используя раздел « Вопросы » в верхней горизонтальной строке меню. Эта функция позволяет вам задавать вопросы до и во время прямой трансляции. Вы также можете использовать его, чтобы отсортировать ответы ваших зрителей от самых новых до самых старых (или наоборот).
Вот как задать вопрос:
- Перейдите в Live Producer и выберите Вопросы в верхней горизонтальной строке меню.
- Введите свой вопрос и нажмите Сохранить .
- Если вы хотите задать вопрос во время прямой трансляции, перейдите в раздел « Вопросы» и выберите вопрос, который хотите задать.
Добавление комментария зрителя
Если вы не уверены в том, какой контент хотите добавить в прямую трансляцию, оставьте это своим зрителям. Вы можете закрепить комментарий в нижней части вашего видео во время трансляции Facebook Live, что станет отличным началом разговора, если вы ищете взаимодействия.
Хотя это должно быть сделано во время трансляции и не может быть подготовлено заранее, это очень легко сделать.
- Начните прямую трансляцию и нажмите на три точки рядом с комментарием на левой боковой панели вашей прямой трансляции.
- Выберите « Добавить графику в очередь» .
- Выберите Графика в верхней горизонтальной строке меню.
- Теперь вы увидите, что выбранный комментарий доступен для публикации в любой момент во время трансляции.
Получите максимум от прямой трансляции на Facebook
Добавление графики в Facebook Live, будь то интерактивная или декоративная, поможет вам выделиться в следующей трансляции. Это отличный способ сделать ваши прямые трансляции более профессиональными, а также привлечь внимание аудитории.