Как записать свою клавиатуру на GarageBand для Mac
GarageBand – отличная бесплатная рабочая станция с цифровым аудио, которая предлагает удивительное количество функций. Если вы хотите записать свою клавиатуру, вы можете сделать это в GarageBand несколькими способами, с разной степенью простоты и настраиваемости.
Независимо от того, являетесь ли вы новичком в этом деле или ищете разные способы записи клавиатуры в GarageBand, мы объясним несколько различных методов, а затем покажем вам, как получить запись.
Три способа записать свою клавиатуру в GarageBand

Есть три способа записать свою клавиатуру в GarageBand: вы можете записывать звук через динамики через микрофон, вы можете записывать через аудиоинтерфейс, используя линейный выход, или вы можете использовать свою клавиатуру в качестве MIDI-контроллера и записывать его напрямую в ваш Mac.
Расположение выходов на клавиатуре зависит от модели. Но не волнуйтесь, просто посмотрите на переднюю, заднюю или иногда на нижнюю часть клавиатуры, чтобы увидеть эти различные выходы, изображенные ниже.
Хотя это может быть немного подробно, лучше всего знать, какой метод подходит вам. Кроме того, понимание каждого метода позволит вам очень быстро и легко следовать будущему руководству.
Запись вашей клавиатуры с помощью микрофона
Вы можете записывать звук с клавиатуры, просто используя микрофон, чтобы записывать звук через динамики клавиатуры.
Вам не понадобятся знания о различных выходах на клавиатуре, а настроить все относительно просто: просто поместите микрофон рядом с динамиками клавиатуры и начните запись.
Хотя это может показаться очевидным и простым вариантом, он может быть не лучшим. Поскольку вы не записываете настоящие вибрации фортепиано или другие звуки, а просто воспроизводите их через динамик, качество вашего звука не будет потрясающим, независимо от того, какой у вас микрофон.
Запись вашей клавиатуры с использованием линейного выхода
Другой способ записать вашу клавиатуру – использовать линейный вывод. Для этого вам понадобится несколько вещей.
Во-первых, убедитесь, что ваша клавиатура поддерживает вывод строки. Обычно на задней панели клавиатуры вы должны видеть несколько портов с пометкой Output (R, L / Mono), например:

Вы также можете использовать порт для наушников на клавиатуре в качестве линейного выхода. Расположение порта для наушников может быть разным: он может быть спереди, сзади или снизу клавиатуры. Найдите порт (или порты) с надписью Headphones или значок наушников, например:

Вам также понадобится аудиоинтерфейс и либо кабель 1/4 дюйма, либо кабель от 1/8 до 1/4 дюйма, в зависимости от того, к какому выходу вы хотите подключиться.
Если вы новичок в аудиоинтерфейсах, линейка Focusrite Scarlett предлагает широкий выбор высококачественных и портативных интерфейсов, которые поддерживают линейный выход.
Запись с использованием клавиатуры в качестве MIDI-контроллера
Третий способ записать свою клавиатуру в GarageBand – использовать ее в качестве MIDI-контроллера.
Это означает, что ваш звук не будет записан. Вместо этого все остальное, например, какая клавиша вы нажимаете, сила, с которой вы ее нажимаете, как долго, если вы используете педаль и т. Д. Вся эта информация затем будет генерировать звук с использованием виртуального инструмента (также называемого VST или AU инструмент).
Это лучший способ обеспечить профессиональное качество звука и возможность легко редактировать или настраивать трек, хотя вы можете потерять часть «естественного» ощущения от игры, поскольку каждый звук воспроизводится в цифровом виде.
Чтобы использовать клавиатуру в качестве MIDI-контроллера, вы можете подключить ее прямо к Mac. Просто сначала проверьте, есть ли у вашей клавиатуры выход USB типа B, обычно это USB (компьютер) . Если это так, то вы можете использовать кабель USB-B – USB-A или кабель USB-B – USB-C, в зависимости от того, какие входы есть на вашем Mac.

Если на вашей клавиатуре этого нет, не волнуйтесь. Вы также можете подключить свою клавиатуру в качестве MIDI-контроллера, используя его 5-контактный MIDI-выход, который должен выглядеть следующим образом:

Вместо кабеля USB-B вы будете использовать 5-контактный кабель MIDI-USB для подключения клавиатуры к Mac.
Запись вашей клавиатуры в GarageBand

Теперь приступим к делу. Хотя в предыдущем разделе было много чего нужно сделать, хорошая новость заключается в том, что он должен сделать этот процесс очень быстрым и легким для вас.
В зависимости от того, какой из трех методов вы используете, вы будете следовать совершенно разным инструкциям:
- Если вы записываете с помощью микрофона, следуйте разделу A.
- Если вы записываете с использованием линейного выхода, следуйте разделу B.
- Если вы записываете, используя клавиатуру в качестве MIDI-контроллера, следуйте разделу C.
Шаг 1: Настройка вашего оборудования
О : Убедитесь, что ваш микрофон расположен на расстоянии нескольких дюймов от динамика и подключен к вашему Mac (если вы используете USB-микрофон) или к аудиоинтерфейсу (если вы используете XLR-микрофон), к которому вы затем подключаетесь. ваш Mac. Подключите наушники к аудиоинтерфейсу.
B : Убедитесь, что один конец кабеля подключен к порту для наушников на клавиатуре или к порту Output L / Mono, а другой конец подключен к аудиоинтерфейсу, который затем вы подключаете к Mac. Подключите наушники к аудиоинтерфейсу.
C : Подключите один конец кабеля к порту USB-B на клавиатуре или к портам MIDI IN / MIDI OUT, а другой конец – к компьютеру Mac. Убедитесь, что громкость динамика клавиатуры выключена. Подключите к Mac наушники.
Шаг 2: Создание вашего нового проекта
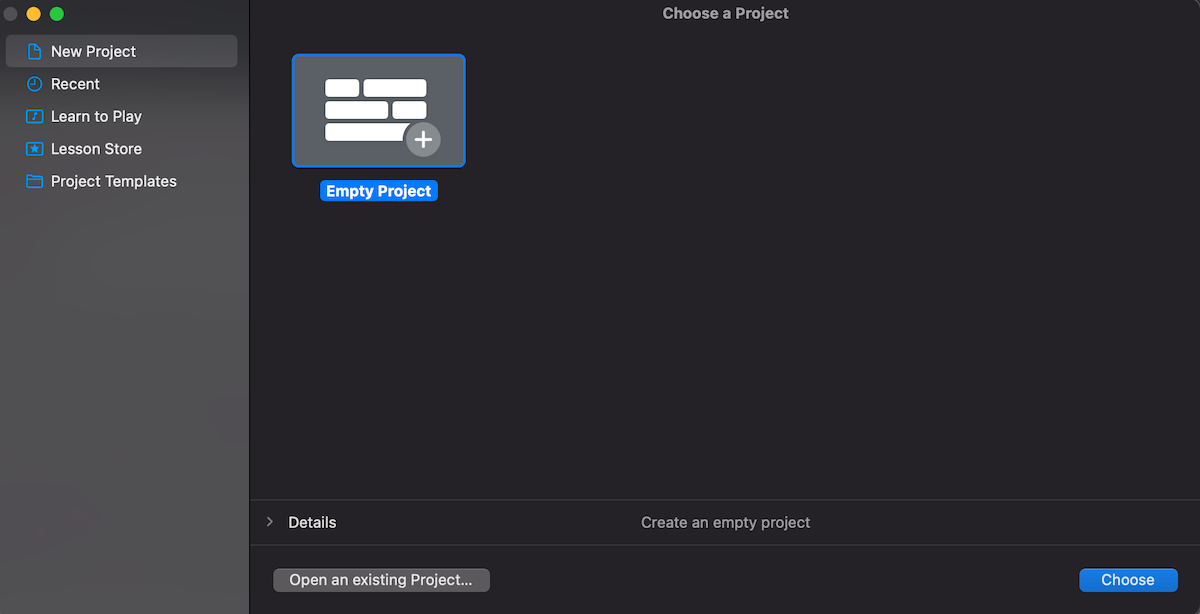
A, B, C : откройте GarageBand и выберите « Пустой проект» или « Файл» . Если GarageBand открывает предыдущий проект вместо отображения этой страницы, перейдите в левый верхний угол экрана и в разделе « Файл» выберите « Создать» .
Шаг 3. Проверьте свои предпочтения
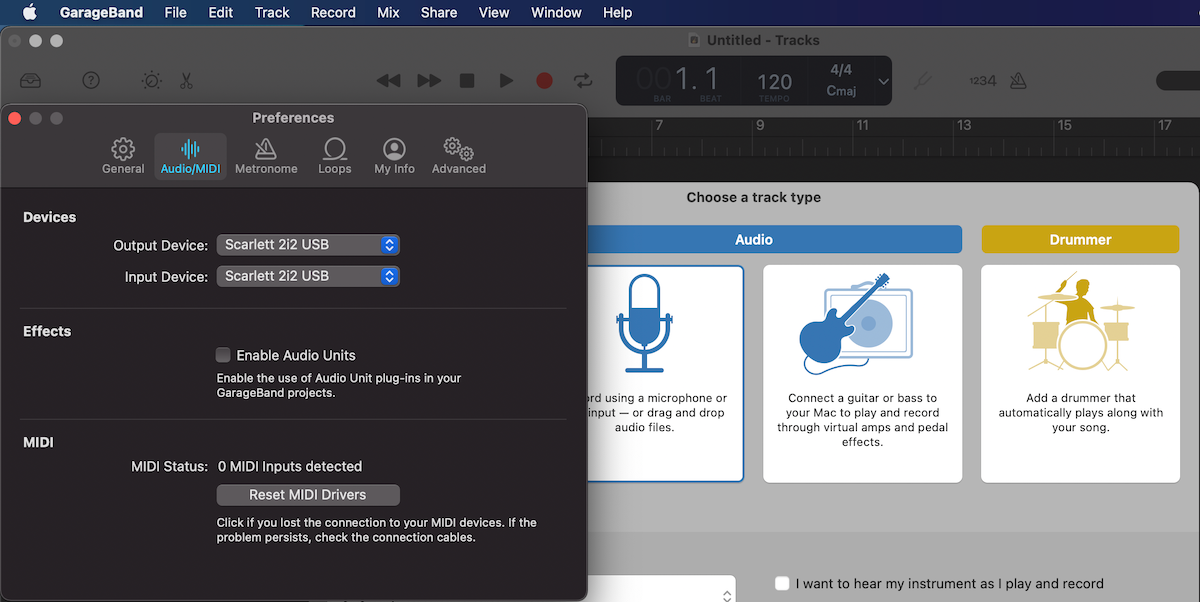
A, B, C : в верхнем левом углу экрана в разделе GarageBand выберите « Настройки» , затем « Аудио» или « Аудио / MIDI» .
A, B : во всплывающих меню « Устройство ввода» и «Устройство вывода» выберите свой аудиоинтерфейс. Закройте настройки .
C : во всплывающем меню « Устройство вывода» выберите наушники. Закройте настройки .
Шаг 4: Выберите свой трек

A, B : в разделе « Выберите тип дорожки» выберите дорожку со значком микрофона.
C : В разделе «Выберите тип дорожки» выберите « Программный инструмент» .
Шаг 5: Настройка и запись вашей клавиатуры
A, B : Теперь, когда ваш трек создан, выберите его и внизу, где написано Track and Master , убедитесь, что выбран Track . Вы должны увидеть раскрывающийся список рядом с надписью « Вход», и оттуда выберите вход для своего микрофона.
Вы можете переименовать общее имя вашего трека, выбрав трек и дважды щелкнув по названию, и настроить его эквалайзер как вручную, так и через звуковую библиотеку слева.
Чтобы прослушивать трек во время записи, в разделе « Ввод» активируйте значок рядом с « Мониторинг» .
C : Поскольку вы подключены напрямую к Mac, ваш MIDI-вход выбирается автоматически, и если вы играете на клавиатуре, вы должны слышать звук через наушники.
Вы можете переименовать общее имя вашего трека, выбрав трек и дважды щелкнув по названию, и настроить виртуальный инструмент, на котором вы будете играть с клавиатуры, через звуковую библиотеку с левой стороны и настроить эквалайзер вашего виртуального инструмента. внизу справа.
A, B, C : Теперь вы готовы к записи! Просто щелкните значок записи или нажмите R. И не забудьте сохранить свой проект с помощью Cmd + S.
Сделайте свою клавиатуру частью более крупного проекта
Хотя это может показаться трудным для понимания, как только вы освоите это, вы сможете безостановочно записывать на клавиатуре. Чем больше вы познакомитесь с этим, вы даже сможете использовать свою клавиатуру для одновременной записи нескольких живых треков в GarageBand .
Теперь, когда вы знаете, как записывать свою клавиатуру в GarageBand, вы можете использовать ее как часть более крупного проекта, как соло, так и в составе ансамбля.