Как исправить высокую загрузку ЦП исполняемым файлом службы защиты от вредоносных программ в Windows 10
Если ваш компьютер вялый или не отвечает, лучше проверить, не поглощает ли какой-либо процесс память и ЦП. Вполне вероятно, что процесс мог быть исполняемым файлом службы защиты от вредоносных программ. Эта распространенная проблема возникает, когда Защитник Windows не настроен должным образом или в вашей системе есть вредоносные программы, мешающие его работе.
Вот как можно исправить ошибку, связанную с высокой загрузкой процессора исполняемым файлом службы защиты от вредоносных программ в Windows 10.
1. Оптимизация параметров расписания Защитника Windows
Исполняемый файл службы защиты от вредоносных программ приводит к высокой загрузке ЦП, если запланировано полное сканирование вашей системы через регулярные промежутки времени. Лучше всего перенести эти проверки на то время, когда вы с меньшей вероятностью будете пытаться выполнять задачи, интенсивно использующие ЦП, или, возможно, вообще будете использовать компьютер.
Вот как изменить расписание Защитника Windows:
- В строке поиска меню «Пуск» введите «планировщик задач» и щелкните « Планировщик задач» .
- На панели навигации слева перейдите в Библиотека планировщика заданий> Microsoft> Windows> Защитник Windows . Вы можете сделать это, расширив каждую из вышеупомянутых библиотек.
- В библиотеке Защитника Windows дважды щелкните Сканирование по расписанию Защитника Windows на средней панели.
- На вкладке « Условия » снимите все флажки и нажмите «ОК». Это удалит все запланированные проверки.
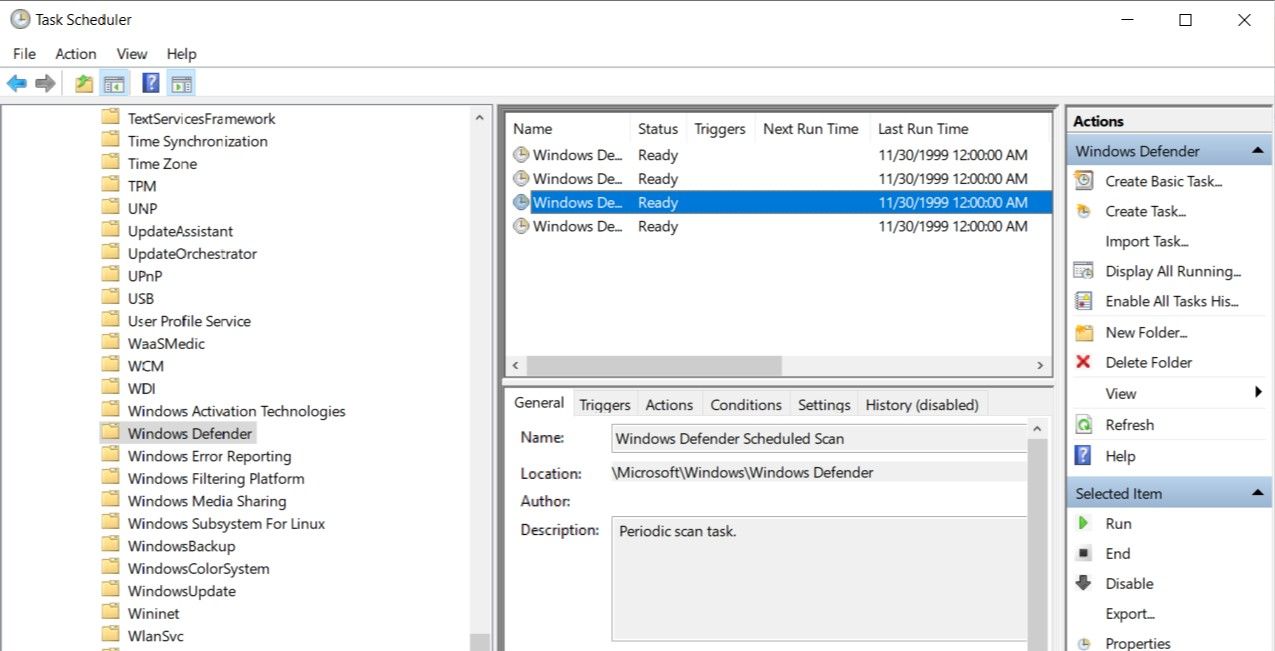
Создать новое сканирование по расписанию
Пользователи должны создавать новые запланированные проверки, чтобы их компьютер оставался защищенным. Лучше всего настроить его в соответствии с вашими потребностями. Вы можете запланировать их на время, когда знаете, что не будете выполнять тяжелые задачи с ЦП. Но частота должна быть не реже одного раза в неделю.
Чтобы создать новое расписание Защитника Windows, выполните следующие действия:
- Откройте планировщик заданий и снова перейдите в Библиотеку планировщика заданий> Microsoft> Windows> Защитник Windows.
- Дважды щелкните Сканирование по расписанию Защитника Windows .
- На вкладке « Триггеры » нажмите « Создать» .
- Здесь вы можете выбрать, как часто будет выполняться сканирование.
- Применить настройки и выйти.
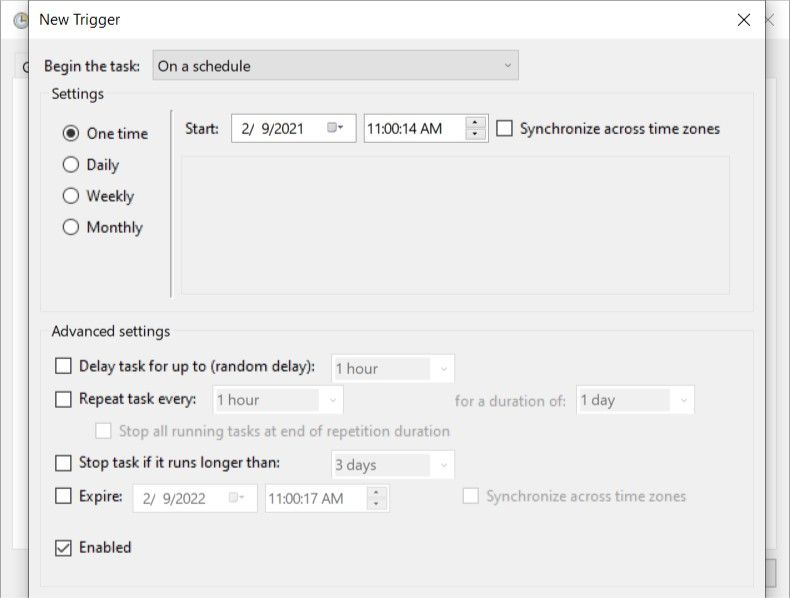
2. Добавить Защитника Windows в собственный список исключений.
При выполнении полного сканирования системы Защитник Windows просматривает каждый файл в вашей системе. Это включает в себя само, что может привести к некоторым проблемам – чаще всего к снижению производительности системы. Пользователи могут предотвратить это, добавив исполняемый файл службы защиты от вредоносных программ в список исключений Защитника Windows.
Это можно сделать, выполнив следующие действия:
- Нажмите CTRL + Shift + ESC, чтобы запустить диспетчер задач .
- На вкладке « Процессы » найдите исполняемый файл службы защиты от вредоносных программ. Щелкните его правой кнопкой мыши и выберите Открыть расположение файла .
- В адресной строке, расположенной вверху проводника Windows, скопируйте путь к файлу (CTRL + C).
- В строке поиска меню «Пуск» введите «Безопасность Windows» и откройте приложение. Он имеет значок синего щита.
- Щелкните Защита от вирусов и угроз, а затем щелкните Управление настройками .
- Прокрутите вниз, пока не найдете « Исключения», а затем нажмите « Добавить или удалить исключения» .
- Щелкните Добавить исключение, затем щелкните Файл.
- В адресной строке окна проводника вставьте путь, который вы скопировали ранее (CTRL + V).
- Найдите MsMpEng.exe и нажмите "Открыть".
- Теперь файл будет исключен из всех будущих сканирований Защитника Windows.
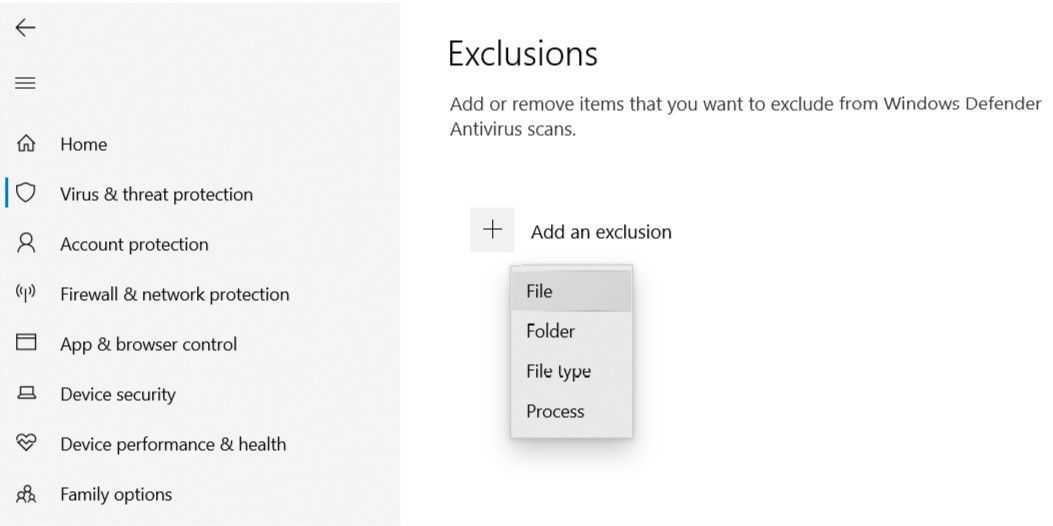
3. Восстановите поврежденные файлы Защитника Windows с помощью SFC.
SFC – это встроенная утилита Windows, которая автоматически сканирует и исправляет любые поврежденные системные файлы. Это поможет восстановить поврежденные файлы Защитника Windows.

Чтобы использовать это, сделайте следующее:
- В строке поиска меню «Пуск» введите cmd и откройте командную строку .
- В консоли введите sfc / scannow и нажмите Enter.
- Windows потребуется некоторое время на сканирование и восстановление поврежденных системных файлов, включая файлы Защитника Windows.
4. Отключите Защитник Windows.
Когда ничего не помогает, пора вообще отключить Защитник Windows. Перед этим обязательно загрузите и установите стороннее антивирусное программное обеспечение, чтобы обезопасить свой компьютер.
Чтобы отключить Защитник Windows, выполните следующие действия:
- В строке поиска меню «Пуск» введите Безопасность Windows и откройте ее.
- На панели управления щелкните Защита от вирусов и угроз, а затем щелкните Управление настройками .
- Установите для параметра Защита в реальном времени значение Выкл.
- Выйдите и перезагрузите компьютер.

5. Используйте чистую загрузку, чтобы проверить, может ли стороннее приложение быть ответственным.
Иногда сторонние приложения могут мешать системным процессам. Также возможно, что стороннее программное обеспечение ошибочно воспринимается как вредоносное ПО. Чтобы исключить сторонние приложения как причину проблемы, пользователи должны выполнить чистую загрузку.
Вот шаги, как это сделать:
- Нажмите Windows Key + R, чтобы открыть команду «Выполнить». Введите msconfig и нажмите Enter.
- В окне конфигурации системы перейдите к Услуги .
- Установите флажок Скрыть все службы Microsoft . Затем перейдите к проверке всех служб в списке.
- Нажмите Отключить все .
- Сохранить и выйти.
- Теперь откройте диспетчер задач , нажав CTRL + Shift + ESC .
- На вкладке « Автозагрузка » щелкните каждую службу по очереди и нажмите « Отключить» .
- Выйдите и перезагрузите компьютер.
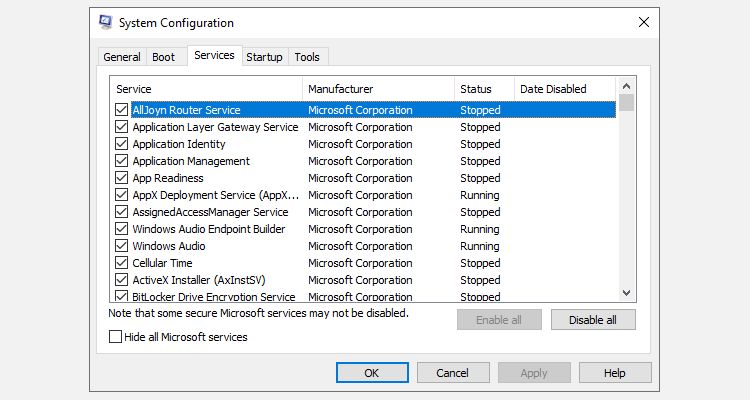
Теперь компьютер загрузится с отключенными всеми сторонними приложениями. Пользователи должны проверить, сохраняется ли у них проблема, а если нет, то лучше всего удалить все недавно установленные приложения, так как они виноваты.
6. Проверьте наличие вредоносного ПО с помощью стороннего антивируса.
Существуют вирусы, которые напрямую влияют на Защитник Windows и могут либо нарушить его работу, либо полностью отключить. В таких случаях единственное решение – сканировать компьютер с помощью стороннего антивирусного ПО.
Но сначала, чтобы убедиться, что Защитник Windows действительно заражен, проверьте, не отключается ли защита в реальном времени автоматически. Помните, вы всегда должны следить за тем, чтобы Защитник Windows работал с максимальной эффективностью.
В некоторых случаях пользователи сообщали, что они не могут удалить зараженные файлы (обнаруженные самим Защитником Windows) с помощью Защитника Windows.
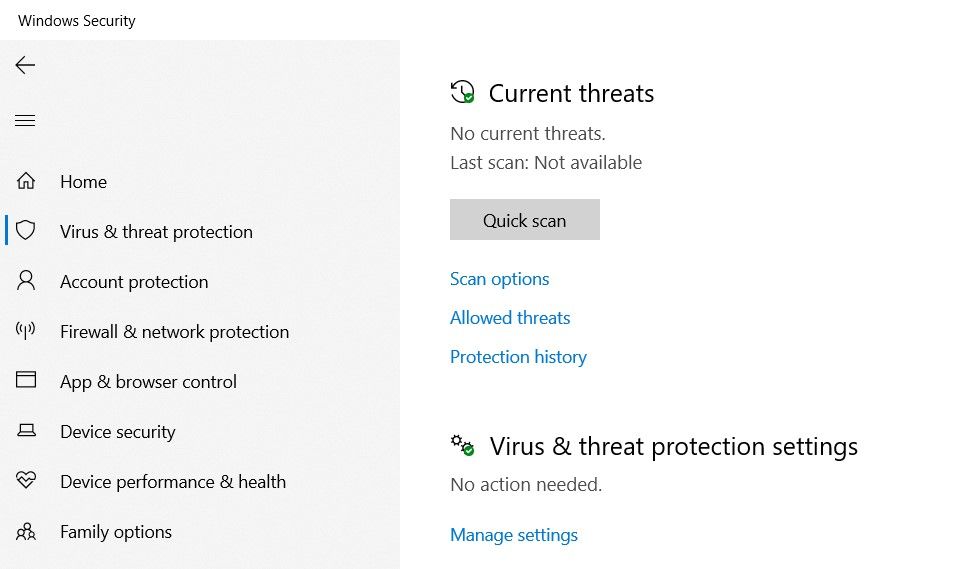
Чтобы проверить наличие этой проблемы, просто выполните следующие действия:
- В строке поиска меню «Пуск» введите Безопасность Windows и запустите приложение.
- На панели управления щелкните Защита от вирусов и угроз .
- В разделе « Текущие угрозы» щелкните « История защиты» .
- В разделе « Угрозы в карантине» нажмите « Просмотреть всю историю» .
- Теперь щелкните любую угрозу в списке и выберите Удалить .
- Если Защитник Windows удаляет файл, значит, все работает нормально, но если он не может удалить файл или есть бесконечная анимация ожидания, значит, Защитник Windows заражен.
Исправление ошибки, связанной с высокой загрузкой ЦП исполняемым файлом службы защиты от вредоносных программ
Использование приведенных выше советов улучшит производительность вашего компьютера, а также скорость отклика. Просто убедитесь, что ваш компьютер никогда не останется без защиты от вредоносных программ. Перед отключением Защитника Windows рекомендуется загрузить другое антивирусное программное обеспечение.