10 вещей, которые вы должны сделать с новым Galaxy S21
У вас есть новый Galaxy S21, S21 + или Galaxy S21 Ultra? Последние флагманские телефоны Samsung впечатляют прямо из коробки, но вы можете получить от них еще больше с помощью нескольких дополнительных настроек. Если это ваш первый смартфон Galaxy, вы откроете для себя множество полезных аспектов устройства, а также функции One UI 3, которые еще больше улучшат взаимодействие с пользователем.
Вот как вы можете правильно настроить свой новый Galaxy S21.
1. Получите бесплатную подписку YouTube Premium
Samsung и Google предлагают четыре месяца бесплатной подписки YouTube Premium для серии Galaxy S21. Это доступно независимо от того, какой вариант Galaxy S21 вы покупаете – обычный S21, Plus или Ultra.
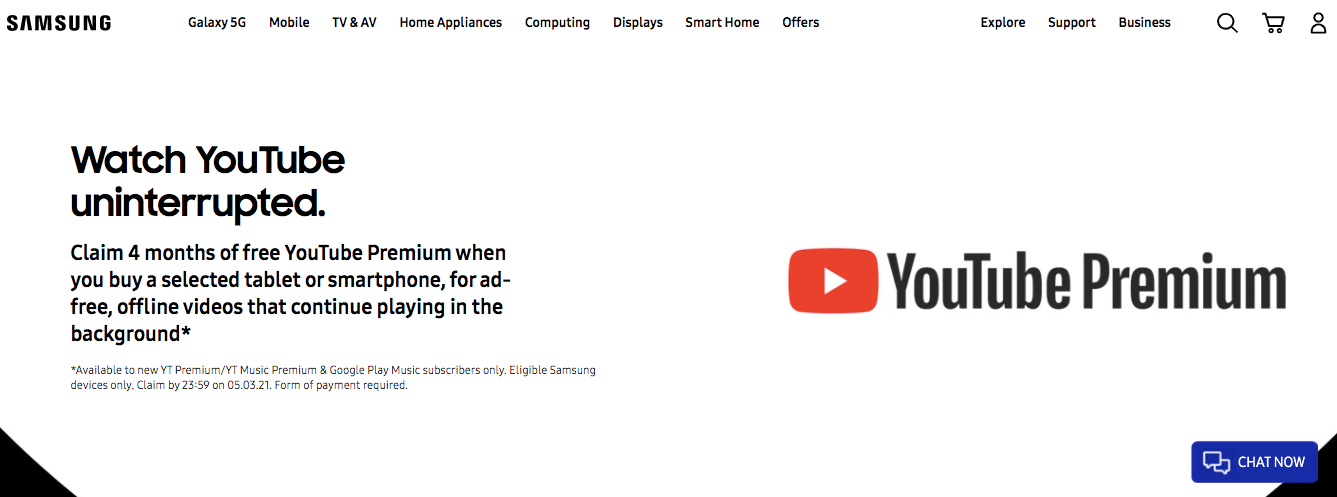
Вы будете иметь право на это предложение только в том случае, если у вас нет существующей подписки YouTube Premium или вы подписывались на услугу в течение последних 18 месяцев.
Просто откройте приложение YouTube на своем Galaxy S21, чтобы воспользоваться предложением. После активации посмотрите лучшие YouTube Originals, которые вы можете смотреть на YouTube Premium .
2. Выключите S21 с помощью боковой клавиши.
Выключить Galaxy S21 не так просто, как долгое нажатие кнопки на боковой стороне телефона. Вместо этого Samsung назначил это действие кнопки для запуска Bixby. Чтобы выключить Galaxy S21, вам нужно одновременно нажать боковые клавиши и клавиши уменьшения громкости в течение нескольких секунд. Это вызовет меню питания, в котором вы можете выключить устройство.
Кроме того, вы можете переназначить кнопку Bixby, чтобы вместо этого отображалось меню питания при длительном нажатии.
- Откройте Настройки> Расширенные функции> Боковой ключ .
- В разделе « Нажать и удерживать » выберите пункт меню «Выключение» .
3. Переключитесь на жесты навигации.
Galaxy S21 поставляется с панелью навигации внизу, несмотря на то, что он работает под управлением Android 11 и One UI 3.1. Однако вы можете переключиться на более плавные жесты навигации для лучшего опыта.
- Выберите « Настройки»> «Дисплей»> «Панель навигации» .
- Нажмите на опцию Жесты смахивания, чтобы включить жесты навигации.
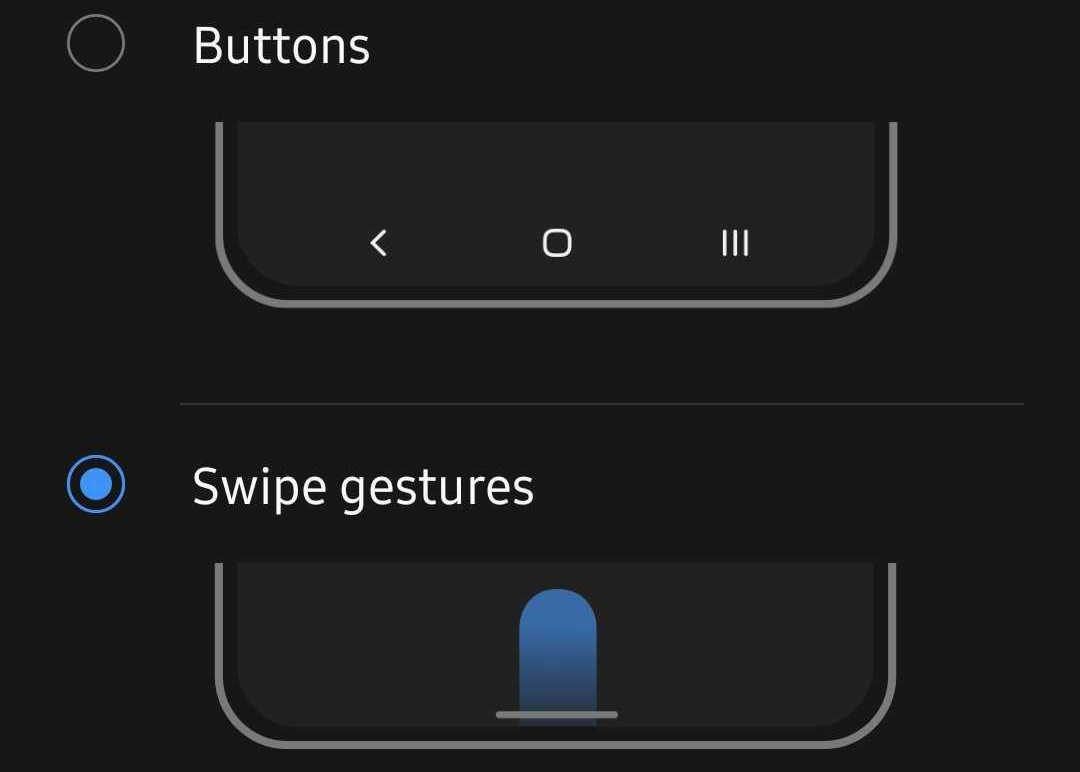
Жесты навигации на Galaxy S21 работают так же, как на iPhone, и они отлично подходят для использования одной рукой, как только вы к ним привыкнете.
- Перейдите на главный экран, проведя вверх от центра нижней части дисплея.
- Чтобы открыть представление «Последние приложения», проведите снизу вверх и удерживайте палец на дисплее.
- Чтобы вернуться назад, проведите пальцем от левого или правого края дисплея.
4. Купите зарядное устройство.
Samsung не поставляет адаптеры питания с серией Galaxy S21 по экологическим причинам. Это дискуссия на другой день, но пока вам нужно купить адаптер питания, если у вас его еще нет для зарядки Galaxy S21.
Возможно, у вас уже есть адаптер питания, но если вы хотите быстро зарядить S21, вы должны использовать зарядное устройство, поддерживающее протокол USB-C PD PPS 3.0. Это относительно новый протокол, который в настоящее время поддерживают очень немногие зарядные устройства USB-C на рынке.
Серия Galaxy S21 также поддерживает быструю беспроводную зарядку мощностью до 15 Вт, так что вы также можете купить беспроводное зарядное устройство. Обратите внимание, что скорость беспроводной зарядки Galaxy S21 ниже по сравнению с проводной.
Если вы впервые используете смартфон с беспроводной зарядкой, вот все , что вам нужно знать о беспроводной зарядке и о том, как она работает.
5. Измените системный шрифт.
Не нравится шрифт по умолчанию на вашем Galaxy S21? Или просто хотите это изменить? One UI 3.1 предлагает возможность изменить размер и стиль шрифта по умолчанию. Вот как их изменить.
- На своем Galaxy S21 перейдите в « Настройки»> «Дисплей»> «Размер и стиль шрифта» .
- Нажмите на Стиль шрифта, чтобы изменить системный шрифт. По умолчанию предварительно установлены только шрифты SamsungOne и Gothic Bold. Выберите шрифт, который вам нравится.
- Вы можете загрузить дополнительные шрифты, нажав опцию « Загрузить шрифты», которая перенаправит вас в магазин Galaxy.
6. Включите страницу Google Discover.
Одно небольшое, но важное изменение, которое Samsung внесло в One UI 3.1 на Galaxy S21, - это возможность установить Google Discover в качестве крайнего левого главного экрана. Это намного лучше, чем страница Flipboard, которую Samsung предлагала в предыдущих версиях One UI.
Вы можете включить страницу Google Discover на своем Galaxy S21, зажав на главном экране, проведя пальцем до самой левой страницы и выбрав Google Discover из списка.
Ознакомьтесь с этим руководством, чтобы узнать, что такое Google Discover и как им пользоваться.
7. Настройте Always On Display.

Как и предыдущие флагманские устройства Galaxy, серия Galaxy S21 также поддерживает функцию Always On Display. Хотя первоначальная реализация Always On Display на смартфонах Galaxy была довольно простой, это уже не так. Вы можете настроить Always On Display в Galaxy S21 по своему вкусу, включая изменение стиля часов, их цвета и т. Д.
Чтобы настроить Always On Display на вашем Galaxy S21, перейдите в Настройки> Экран блокировки> Always On Display . Отсюда вы можете сначала решить, хотите ли вы, чтобы Always On Display всегда был включен или отображался только в течение 10 секунд при каждом касании дисплея. Вы также можете установить расписание, в течение которого Always On Display будет автоматически включаться.
В стиле часов вы можете изменить стиль часов Always On Display и даже выбрать цвет по вашему выбору. Здесь также есть возможность отключить информацию о воспроизведении музыки на Always On Display.
8. Уместить больше контента на экране или увеличить текст
В серии Galaxy S21 есть функция масштабирования экрана, которая позволяет увеличивать или уменьшать количество отображаемого контента в любой момент времени. Эта функция спрятана в Настройки> Дисплей> Масштаб экрана .
Если вы хотите увеличить информационную плотность дисплея Galaxy S21, установите минимально возможный уровень масштабирования экрана. А если вы хотите увеличить размер элементов пользовательского интерфейса, чтобы облегчить чтение содержимого, переместите ползунок вправо.
9. Включить жесты движения
Серия Galaxy S21 содержит несколько очень полезных жестов, которые по какой-то причине отключены по умолчанию.
Перейдите в Настройки -> Движения и жесты и включите подъемник для пробуждения и двойное нажатие, чтобы включить экранные / выключенные жесты. Это гарантирует, что всякий раз, когда вы берете в руки свой телефон Galaxy, его дисплей автоматически загорается, чтобы вы могли видеть время, просматривать непрочитанные уведомления и т. Д.
Если дисплей не просыпается, вы можете дважды нажать на него. Подобный жест также позволит вам быстро выключить дисплей - более удобный вариант, чем все время нажимать кнопку питания.
Также есть удобный жест включения экрана при просмотре, который гарантирует, что дисплей остается включенным, пока вы на него смотрите. Эта функция работает с использованием передней камеры, чтобы определить, смотрите ли вы на дисплей или нет.
10. Настройте свой S21 с помощью приложения Good Lock.
Приложение Good Lock от Samsung и его различные модули позволят вам настроить практически каждый аспект вашего устройства, прямо от размера сетки домашнего экрана до вывода звука из отдельных приложений и многого другого. Учитывая функции и параметры настройки, которые предоставляет Good Lock, удивительно, что приложение не предустановлено на устройствах Samsung.
Ниже приведены различные модули Good Lock, доступные для загрузки, и их функции:
- LockStar: создание новых обоев и стилей экрана блокировки.
- QuickStar: настройте панель быстрых настроек, скрыв системные значки, изменив положение часов и многое другое.
- Циферблат: создание новых стилей часов для Always On Display.
- MultiStar: улучшите многозадачность, включив жесты для всплывающих окон, многооконность для всех приложений и многое другое.
- NavStar: настройте панель навигации, используя различные значки и добавляя собственные ярлыки.
- Home Up: изменение сетки и размера значка на главном экране, значка папки и меню общего доступа.
- NotiStar: служба управления уведомлениями, которая позволит вам фильтровать уведомления по ключевым словам в приложениях.
Приложение недоступно для загрузки в магазине Google Play, поскольку оно эксклюзивно для Samsung. Вместо этого вы должны загрузить его из Galaxy Store.
Настройте свой Galaxy S21 правильно
Изучив приведенное выше руководство, вы узнаете обо всех полезных и важных функциях Galaxy S21 и сможете настроить устройство таким образом, чтобы улучшить ваше взаимодействие с пользователем.
И когда вы это сделаете, вы можете начать знакомиться с лучшими функциями программного обеспечения Samsung One UI.
Кредит изображения: Samsung