Как использовать стабилизатор деформации для исправления дрожащих кадров в Premiere Pro
Как правило, нестабильные кадры – это не то, что вы должны активно использовать при редактировании видео. Но с появлением портативных камер меньшего размера и видео со смартфонов столкновение с этим почти неизбежно.
К счастью, если вы сталкиваетесь с кадрами с заметным дрожанием, стабилизатор деформации может стать вашим решением. Эта функция Premiere Pro пытается устранить дрожание, автоматически сопоставляя данные пикселей для компенсации движения.
Когда вам нужен стабилизатор деформации?
Важно начать процесс стабилизации деформации, хорошо понимая ее недостатки и ограничения.
Не ждите, что он волшебным образом решит все ваши проблемы с помощью куска шаткой видеозаписи. Скорее, вы должны в первую очередь убедиться, что снимаете качественные клипы без тряски.
При применении стабилизации деформации есть вероятность, что это может исказить ваше видео. Поскольку этот процесс включает в себя автоматическое сопоставление и обработку ваших видеокадров, он может создавать некоторые неприятные проблемы, особенно в особенно загруженном кадре с большим количеством отдельных движущихся элементов.
Вы можете обнаружить, что после применения эффекта у вас появится искаженное ощущение перспективы, как если бы отснятый материал находился на движущемся холсте. В некоторых случаях это можно исправить, изменив настройки, но будьте готовы к тому, что особенно плохие кадры не удастся спасти.
Убрав этот отказ от ответственности, давайте перейдем к фактическому процессу добавления стабилизации деформации к вашему материалу в Premiere Pro и настройки параметров для достижения оптимального результата.
Применение стабилизатора деформации в Premiere Pro
Если вы используете маломощный монтажный компьютер или ноутбук, возможно, вы захотите найти способы оптимизировать отснятый материал для слабого оборудования, учитывая интенсивную нагрузку на ЦП при стабилизации деформации.
Поиск стабилизатора деформации
Стабилизацию деформации можно применить как эффект на панели « Эффекты» , расположенной в подкатегории « Видеоэффекты»> «Искажение» . Чтобы добавить эффект, щелкните и перетащите его с панели « Эффекты» на видеоряд на шкале времени.

Как только эффект будет добавлен, стабилизатор деформации автоматически начнет анализировать отснятый материал и применять стабилизацию. В зависимости от длины и сложности отснятого материала время завершения может варьироваться.
Во время воспроизведения видеозаписи на шкале времени вы увидите сообщение «Анализ».

Регулировка настроек стабилизатора деформации
Чтобы лучше изучить настройки в Стабилизаторе деформации, будет использован фрагмент видеоматериала с сайта обмена фотографиями и видео, Pexels .
Эти кадры были выбраны именно потому, что вы можете потренироваться в их устранении. Если у вас есть более конкретное представление о клипе, с которым вы хотите потренироваться, существует широкий спектр веб-сайтов с материалами, не защищенными авторскими правами, которые вам следует проверить.
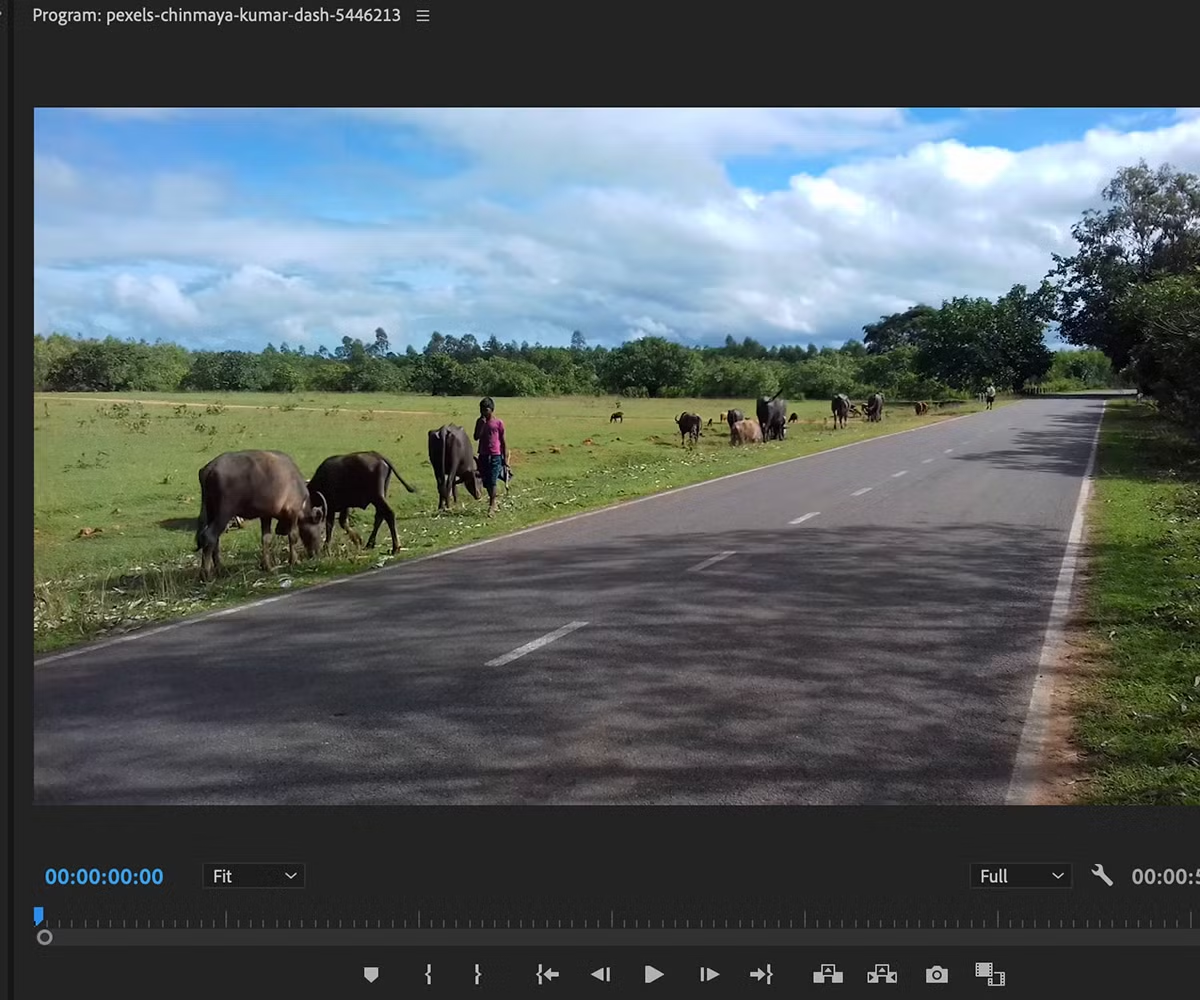
Эффект автоматической стабилизации деформации не так уж и плох, но когда камера перемещается влево над полем, вы заметите небольшое искажение сверху и снизу изображения. Как отдельный снимок это приемлемо, но давайте попробуем смягчить его, поиграв с настройками.
В Premiere вам предлагается ряд параметров, которые помогут улучшить результат стабилизации. Вы можете настроить их на панели « Элементы управления эффектами», как и любой другой эффект.
Давайте рассмотрим эти настройки индивидуально.
Результат
В раскрывающемся списке Результат у вас есть два варианта: плавное движение или отсутствие движения .

Параметр «Без движения» подходит для шаткого снимка, который находится в фиксированной точке, и оператор камеры не выполняет панорамирование или масштабирование. Эта настройка будет пытаться полностью устранить любые дрожания, чтобы создать неподвижный кадр, как если бы он установлен на штативе.
В качестве альтернативы Smooth Motion работает с клипами, в которых камера движется, но с некоторой степенью дрожания. Стабилизатор попытается смягчить или устранить эту шаткость.
Для этого клипа, когда оператор панорамирует камеру по полю, настройка « Плавное движение» является наиболее подходящей.
Гладкость
Если вы выбрали опцию « Плавное движение» , вы можете указать степень, до которой движение будет стабилизировано, и насколько удаляется дрожание. По умолчанию это значение составляет 50 процентов.
Очевидно, что увеличение настройки улучшит плавность, хотя это может привести к увеличению искажения, упомянутого ранее. Уменьшение значения параметра может устранить это искажение, но видео может оставаться более дрожащим – это баланс!
Для демонстрационного материала давайте снизим гладкость, чтобы компенсировать существующее искажение в верхней части кадра. Снижение его до 20 процентов по-прежнему устраняет некоторые из более мелких колебаний, но в некоторой степени снижает это искажение.
Метод
Параметр « Метод» является более продвинутым, но он дает вам больше гибкости, чтобы помочь вам найти наиболее оптимальные настройки для вашего клипа. Он позволяет вам диктовать, как вы хотите, чтобы стабилизатор деформации применял вашу стабилизацию, и дает вам выбор из четырех вариантов.
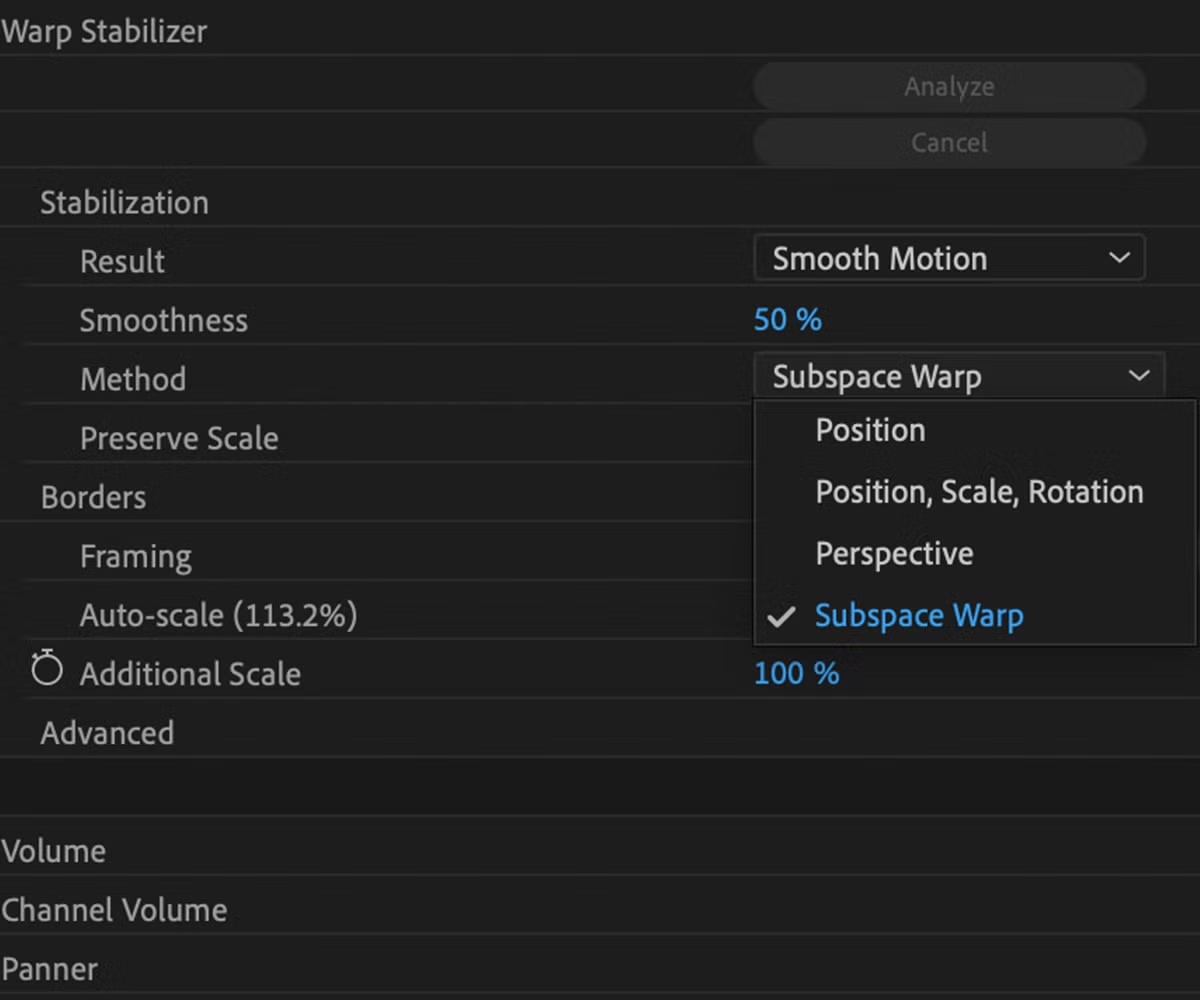
Первый вариант, Subspace Warp , является настройкой по умолчанию и управляет отснятым материалом, деформируя различные части кадра. В частности, он изолирует более шаткие части кадра с помощью отслеживания пикселей.
Положение только стабилизирует клип с данными о перемещении положения и сдвинет отдельные кадры в соответствии с данными пикселей. В результате этот метод может создать проблемы по краю кадра.
Параметр « Положение», «Масштаб», «Поворот» использует ту же процедуру, что и « Положение» , но также может увеличивать масштаб и вращать изображение, чтобы оно соответствовало пикселям.
Наконец, « Перспектива» пытается стабилизировать изображение с помощью эффекта «угловой булавки», вытягивая изображение из углов кадра, чтобы данные пикселей совпадали.
Каждый из этих четырех эффектов пытается достичь одного и того же результата. Однако они могут либо устранить, либо усугубить искажение изображения в зависимости от конкретного клипа.
Обрамление
Мы не будем вдаваться в расширенные параметры, доступные в стабилизаторе деформации, но вам все же следует подумать о корректировке настройки кадрирования .
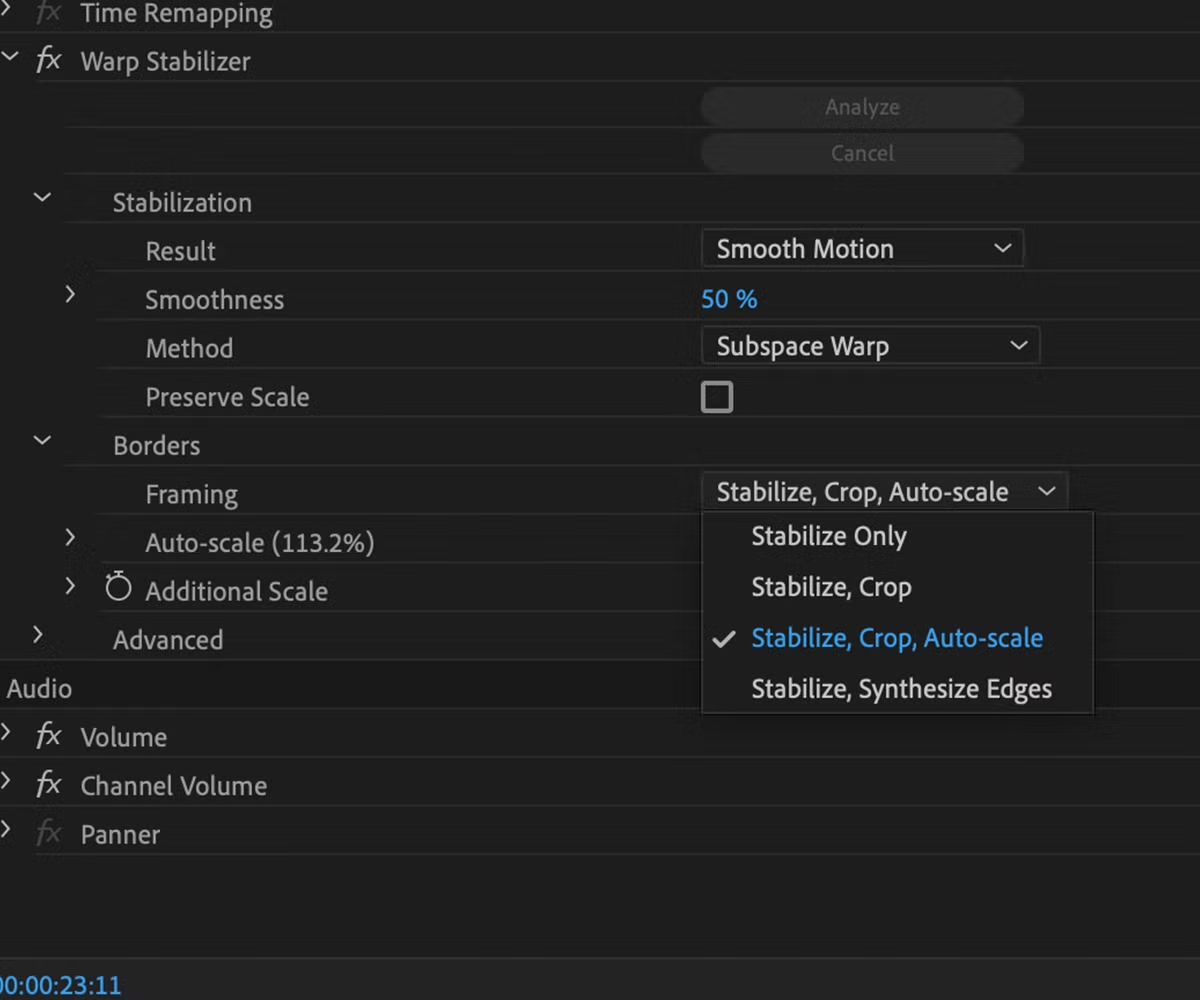
По умолчанию для кадрирования установлено значение « Стабилизация», «Обрезка», «Автоматическое масштабирование» . Это означает, что Premiere автоматически обрезает и масштабирует отснятый материал, чтобы замаскировать любые проблемы с краями кадра.
Только «Стабилизация» ничего не сделает с краями кадра, поэтому вы сможете увидеть, куда Стабилизатор деформации переместил изображение для создания стабилизации. Это может пригодиться, если вы хотите настроить обрезку самостоятельно.
Стабилизация и кадрирование создадут кадрирование, чтобы избежать неровных краев, но масштаб останется неизменным.
Наконец, Synthesize Edges пытается создать новые края на основе изображения внутри, что немного похоже на заливку с учетом содержимого в Photoshop. Это может быть удобно, если ваши кадры проходят за простым фоном, например, небом или однотонной стеной.
Сохранение стабильности ваших кадров
Тщательно отрегулировав настройки стабилизации деформации, вы можете убрать дрожание из отснятого материала, не сильно искажая изображение. Это техника, требующая некоторой практики, но в конце концов она определенно окупается.