5 исправлений, когда приложения Apple не синхронизируются через iCloud: заметки, сообщения и многое другое
Одна из лучших особенностей iPhone, iPad и Mac – это то, насколько легко вы можете передавать информацию между ними. Вы можете сделать это через AirDrop, но многие приложения Apple синхронизируются между устройствами самостоятельно.
Почта, заметки, сообщения, напоминания, календарь и контакты входят в число этих приложений. Вы можете ввести что-то в приложение на одном устройстве, а затем прочитать или отредактировать это на другом.
Однако иногда ваши приложения не синхронизируются, и информация не передается на другое устройство. К счастью, это решаемая проблема. Давайте посмотрим, что делать, если приложения Apple не синхронизируются на ваших устройствах.
1. Проверьте подключение к сети.
Синхронизация между такими приложениями, как Почта, Заметки и другие, происходит через Интернет через iCloud. Поскольку проводные соединения на самом деле не подходят для устройств iPhone и iPad, вам понадобится Wi-Fi или подключение для передачи данных. Если у вас нет стабильного интернет-соединения, ваши приложения не будут правильно синхронизироваться друг с другом.
Ваши устройства не обязательно должны быть в одной сети Wi-Fi для синхронизации данных через iCloud для таких приложений, как Заметки и Напоминания. Пока у вас есть надежное соединение (будь то Wi-Fi или мобильные данные), вы должны видеть обновления одной платформы, отраженные в другом месте.
Хотя ваши устройства должны быть в одной сети для синхронизации аудиокниг, музыки и других медиафайлов на Mac и iPhone, это отдельная проблема.
Убедитесь, что ваш Mac и мобильное устройство имеют стабильное сетевое соединение (в идеале через Wi-Fi, а не через мобильные данные). Вы можете проверить соединение, посмотрев потоковое видео на YouTube. Если это подтвердится, перейдите к более глубокому устранению неполадок.
2. Подтвердите свой Apple ID.
Чтобы ваши приложения синхронизировались, вам необходимо войти в один и тот же Apple ID на всех ваших устройствах, чтобы вы могли воспользоваться преимуществами своей учетной записи iCloud.
Чтобы убедиться, что вы используете правильный Apple ID на iPhone или iPad, откройте « Настройки» . Вы должны увидеть свое имя вверху. Нажмите, чтобы просмотреть адрес электронной почты, связанный с вашей учетной записью Apple ID.
Если вы не видите свое имя, а вместо этого видите « Войдите в свой iPhone» , нажмите на него, затем войдите в систему, используя свой адрес электронной почты и пароль Apple ID.
Чтобы проверить свой Apple ID на Mac, перейдите в меню Apple> Системные настройки в верхнем левом углу экрана. Здесь в окне должно отображаться ваше имя Apple ID; щелкните Apple ID, чтобы подтвердить, что это правильный адрес электронной почты.
Если вы не вошли в систему, щелкните тот же значок, чтобы войти в свою учетную запись.
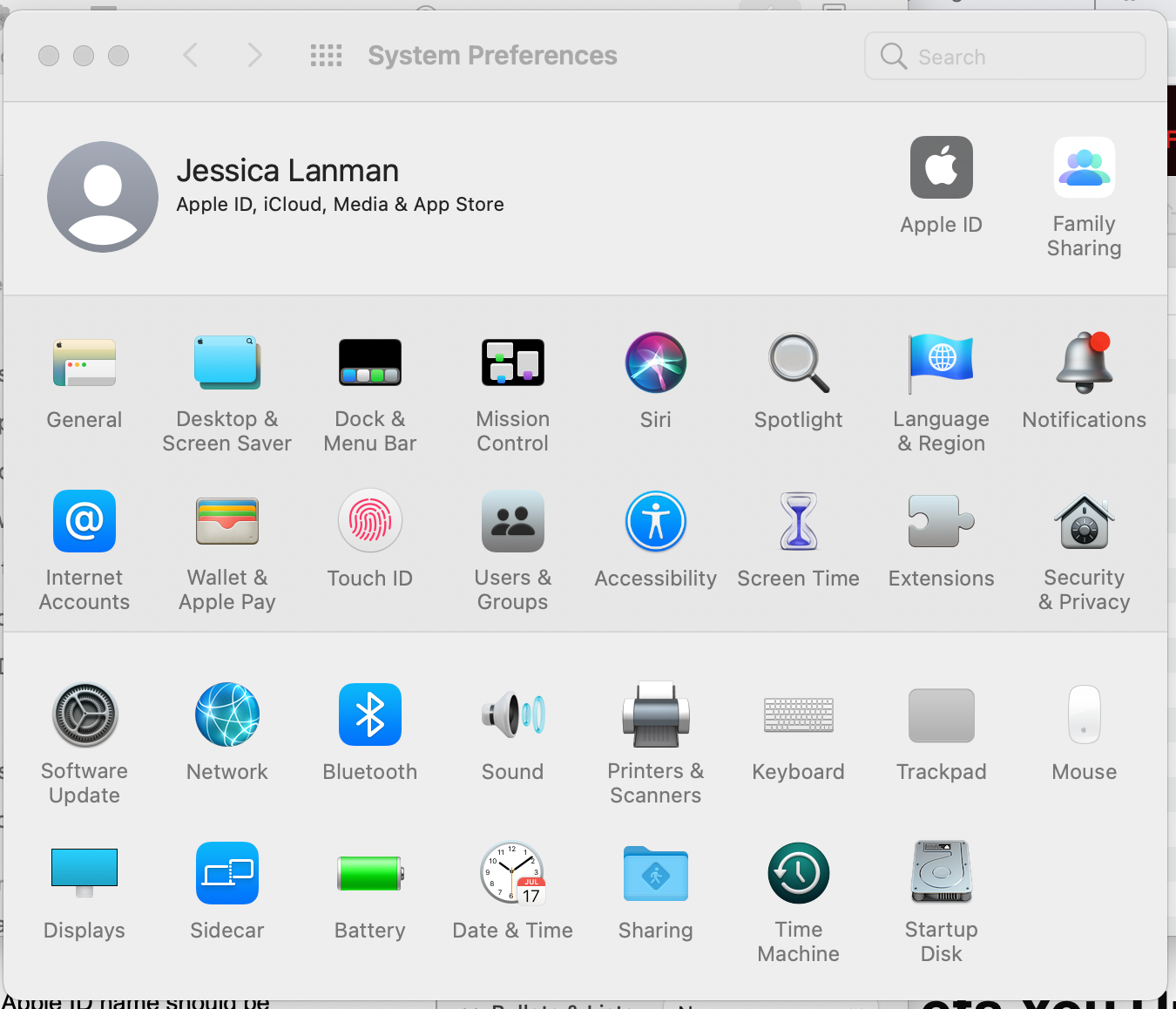
3. Проверьте настройки iCloud.
Если ваш Wi-Fi и Apple ID совпадают на всех ваших устройствах, но приложения Apple по-прежнему не синхронизируются, проблема, скорее всего, связана с настройками iCloud.
iCloud Drive может иметь общие проблемы с синхронизацией , но с этими приложениями проблема может заключаться в том, что вы вообще не используете iCloud. Необходимо включить iCloud, чтобы они могли синхронизировать информацию на ваших устройствах.
Настройки iCloud на iPhone и iPad
Чтобы включить iCloud для различных приложений на вашем iPhone или iPad, перейдите в « Настройки»> [Ваше имя]> iCloud . Вы увидите общее хранилище iCloud вверху. Ниже находится заголовок « Приложения, использующие iCloud» .
Под этим заголовком найдите приложение, которое вы хотите синхронизировать с другими устройствами Apple, и поверните его переключатель вправо. Проделайте те же шаги с другими вашими устройствами, если вы пытаетесь выполнить синхронизацию между iPhone и iPad.
Настройки iCloud на Mac
Если вы хотите выполнить синхронизацию с Mac, вернитесь в Системные настройки> Apple ID . Там выберите iCloud в левом меню.
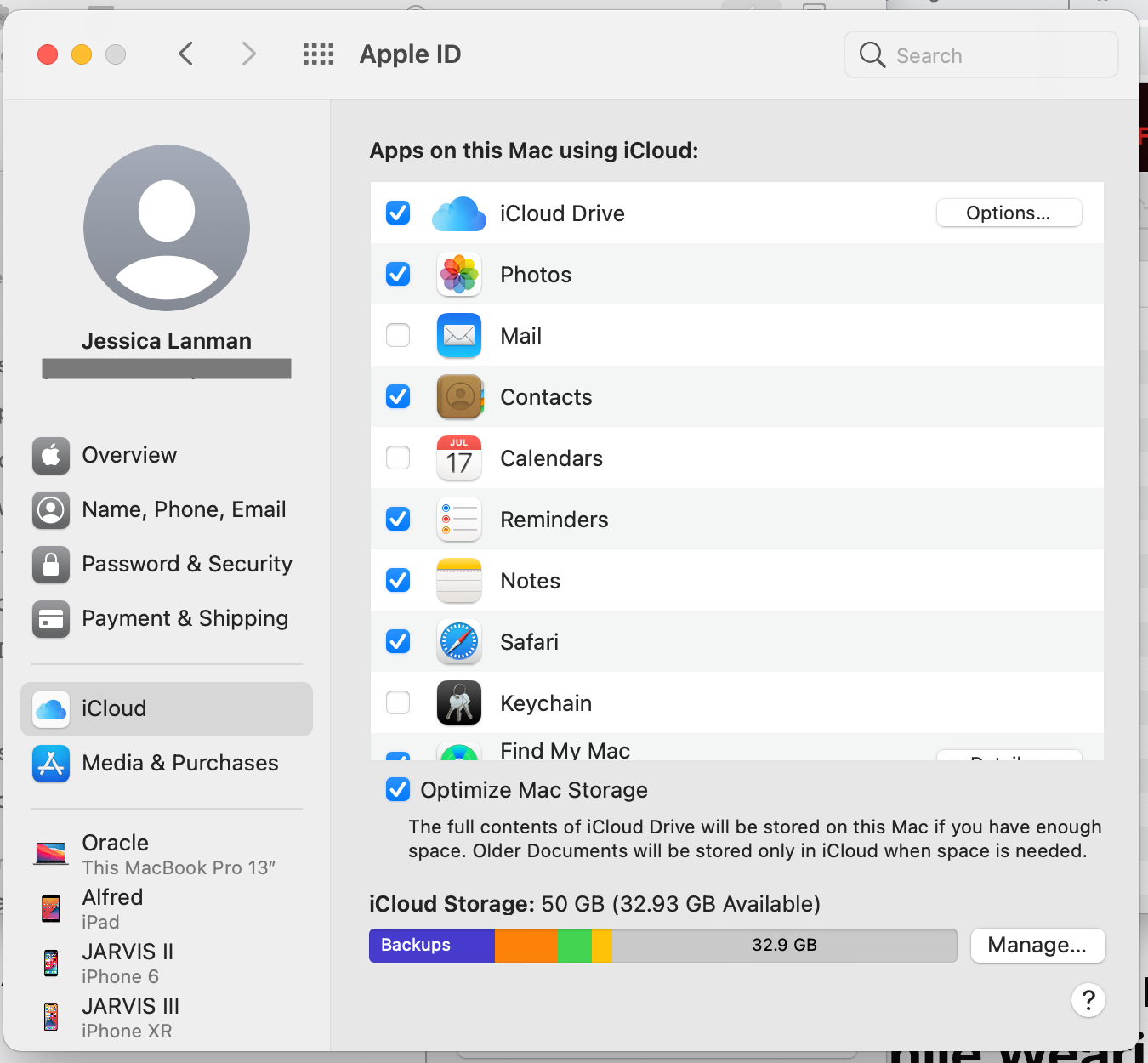
В нижней части меню отобразится использованное вами хранилище iCloud . Выше вы увидите список приложений на вашем Mac с указанием того, используют ли они iCloud.
Прокрутите список вниз до приложения, которое вы хотите синхронизировать с другими устройствами. Убедитесь, что флажок слева от приложения установлен. Если это не так, щелкните по нему, чтобы включить синхронизацию.
Вы увидите текст « Настройка ...» справа от приложения вместе с вращающимся колесом на секунду или две. Затем вы можете продолжить и закрыть Системные настройки. Приложение должно начать синхронизацию, если все в порядке.
Важным исключением является то, что вы не найдете Сообщения в списке приложений iCloud вашего Mac. Отправлять и получать тексты на вашем компьютере действительно полезно, поэтому вам следует проверить другое место для этой опции.
Чтобы синхронизировать Сообщения на вашем Mac, вы должны открыть приложение Сообщения. В верхнем меню нажмите Сообщения> Настройки , затем перейдите на вкладку iMessage . Установите флажок Включить сообщения в iCloud .
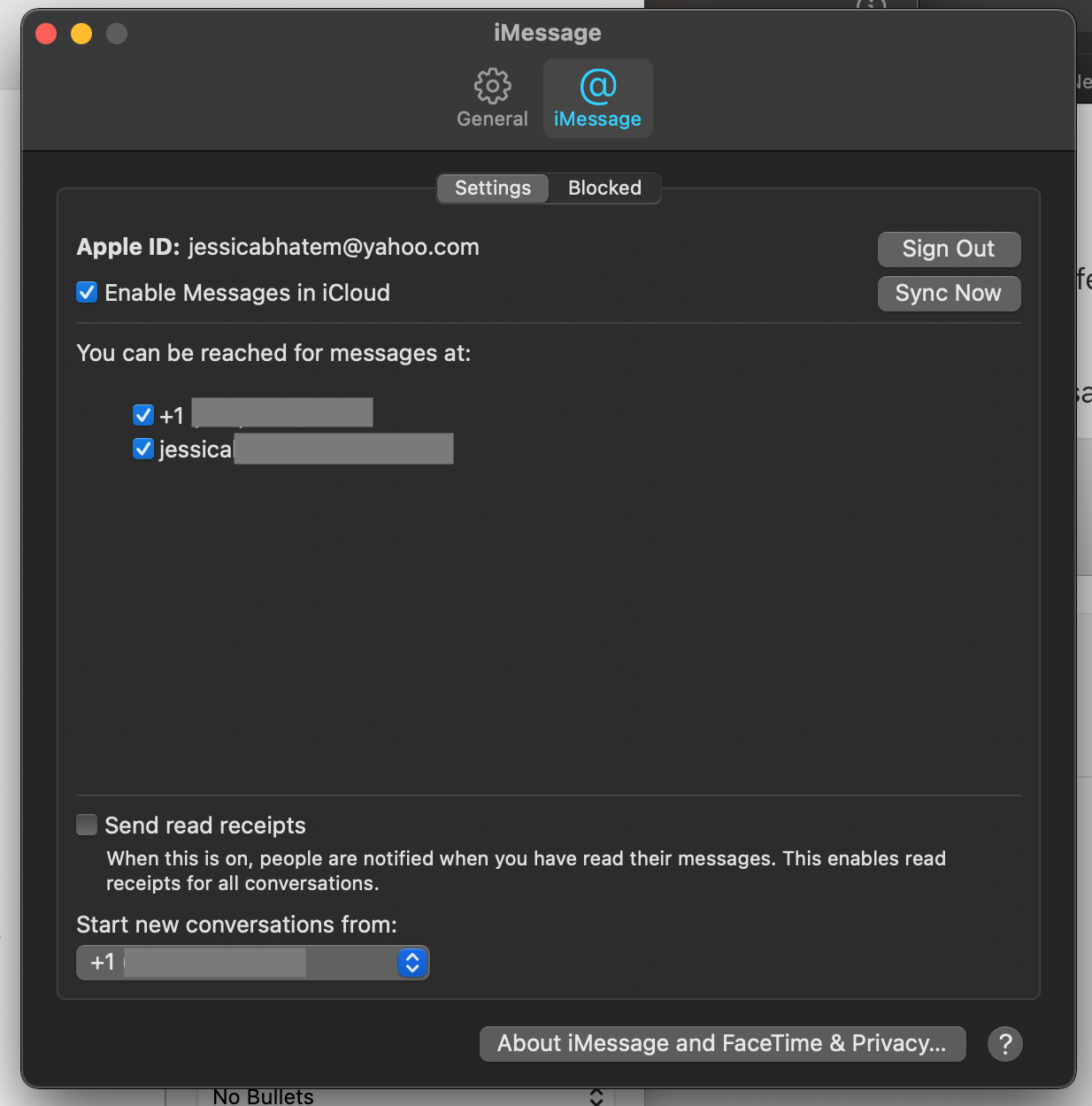
Как только этот флажок установлен, ваш компьютер будет автоматически синхронизироваться с Сообщениями на ваших мобильных устройствах. Вы также найдете кнопку « Синхронизировать сейчас» на вкладке iMessages, если вы когда-нибудь захотите выполнить синхронизацию между устройствами вручную.
4. Синхронизация приложений с использованием учетных записей, отличных от iCloud.
Некоторые из приложений, на которых мы сосредоточились, например Календарь, Напоминания, Заметки, Почта и Контакты, могут быть связаны с адресами электронной почты, которые не связаны с вашим iCloud или Apple ID. Это могут быть, помимо прочего, учетные записи Google, Yahoo или Microsoft Exchange.
Использование учетных записей, отличных от iCloud, позволяет дополнительно упорядочивать данные в приложениях. Все ваши рабочие заметки могут быть сохранены, например, в вашей учетной записи электронной почты, или у вас могут быть разные типы напоминаний для разных учетных записей.
Чтобы синхронизировать свои учетные записи приложений, отличных от iCloud, вам просто нужно войти в них на всех устройствах, которые вы хотите синхронизировать.
На iPhone или iPad перейдите в « Настройки» и найдите приложение, которое хотите синхронизировать. Нажмите на это приложение, а затем на Аккаунты .
Выберите « Добавить учетную запись», чтобы войти в учетную запись электронной почты, отличную от iCloud, которую вы хотите использовать с приложением. Просто выберите тип учетной записи и следуйте инструкциям по входу оттуда.
После входа в систему вы сможете получить доступ к этой учетной записи из списка учетных записей в настройках приложения. Выберите его, чтобы увидеть другие приложения, которые вы можете использовать с этой учетной записью, и включите переключатели для тех, которые хотите добавить.
На вашем Mac перейдите в Системные настройки> Учетные записи Интернета . Нажмите « Плюс» в нижней части левого меню, чтобы добавить новую учетную запись, выбрав тип используемой учетной записи электронной почты. Войдите в эту учетную запись, следуя подсказкам.
Ваша учетная запись, отличная от iCloud, появится в меню. Выберите его, затем установите флажки для всех приложений, с которыми вы хотите использовать эту учетную запись, отличную от iCloud.
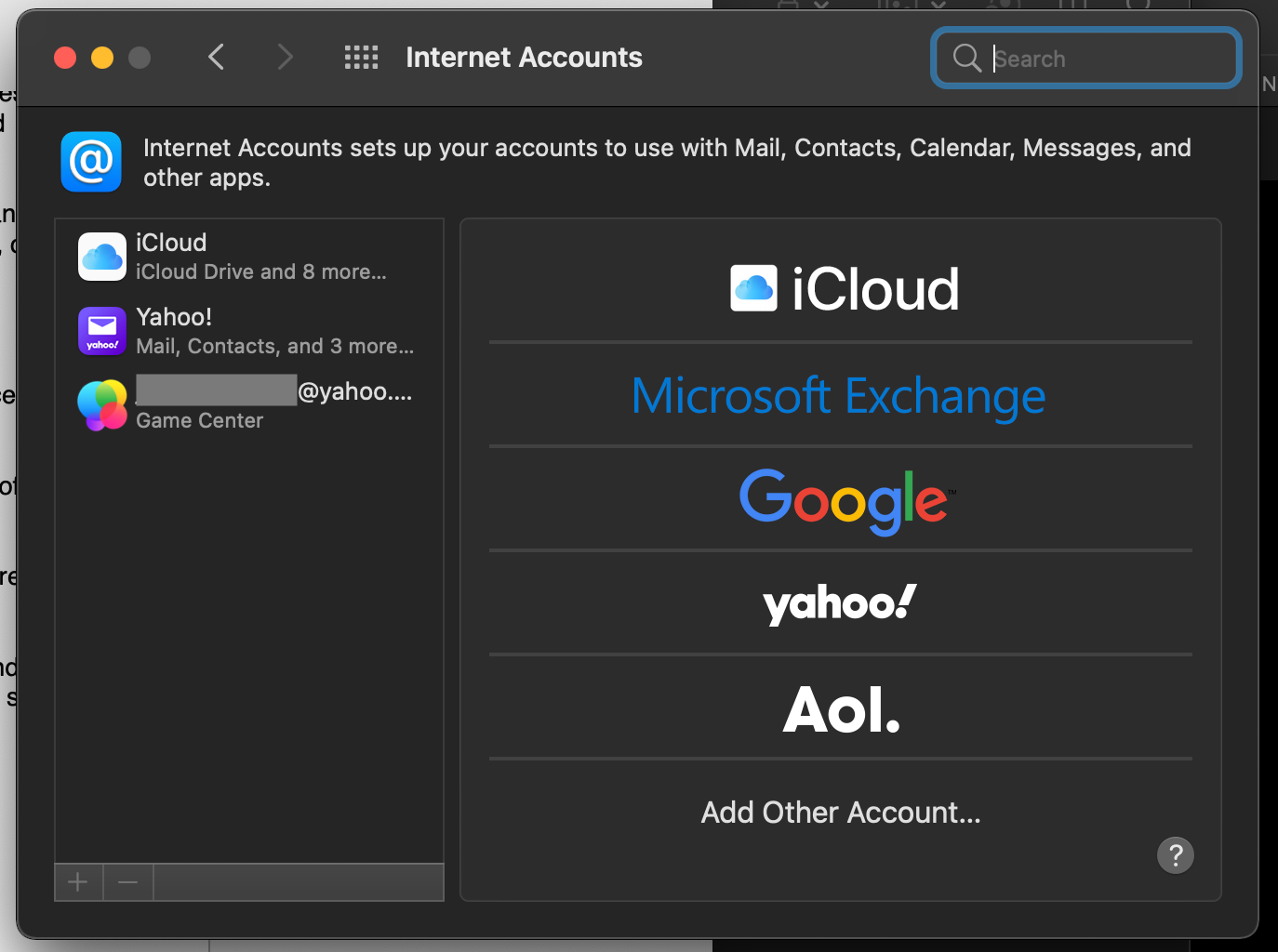
Если ваша учетная запись, не связанная с iCloud, вошла в систему и включена для ваших приложений на всех устройствах, они должны синхронизироваться, пока они подключены к сети, как и с вашей учетной записью iCloud.
5. Обновите приложения, чтобы завершить синхронизацию.
После того, как вы выполнили вышеуказанные шаги, вам следует обновить свои приложения, чтобы они синхронизировались на ваших устройствах. Обновление позволяет вносить любые изменения, внесенные в учетные записи и настройки, и обеспечивает готовность приложений к синхронизации.
Это обновление выполняется путем выхода из приложения и его повторного открытия. Чтобы получить доступ к переключателю приложений на iPhone без кнопки «Домой», проведите вверх от нижней части экрана и удерживайте в течение секунды. На iPhone с кнопкой «Домой» дважды нажмите кнопку «Домой». Затем смахните вверх по приложению, которое хотите закрыть.
Некоторые приложения позволяют провести пальцем вниз для обновления на iPhone или iPad. Но для большинства из тех, о которых мы говорили, вы должны полностью закрыть, а затем снова открыть их.
Убедитесь, что приложение закрыто на всех ваших устройствах, прежде чем открывать его снова. Данные приложения могут не синхронизироваться, если приложение было оставлено открытым.
Проблемы Apple App Sync исправлены навсегда
В следующий раз, когда у вас возникнут проблемы с синхронизацией приложений между вашим Mac, iPhone и iPad, вы знаете, как решить эту проблему. Мы рассмотрели, как убедиться, что ваши устройства правильно настроены для синхронизации.
Хотя здесь мы сосредоточились на нескольких приложениях Apple, есть и другие советы и рекомендации, которым нужно следовать при синхронизации фотографий вашего телефона.