5 способов исправить корзину Windows, когда в ней не отображаются удаленные файлы
Когда вы удаляете файлы в Windows, они не исчезают сразу с жесткого диска, а попадают в корзину. Это удобная функция, которая позволяет легко восстанавливать случайно удаленные файлы. Однако иногда вы можете обнаружить, что файлы, которые вы удаляете, не попадают в корзину.
Это может вызвать стресс, но мы покажем вам, как решить эту проблему. Сначала мы покажем вам типичные ошибки, которых следует избегать, и покажем, как исправить и настроить корзину.
Распространенные ошибки, которые приводят к безвозвратному удалению ваших файлов
По умолчанию ваша ОС Windows настроена на отправку всех удаленных файлов в корзину. Если ваши удаленные файлы не попадают напрямую в корзину, вы, вероятно, стерли их, не отправляя сначала в корзину. У этой проблемы есть несколько причин, в том числе:
- Удерживая нажатой клавишу Shift при удалении файлов.
- Удаление файлов на флешке.
- Удаление файлов с помощью командной строки.
Любой из них приведет к безвозвратному удалению ваших файлов, поэтому вам следует избегать их. Удаление файлов с USB-накопителя – распространенная проблема, которую вы можете заметить из этого списка. Если вы часто делаете это, обязательно делайте копии своих файлов в папку на жестком диске, если только вы не знаете, что эти файлы вам больше не понадобятся.
Если вы уверены, что описанные выше типичные ошибки не являются причинами вашей проблемы, вы можете решить эту проблему, используя решения, описанные в этой статье.
Исправьте и настройте свою корзину
Ваши удаленные файлы могут отсутствовать в вашей корзине, если она повреждена или если есть изменения в ее настройках. Вот шаги, которые вы можете выполнить, чтобы ваша корзина выполняла свои функции должным образом:
1. Правильно настройте корзину.
Если ваши удаленные файлы не попадают напрямую в корзину, вы должны сначала убедиться, что настройки корзины настроены правильно. Вы должны убедиться, что опция «Не перемещать файлы в корзину» не выбрана.
- На рабочем столе щелкните правой кнопкой мыши значок корзины и выберите « Свойства» .
- Когда появится диалоговое окно «Корзина», убедитесь, что переключатель в разделе « Параметры для выбранного местоположения» установлен на « Пользовательский размер», а не на « Не перемещать файлы в корзину» .
- Подтвердите это действие, нажав Применить . Щелкните ОК, чтобы закрыть окно.
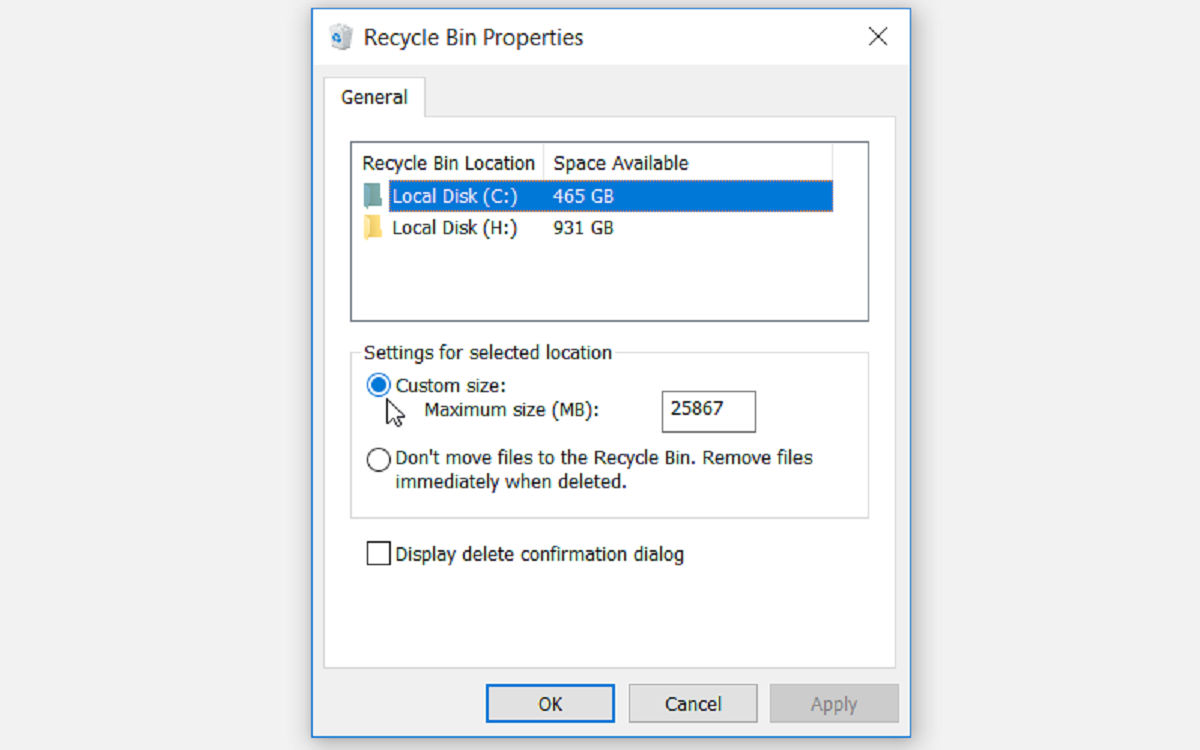
2. Отрегулируйте размер корзины.
Окно «Свойства корзины» включает параметр нестандартного размера, позволяющий настроить максимальный размер файлов, которые могут помещаться в корзину. Если вы удалите файл, размер которого превышает ограничение корзины, он не попадет в корзину.
- На рабочем столе щелкните правой кнопкой мыши значок корзины и выберите « Свойства» .
- Когда появится диалоговое окно «Корзина», убедитесь, что в разделе « Параметры» для выбранного местоположения установлен переключатель « Пользовательский размер» .
- В текстовом поле Максимальный размер введите желаемый предел размера корзины и нажмите Применить .
- Нажмите ОК, чтобы закрыть это окно и завершить изменения.
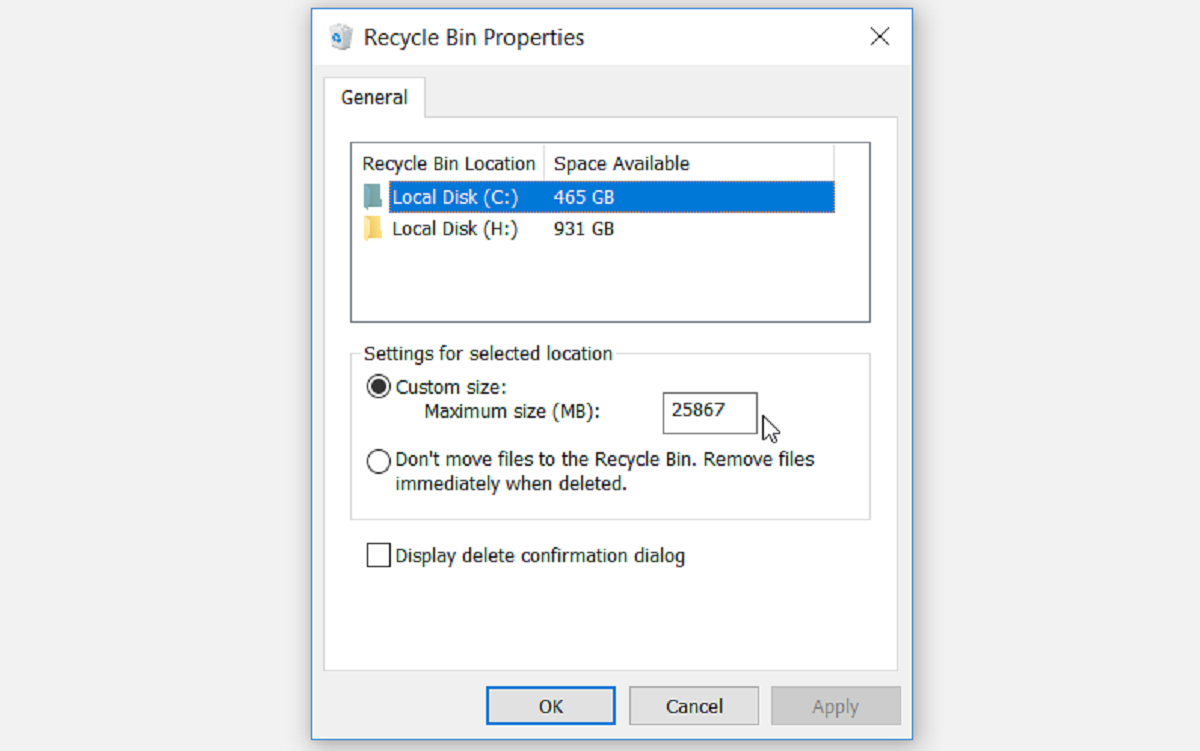
3. Настройте время хранения удаленных файлов в корзине.
Ваши удаленные файлы могут попасть прямо в корзину, но исчезнут через короткий промежуток времени.
Это зависит от того, как вы настраиваете параметры хранилища для временных файлов. Вы можете выбрать автоматическое удаление файлов из корзины через 1, 14, 30 или 60 дней. Кроме того, вы можете никогда не удалять файлы из корзины.
Перейдите в меню «Пуск» Windows> Параметры ПК> Система> Хранилище . В разделе Контроль памяти щелкните Изменить способ автоматического освобождения места .

В появившемся окне в разделе « Временные файлы» щелкните стрелку раскрывающегося списка для удаления файлов в моей корзине, если они уже были там . Если вы не хотите, чтобы удаленные файлы удалялись из корзины, выберите « Никогда» . В противном случае вы можете выбрать любой другой вариант, который вам больше нравится.
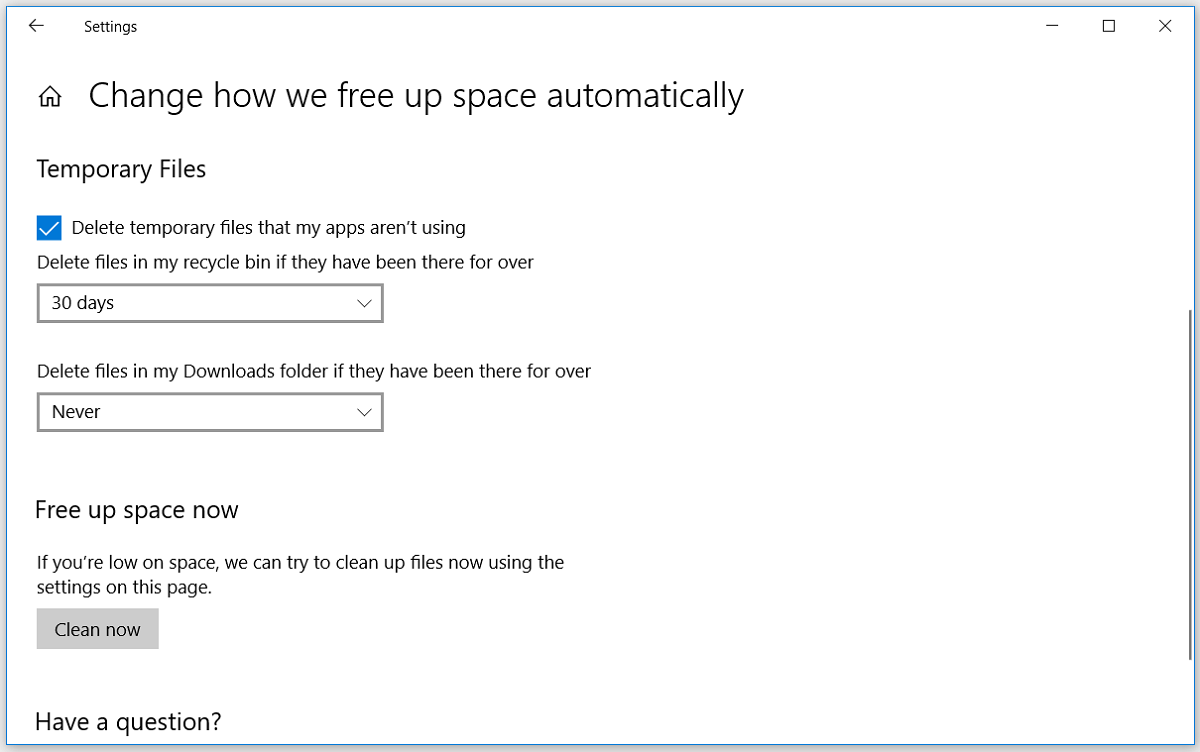
4. Убедитесь, что файлы и папки не скрыты в корзине.
Одна из причин, по которой ваши удаленные файлы и папки не отображаются в корзине, может заключаться в том, что ваш компьютер настроен на скрытие определенных файлов и папок . Чтобы решить эту проблему, вам нужно сделать следующее:
Введите « Этот компьютер» в строку поиска в меню «Пуск» и выберите «Лучшее совпадение». Когда откроется проводник, выберите вкладку « Просмотр ». На главной панели этой вкладки выберите Параметры > Изменить папку и параметры поиска .
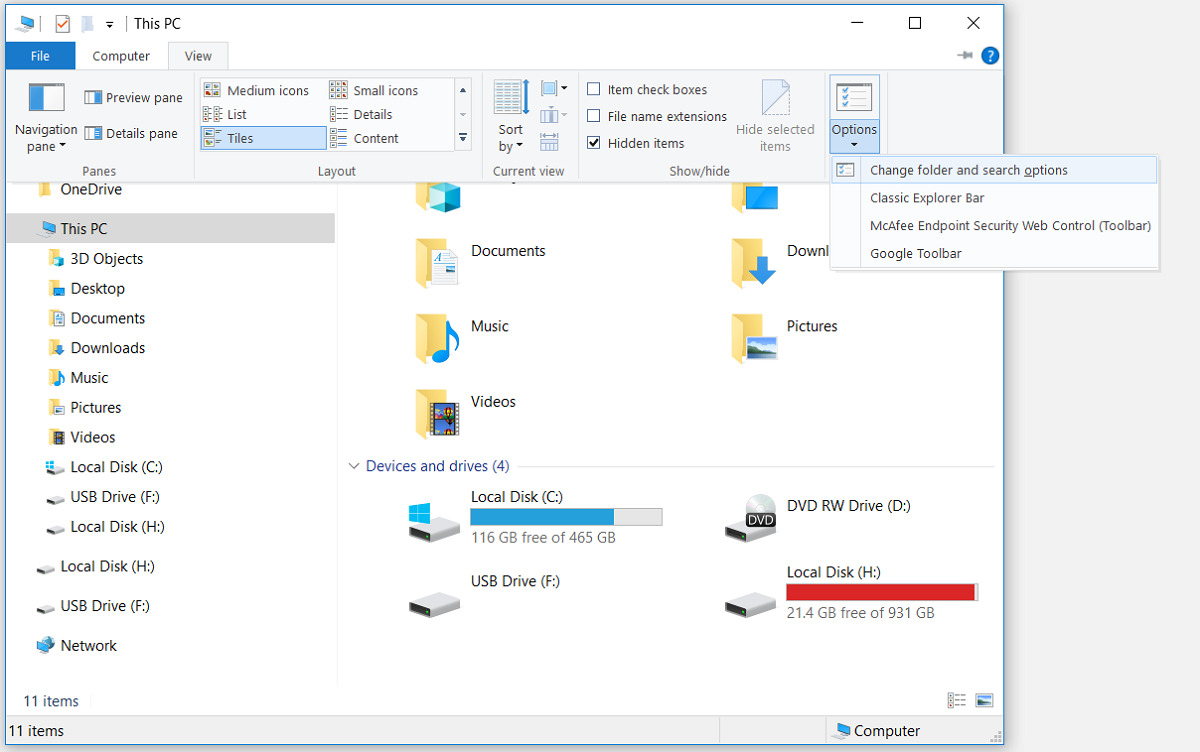
Во всплывающем окне щелкните вкладку « Просмотр ». В поле « Дополнительные параметры» в разделе « Скрытые файлы и папки» установите флажок « Показывать скрытые файлы, папки и диски» . Отсюда снимите флажок Скрыть защищенные системные файлы (рекомендуется) .
Система предупредит вас, что все скрытые файлы будут отображаться в проводнике. Подтвердите это, нажав кнопку Да . Нажмите « Применить», а затем нажмите « ОК», чтобы сохранить эти изменения.
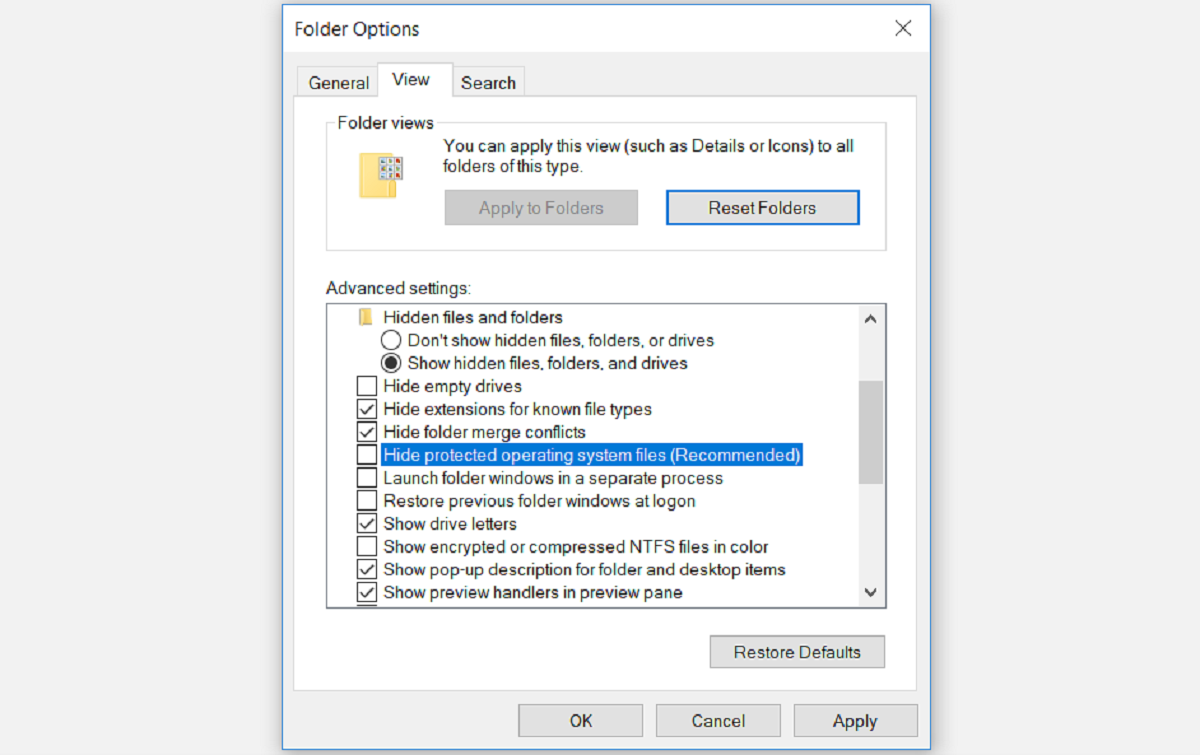
Когда вы закончите, все скрытые файлы на вашем компьютере появятся в проводнике. На системном диске С: / вы найдете скрытую папку с именем $ Recycle.Bin . Откройте его и проверьте, содержатся ли в нем ваши удаленные файлы.
5. Сбросьте корзину.
Если ваши удаленные файлы не попадают прямо в корзину, скорее всего, ваша корзина повреждена. В этом случае вам необходимо сбросить корзину, чтобы решить эту проблему. Вот как это можно сделать:
Нажмите клавиши Windows + R. Отсюда введите «CMD» и используйте Ctrl + Shift + Enter, чтобы открыть командную строку с повышенными привилегиями.
В командной строке введите следующее:
rd /s /q C:$Recycle.binНажмите Enter, чтобы разрешить команде сбросить корзину. Перезагрузите компьютер с Windows 10, и ваша корзина должна снова заработать.
Если ваши удаленные файлы не отображаются в корзине, возможно, вы захотите пойти дальше, чем просто исправить свою корзину. Вы можете использовать стороннее программное обеспечение для восстановления всех удаленных файлов, отсутствующих в корзине.
В вашей корзине больше нет пропавших файлов
Шаги, которые мы выделили в этой статье, – это все, что вам нужно, чтобы исправить корзину, когда в ней не отображаются удаленные файлы.
После исправления корзины вы всегда можете использовать программное обеспечение для восстановления потерянных данных. Кроме того, вы можете создавать ежедневные точки восстановления системы, которые позволят вам отменить изменения и вернуться к предыдущему состоянию на вашем ПК.