Подключены к Wi-Fi, но нет доступа к Интернету в Windows? Что делать
Видите страшное предупреждение над значком подключения к Интернету в Windows 10 о том, что у вас нет доступа в Интернет ? Вы, наверное, задаетесь вопросом, как исправить эту неприятную ошибку Windows.
Мы покажем вам, что нужно делать, если у вас нет доступа в Интернет, но вы все еще подключены к Wi-Fi в Windows.
Как исправить ошибки «Нет доступа в Интернет»
Давайте сначала кратко опишем шаги по устранению ошибок «подключен, но нет доступа в Интернет». Затем мы подробно рассмотрим каждый из них:
- Подтвердите, что другие устройства не могут подключиться
- Перезагрузите компьютер
- Перезагрузите модем и роутер
- Запустите средство устранения неполадок сети Windows.
- Проверьте настройки своего IP-адреса
- Проверьте статус вашего интернет-провайдера
- Попробуйте несколько команд командной строки
- Отключить программное обеспечение безопасности
- Обновите драйверы беспроводной сети
- Сбросить вашу сеть
Что это значит, когда вы не подключены к Интернету?
Прежде чем продолжить, мы должны объяснить, что именно происходит в вашей сети, когда вы подключены к Wi-Fi, но у вас нет Интернета. Для этого необходимо объяснить некоторые основы домашней сети .
Беспроводные устройства, такие как ноутбук, подключаются к вашему роутеру. Маршрутизатор – это устройство, которое обрабатывает соединения между устройствами в вашем доме. Ваш маршрутизатор подключается к модему – устройству, которое связывает трафик в вашей домашней сети и Интернете.
Когда вы видите сообщения об ошибках, например « Подключено», нет доступа к Интернету или нет подключения, но нет Интернета на вашем компьютере, это означает, что ваш компьютер правильно подключен к маршрутизатору, но не может подключиться к Интернету. И наоборот, если вы видите сообщения « Нет подключения», «Нет Интернета» или « Нет подключения к Интернету» , это означает, что ваш компьютер вообще не подключен к маршрутизатору.
Это дает вам некоторые подсказки о том, в чем проблема, как мы увидим ниже.
1. Убедитесь, что другие устройства не могут подключиться
Прежде чем приступить к устранению неполадок, важно определить, является ли ваш компьютер единственным устройством без подключения к Интернету. Возьмите свой телефон или другой компьютер, подключенный к вашей сети Wi-Fi, и посмотрите, правильно ли он подключен к сети – попробуйте потоковое видео на YouTube или что-то подобное, чтобы проверить.
В большинстве версий Android вы увидите значок X над символом Wi-Fi и заметите, что вы подключены к своей мобильной сети для передачи данных. Пользователи iPhone и iPad могут зайти в « Настройки»> «Wi-Fi» и проверить наличие сообщения « Нет подключения к Интернету» под вашим сетевым именем.
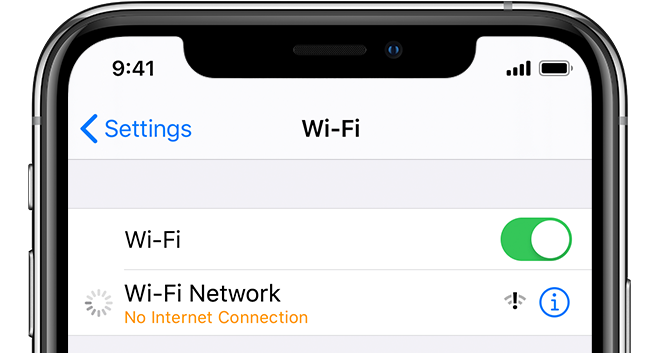
Если ваш компьютер не подключается, но подключаются другие, вероятно, это связано с неправильной настройкой только на вашем ПК. Но если у вас нет Интернета на каждом устройстве, проблема заключается в вашем сетевом оборудовании, и вы можете пропустить некоторые из приведенных ниже шагов только для ПК, как указано.
Прежде чем продолжить, если проблема затрагивает все ваши устройства, вам следует выполнить быструю проверку. Отсоедините кабель Ethernet, соединяющий модем с маршрутизатором, и используйте его для прямого подключения ПК к модему.
Если вы можете выйти в Интернет с этой настройкой, проблема заключается в вашем маршрутизаторе. Если вы выполните следующие действия по устранению неполадок и не найдете решения своей проблемы, скорее всего, ваш маршрутизатор неисправен.
2. Перезагрузите компьютер.
В этом шаге нет необходимости, если проблема с подключением затрагивает несколько устройств.
Как и во многих случаях, перезагрузка компьютера – это первый шаг по устранению неполадок, который вы должны попробовать. Если вам повезет, вы можете устранить временный сбой, перезапустив его и исправив проблему с сетевым подключением.
Большая часть этих советов предполагает, что вы используете соединение Wi-Fi, поскольку они чаще сталкиваются с проблемами. Однако, если вы подключаетесь к маршрутизатору с помощью кабеля Ethernet, вам также следует попробовать другой кабель в это время, чтобы убедиться, что ваш не неисправен.
3. Перезагрузите модем и маршрутизатор.
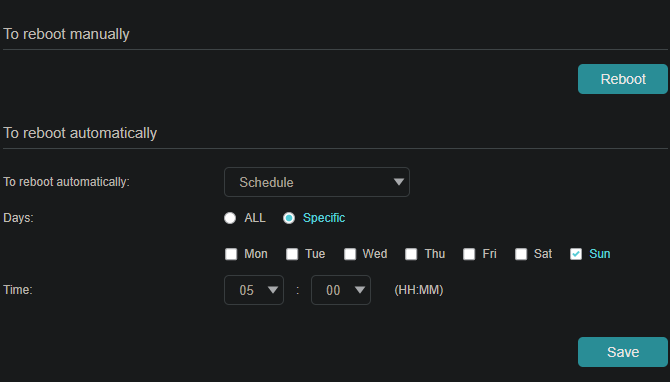
Поскольку большинство сетевых проблем связано с вашим модемом и / или маршрутизатором, их перезагрузка имеет смысл. Хотя некоторые маршрутизаторы предлагают возможность перезагрузки через интерфейс, вам не обязательно это делать. Просто отключите оба устройства от сети и оставьте их отключенными на несколько минут.
Сначала подключите модем, дайте ему загрузиться, а затем снова подключите маршрутизатор. Подождите несколько минут, чтобы они полностью восстановились. При этом убедитесь, что ваш маршрутизатор и модем работают правильно. Если вы не видите индикаторов на одном из устройств или индикаторы мигают нерегулярно, возможно, у вас неисправное оборудование.
Если ваш компьютер говорит «нет интернета» даже после этого, продолжайте — ваша проблема более сложна, чем простая перезагрузка.
Обратите внимание, что вы просто перезагружаете, а не перезагружаете свое оборудование. Сброс означает возврат устройства к заводским настройкам по умолчанию; вам пока не нужно этого делать!
4. Запустите средство устранения неполадок сети Windows.
В этом шаге нет необходимости, если проблема с подключением затрагивает несколько устройств.
Если у вас проблема только с ПК с Windows, вероятно, что-то не так с сетевыми настройками вашего компьютера. Хотя встроенное средство устранения неполадок Windows обычно не устраняет проблемы, его стоит попробовать, прежде чем двигаться дальше.
Чтобы получить доступ к средству устранения неполадок сети, перейдите в « Настройки»> «Сеть и Интернет»> «Статус» . Выберите средство устранения неполадок сети и следуйте инструкциям, чтобы узнать, может ли Windows решить проблему. В Windows 7 вы найдете тот же инструмент, выбрав Пуск> Панель управления> Устранение неполадок> Сеть и Интернет> Подключения к Интернету .
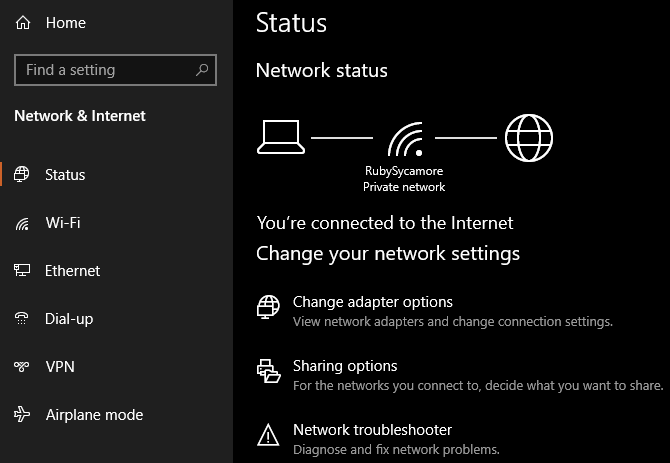
5. Проверьте настройки своего IP-адреса.
В этом шаге нет необходимости, если проблема с подключением затрагивает несколько устройств.
Затем вы должны выполнить один из ключевых шагов для диагностики сетевых проблем : убедиться, что ваш компьютер имеет действующий IP-адрес. В большинстве домашних сетей при нормальных обстоятельствах маршрутизатор выдает адрес устройствам при их подключении. Если настройки IP вашего компьютера неверны, это может вызвать проблему «нет доступа в Интернет» или даже ошибку «Wi-Fi не имеет допустимой конфигурации IP» .
Чтобы проверить это в Windows 10, вернитесь в « Настройки»> «Сеть и Интернет»> «Статус» . Щелкните запись Изменить параметры адаптера, а затем дважды щелкните соединение, которое вы используете.

В Windows 7 щелкните правой кнопкой мыши значок сети на панели задач в правом нижнем углу и выберите « Открыть центр управления сетями и общим доступом» . Затем щелкните имя своей сети рядом с Connections .
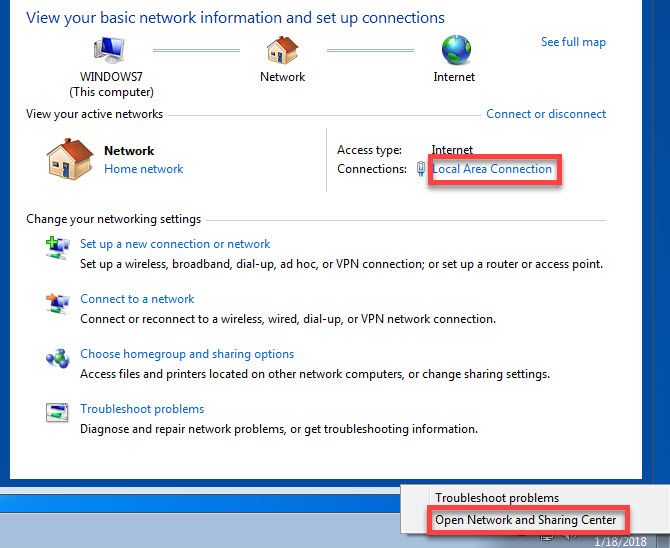
Когда у вас откроется окно с информацией о вашем подключении, нажмите кнопку « Свойства» . Найдите в списке Internet Protocol Version 4 и дважды щелкните его.
Убедитесь, что у вас установлены флажки «Получить IP-адрес автоматически» и « Получить адрес DNS-сервера автоматически» . Настройка IP-адреса вручную предназначена для опытных пользователей; скорее всего, если вы что-то ввели здесь, это недействительно.
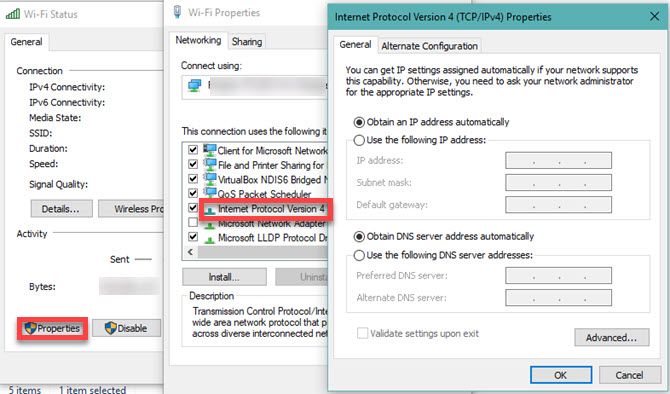
Нажмите OK, указав им обоим использовать автоматические значения, затем попробуйте снова подключиться к сети.
6. Проверьте статус вашего интернет-провайдера.
На этом этапе, если вы не можете подключить какие-либо устройства к сети, стоит проверить, не возникла ли проблема у вашего интернет-провайдера. Хотя это случается редко, это может объяснить, почему у вас вообще нет доступа в Интернет.
Используйте подключение для передачи данных вашего телефона, чтобы узнать, не сообщали ли Comcast, Verizon или другой поставщик услуг в вашем регионе о сбоях в работе. DownDetector – отличный сайт для этого. Быстрый поиск в Google или Twitter может показать, есть ли проблемы у других.
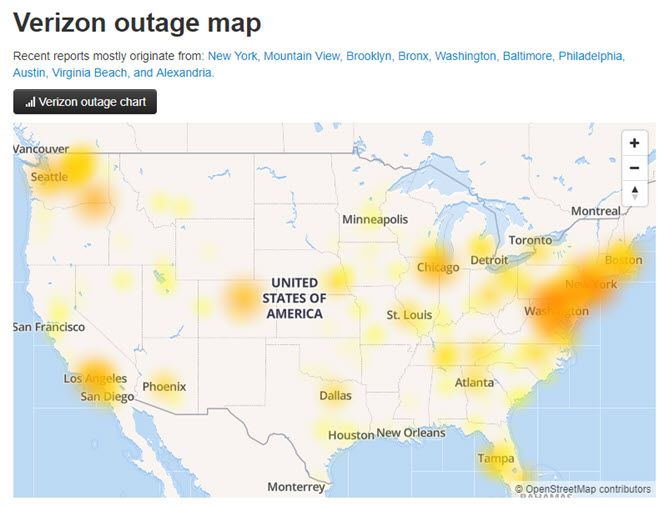
7. Попробуйте команды сетевой командной строки.
В этом шаге нет необходимости, если проблема с подключением затрагивает несколько устройств.
Windows предлагает несколько сетевых команд в командной строке . Вам следует запустить несколько из них, если на данный момент у вас все еще нет доступа к Интернету в Windows 10. Для этого введите cmd в меню «Пуск», затем щелкните его правой кнопкой мыши и выберите « Запуск от имени администратора», чтобы открыть окно командной строки с повышенными привилегиями.
Чтобы сбросить некоторые файлы, которые Windows сохраняет для доступа в Интернет, используйте эти две команды:
netsh winsock reset
netsh int ip reset
Если это не сработает, попробуйте освободить IP-адрес вашего компьютера и получить новый от маршрутизатора с помощью этих двух команд, по очереди:
ipconfig /release
ipconfig /renew
Наконец, обновите настройки DNS вашего компьютера с помощью этой команды:
ipconfig /flushdns
На этом этапе не помешает еще раз перезагрузить компьютер. Если у вас по-прежнему нет доступа в Интернет, попробуйте еще несколько шагов.
8. Отключите программное обеспечение безопасности.
В этом шаге нет необходимости, если проблема с подключением затрагивает несколько устройств.
Другой необычный, но правдоподобный сценарий заключается в том, что на вашем компьютере установлено какое-то программное обеспечение безопасности, предотвращающее доступ в Интернет. У Avast и других антивирусных пакетов в прошлом были проблемы, когда некорректные обновления блокировали некоторые веб-сайты или даже весь Интернет без уважительной причины.
Отключите все сторонние антивирусные приложения, которые вы, возможно, установили, и посмотрите, вернется ли ваше соединение. Если это так, вам может потребоваться изменить настройки в вашем антивирусном приложении или рассмотреть возможность использования альтернативного решения.
Пока мы говорим о безопасности, стоит запустить сканирование на наличие вредоносных программ с помощью такого приложения, как Malwarebytes . Вредоносная программа могла вывести из строя ваше интернет-соединение.
9. Обновите драйверы беспроводной сети.
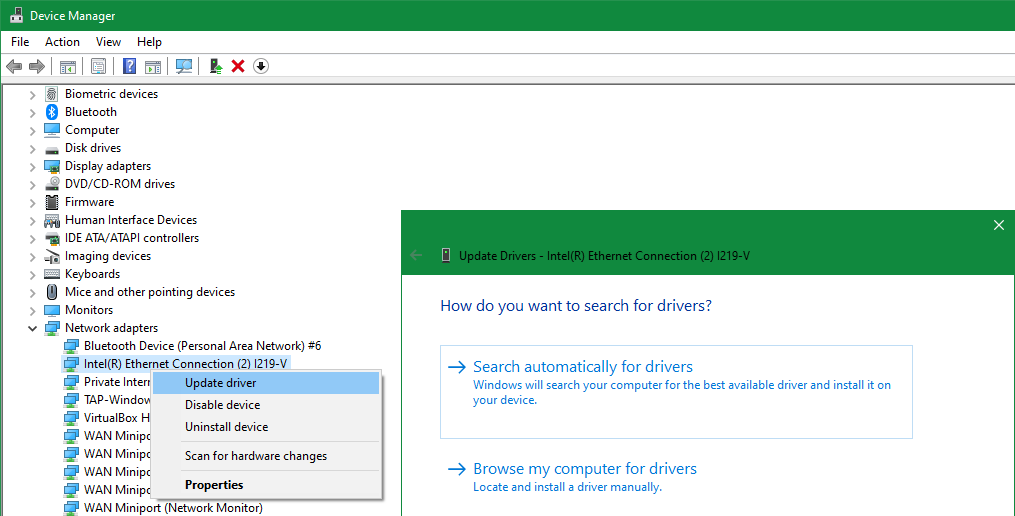
В этом шаге нет необходимости, если проблема с подключением затрагивает несколько устройств.
Обычно вам не нужно обновлять драйверы компьютера, так как это часто вызывает больше проблем, чем того стоит. Но поскольку проблема с сетевым подключением все еще возникает, вам следует проверить наличие обновлений драйверов для беспроводного чипа вашего компьютера.
Если на вашем компьютере установлено приложение для обновления от производителя (например, HP Support Assistant или Lenovo System Update), откройте его и проверьте наличие обновлений драйверов беспроводной сети. В противном случае следуйте нашему руководству по обновлению драйверов Windows вручную.
10. Сбросьте настройки сети.
На этом этапе, если вы выполнили все эти шаги и по-прежнему имеете проблему «нет доступа к Интернету, но есть подключение», вы ничего не можете сделать, кроме как сбросить настройки сети.
Если ваш компьютер с Windows 10 – единственное устройство, к которому вы не можете подключиться, вы можете сбросить его сетевую конфигурацию, открыв « Настройки»> «Сеть и Интернет»> «Статус» . Щелкните текст « Сброс сети» внизу экрана, затем « Сбросить сейчас» .
Это полностью удалит все сетевые адаптеры и вернет все настройки сети к значениям по умолчанию. Вам придется снова настроить все, включая программное обеспечение VPN, но это может быть то, что вам нужно.

К сожалению, в Windows 7 нет эквивалента этого, но вы можете имитировать часть сброса. Щелкните правой кнопкой мыши значок сети на панели задач, выберите « Открыть центр управления сетями и общим доступом» и нажмите « Изменить параметры адаптера» .
Затем щелкните правой кнопкой мыши адаптер, который вы используете, и выберите « Отключить» . Перезагрузите и снова включите его, чтобы увидеть, исправлено ли что-нибудь.
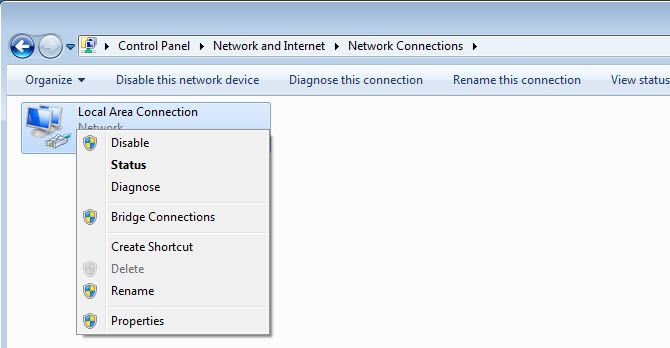
Если вы не можете подключиться к Интернету ни с одним устройством, лучше всего сбросить настройки маршрутизатора (и модема, если необходимо). Найдите небольшое отверстие на задней или нижней части маршрутизатора и удерживайте его в течение нескольких секунд, чтобы восстановить заводские настройки по умолчанию. Если кнопки сброса нет, вам нужно войти в свой маршрутизатор и выполнить сброс настроек оттуда.
После всех сбросов вы можете выполнить начальную настройку и использовать заводские настройки по умолчанию, чтобы проверить, сможете ли вы снова подключиться к сети. Если после этого у вас все еще нет подключения к Интернету, вероятно, у вас неисправное оборудование, и вам нужно будет заменить его.
Не бойтесь больше "подключен, но нет Интернета"
Надеюсь, вам не нужно ничего сбрасывать до заводских настроек, чтобы решить проблему с подключением. Один из первых шагов должен решить эту проблему, но идеальной формулы для решения сетевых проблем не существует. Если вы выполните все шаги, вы подтвердите, что ваши устройства настроены правильно и ничто не блокирует соединение.
При желании можно перейти к более комплексному поиску и устранению неисправностей. Однако вместо этого, возможно, стоит обратиться к другу, разбирающемуся в сети, за дополнительной помощью.