4 способа удаления вредоносных программ-троянцев из Windows 10
Вы подозреваете, что ваш компьютер заражен троянским конем? Он работает медленно или, может быть, внезапно дает сбой во время работы программы?
Если вы хотите удалить троян со своего ПК с Windows 10, то вы попали в нужное место.
В этом руководстве мы кратко рассмотрим, что такое троянский конь, как он работает и какие шаги нужно предпринять, чтобы удалить его со своего компьютера.
Итак, начнем с краткого определения троянского коня.
Что такое троянский конь?
Троянский конь или троян – это тип вредоносного ПО, которое выдает себя за законное приложение. Его можно спрятать во вложении электронной почты, играх, программном обеспечении, фильмах или песнях и т. Д.
Он отличается от компьютерного вируса тем, что троянец не копирует себя и должен быть установлен пользователем. Основная цель трояна – попытаться нарушить работу, вывести из строя, а иногда и напрямую украсть данные пользователя из их системы.
И, кажется, тоже растет.
В отчете Malwarebytes State of Malware 2020 [PDF] троянские программы называются вторыми по частоте атаками вредоносных программ, с которыми сталкиваются предприятия, сразу после рекламного ПО.
Несмотря на то, что существуют тысячи различных троянов, некоторые популярные и особенно изнурительные трояны включают Danabot, Lokibot , Trojan T9000 и трояны удаленного доступа .
Что делает троян и как их обнаружить?
Хотя трояны бывают разных форм и степени серьезности, все они классифицируются как таковые, потому что они более или менее выполняют одни и те же конкретные действия на вашем компьютере.
К ним относятся такие вещи, как:
- Отслеживание посещаемых вами веб-сайтов.
- Установка на ваш компьютер другого вредоносного ПО, например червя или вируса.
- Отправляйте важную информацию, такую как имена пользователей и пароли, хакерам в черной шляпе.
- Создание бэкдоров.
- Используйте свой компьютер для проведения DDOS-атак .
Хотя нет надежного способа распознать трояна без антивирусной программы, тонким признаком является постепенное снижение скорости вашего ПК, которому препятствуют ресурсы процессора, используемые трояном.
Способы удаления троянов из Windows 10
Совет от профессионалов : перед тем, как начать удаление троянца, вы должны сделать резервную копию файлов Windows 10 . Это сделано для того, чтобы вы могли легко восстановить свои данные, если что-то пойдет не так. Просто имейте в виду, что вы также можете создавать резервную копию троянского коня, поэтому вам придется исправить резервную копию после ее восстановления.
После того, как вы закончите с резервной копией, все готово.
1. Запустите Microsoft Defender.
Microsoft Defender, впервые представленный в Windows XP, представляет собой бесплатное средство защиты от вредоносных программ для защиты пользователей Windows от вирусов, вредоносных программ и другого шпионского ПО.
Вы можете использовать его для обнаружения и удаления троянца из вашей системы Windows 10. Выполните следующие действия, чтобы начать работу с Microsoft Defender.
- В поле поиска Windows введите «Безопасность Windows» и нажмите « Защита от вирусов и угроз» .
- Оттуда нажмите на параметры сканирования и выберите Полная проверка.
- Наконец, нажмите Сканировать сейчас .
Затем программа начнет сканирование и удалит всех обнаруженных троянов.
2. Запустите восстановление системы.
Восстановление системы помогает вам вернуть ваш компьютер к предыдущему моменту времени и помогает решить проблемы вашей системы из-за любых сбоев.
Если файлы на вашем ПК заражены трояном, рекомендуется выполнить восстановление системы, так как оно восстановит ранее незараженные файлы, но только в том случае, если у вас есть точка восстановления, созданная до того, как троянец появился на вашем компьютере.
Выяснить это может быть несколько сложно, но попробуйте вспомнить, как долго ваш компьютер работал со сбоями, и найдите точку восстановления до этого периода.
Чтобы начать работу, сначала вы должны проверить, есть ли в вашей системе предыдущее восстановление системы.
- Введите « Восстановить» в строке поиска меню «Пуск» и нажмите « Создать точку восстановления» .
- На вкладке « Защита системы » нажмите « Восстановление системы» .
- В следующем окне выберите « Выбрать другое восстановление системы» и нажмите « Далее», чтобы выбрать конкретную точку восстановления.

Однако, если у вас нет предыдущей точки восстановления, этот метод вам не подойдет. В таком случае не волнуйтесь. Просто переходите к следующему способу.
Однако, если у вас уже есть предыдущее восстановление системы, выполните следующие действия.
Выберите момент времени, когда, по вашему мнению, ваша система работает нормально, и нажмите Далее . Наконец, нажмите Готово . Ваш компьютер будет перезагружен, и ваши настройки вернутся к предыдущему разу.

Следуя этому методу, следует удалить троян вместе с его файлами с вашего компьютера.
3. Запустите анти-троянскую программу.
Если у вас еще нет антивирусной программы, вам следует установить ее. Microsoft Defender – это антивирусная программа Windows 10 по умолчанию, но есть много других доступных опций .
Антивирусная программа – это Achillies Shield вашего ПК, защищающая его от сетевых угроз. Однако вы также можете загрузить специальные инструменты для удаления троянских коней.
Удаление троянских программ Avast
Avast Trojan Remover – один из лучших инструментов для сканирования и удаления троянских программ. Это тоже бесплатно.
Загрузите Avast Trojan Remover и установите программу на свой компьютер. Оттуда это простой процесс сканирования и щелчка.
Просканируйте свой компьютер с помощью Avast AntiVirus, и этот инструмент удалит троян за вас.
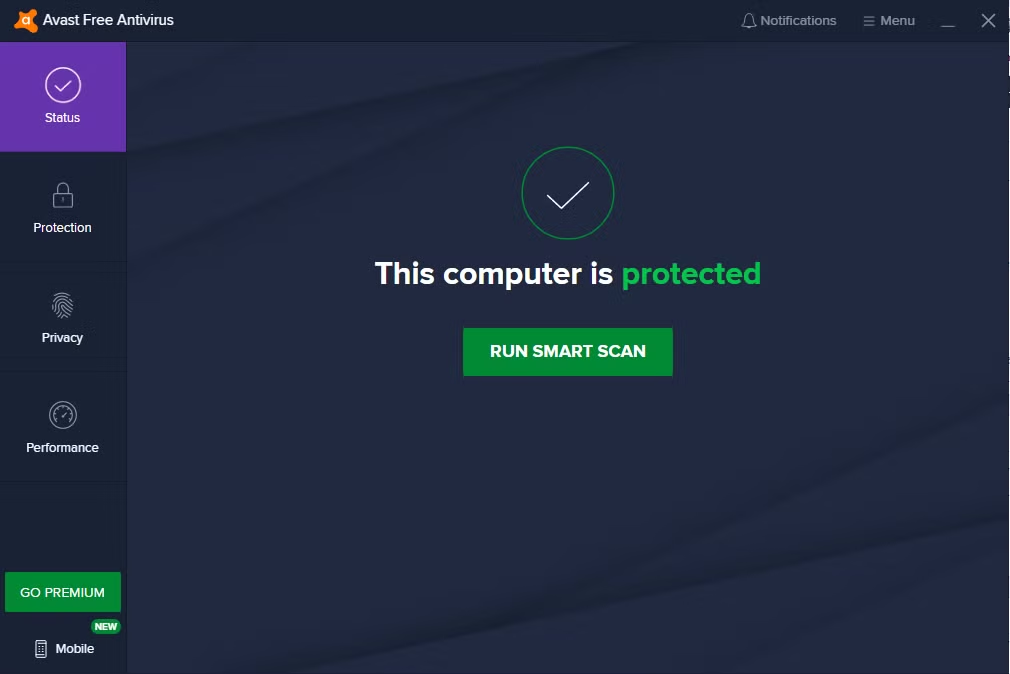
Bitdefender Антивирус
Bitdefender – еще один отличный антивирусный инструмент, которым вы можете воспользоваться. Он доступен как в бесплатной, так и в платной версиях.
Доступен бесплатно, он предлагается для Windows, Mac OS и Android.

Загрузите Bitdefender и запустите его на своем ПК. Затем программа загрузит все необходимые файлы на ваш компьютер. Откройте приложение для сканирования и удаления трояна с вашего ПК.
3. Используйте безопасный режим.
Хотя вы не удаляете самого троянца этим методом, загрузка компьютера в безопасном режиме может оказаться полезной.
Иногда троянские вредоносные программы могут нарушить работу вашего антивируса и, таким образом, затруднить его удаление. Открыв свой компьютер в безопасном режиме, ваша антивирусная программа сможет правильно выполнять свою работу.
- Нажмите Windows Key + R, чтобы открыть диалоговое окно « Выполнить ».
- Там введите msconfig и нажмите ОК .
- На вкладке « Загрузка » установите флажок « Безопасная загрузка» и нажмите « Применить» .

Теперь перезагрузите компьютер, чтобы изменения вступили в силу. При следующем запуске ваш компьютер загрузится в безопасном режиме.
4. Сбросить Windows 10.
Используйте этот метод в крайнем случае.
Если ни один из вышеперечисленных способов пока не помог, вы можете сбросить Windows 10, чтобы точно удалить трояна.
Все файлы и установленные приложения будут удалены с вашего компьютера при выполнении сброса Windows, что означает, что ваш компьютер станет чистым в том виде, в котором он был при покупке.
После удаления всех приложений и файлов Windows 10 будет переустановлена.
Чтобы начать процесс сброса, перейдите в « Настройки»> «Обновление и безопасность»> «Восстановление» . Оттуда, нажмите на НАЧАТЬ , чтобы начать процесс сброса.
Далее у вас будет два варианта на выбор: « Сохранить мои файлы» или « Удалить все» . Выберите тот, который вы хотите использовать, и приступайте к сбросу. Когда вы пытаетесь удалить троянского коня из своей системы, вы должны выбрать «Удалить все», но имейте в виду: он делает именно то, что написано на банке.
Троян удален навсегда!
Заражение троянским конем может стать препятствием для бесперебойной работы вашего компьютера. Мы надеемся, что использование одного из методов сработало для окончательного удаления троянского вредоносного ПО с вашего компьютера.