3 быстрых способа объединить фотографии в коллаж на macOS
Одна из наиболее распространенных задач редактирования фотографий, которую вам может понадобиться сделать, – это разместить фотографии рядом. Если вы хотите добиться этого, есть много способов объединить фотографии в macOS.
В этом руководстве мы рассмотрим как встроенные, так и сторонние решения для объединения фотографий в живописный коллаж на вашем Mac.
1. Используйте предварительный просмотр для объединения фотографий в macOS.

Самый простой способ объединить фотографии в macOS – это предварительный просмотр.
Хотя предварительный просмотр не известен как средство редактирования фотографий, есть несколько основных инструментов предварительного просмотра для редактирования фотографий . Один из этих инструментов позволяет объединить несколько фотографий.
Вот как использовать предварительный просмотр, чтобы разместить ваши фотографии рядом на Mac:
- Щелкните правой кнопкой мыши первую фотографию, которую хотите объединить, и выберите « Получить информацию» . Обратите внимание на ширину фотографии.
- Повторите описанный выше шаг для следующей фотографии, которую хотите объединить.
- Дважды щелкните первую фотографию, чтобы открыть ее в режиме предварительного просмотра.
- Щелкните Правка> Выбрать все, чтобы выделить все изображение.
- Нажмите Command + C, чтобы скопировать фотографию.
- Нажмите Инструменты> Настроить размер в верхней строке меню.
- Снимите флажок напротив параметра Масштабировать пропорционально .
- В поле Ширина введите сумму ширины обеих ваших фотографий. Затем нажмите ОК внизу.
- Нажмите Command + V, чтобы вставить первую фотографию. Переместите это фото до упора влево.
- Дважды щелкните вторую фотографию, чтобы она открылась в режиме предварительного просмотра.
- Щелкните Правка> Выбрать все , а затем нажмите Command + C, чтобы скопировать вторую фотографию.
- Вернитесь к своей первой фотографии в предварительном просмотре, нажмите Command + V, чтобы вставить вторую фотографию. Переместите это фото полностью вправо.
- Выберите « Файл»> «Сохранить», чтобы сохранить объединенные фотографии.
2. Используйте Терминал для объединения фотографий в macOS.
Если вы предпочитаете запускать команды, вместо этого вы можете использовать команду Терминала для объединения фотографий на Mac.
На самом деле у этого метода есть преимущество: вам не нужно отмечать ширину ваших фотографий и вручную перетаскивать фотографии на холст. Команда сделает все это за вас.
ImageMagick (бесплатная) – это утилита, которая делает это возможным в Терминале. После того, как вы установите его на свой Mac, вам просто нужно запустить команду, которая объединяет фотографии. Ваша комбинированная фотография появится в Finder.
Вот как вы используете этот метод для размещения фотографий рядом в macOS:
- Убедитесь, что HomeBrew установлен на вашем Mac (узнайте, как установить HomeBrew на Mac, если он не установлен).
- Откройте Терминал на вашем Mac.
- Введите следующую команду для установки ImageMagick:
brew install imagemagick - Поместите обе фотографии, которые хотите объединить, на рабочий стол.
- Выполните следующую команду в Терминале, чтобы перейти на рабочий стол.
cd desktop - На рабочем столе выполните следующую команду, заменив a.jpg именем и типом файла вашей первой фотографии, а b.jpg – именем и типом файла вашей второй фотографии.
convert +append a.jpg b.jpg result.jpg - ImageMagick создаст на вашем рабочем столе комбинированный файл изображения с именем result.jpg .

Если вы хотите объединить фотографии по вертикали, замените знак плюса ( + ) знаком минус ( – ) перед параметром добавления .
3. Используйте стороннее приложение для объединения фотографий в macOS.
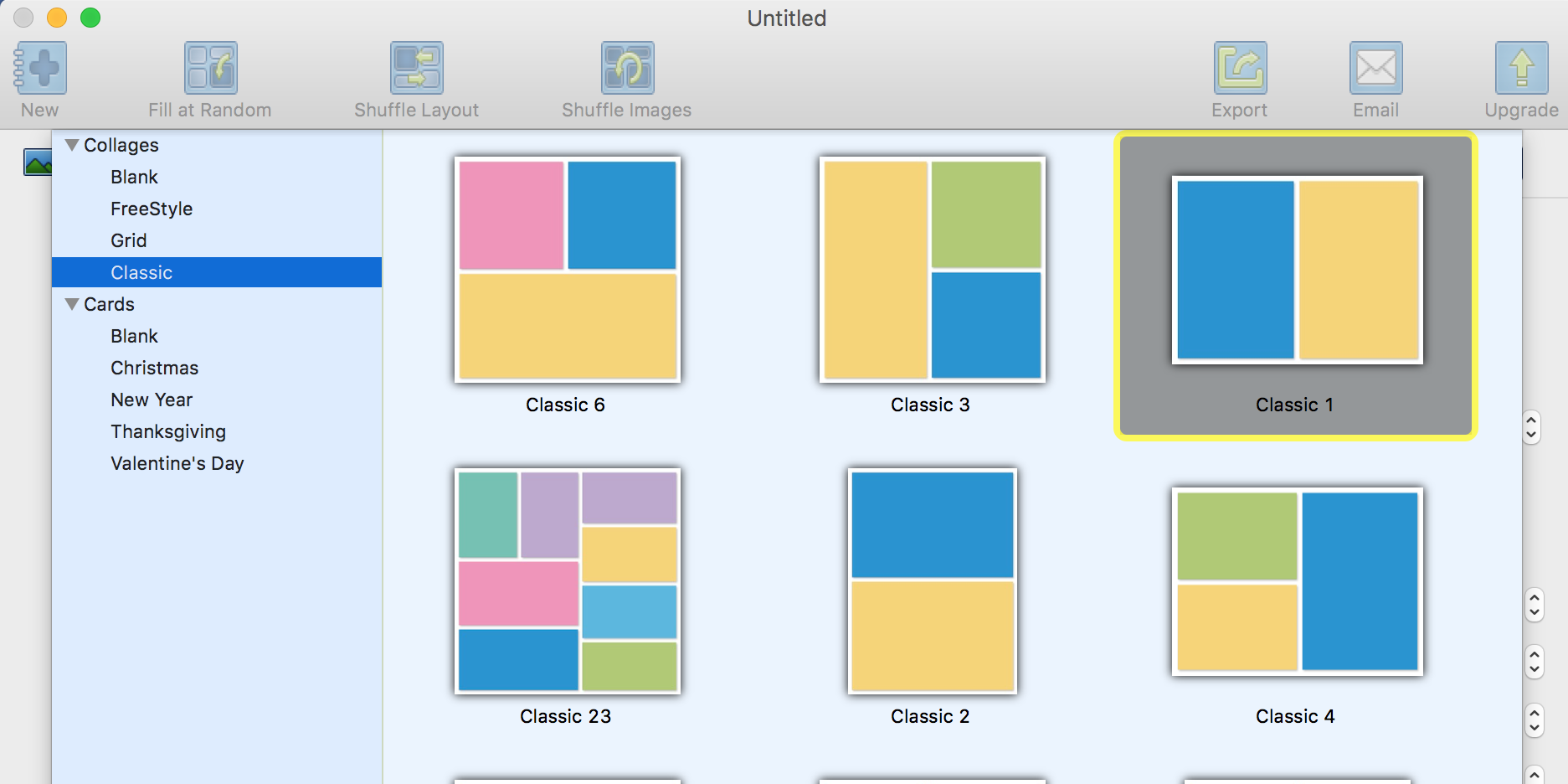
CollageFactory Free – это приложение, с помощью которого вы можете бесплатно размещать фотографии рядом на Mac.
Чтобы использовать это приложение:
- Загрузите и установите CollageFactory Free на свой Mac.
- Разверните « Коллажи» слева, нажмите « Классический» и выберите « Классический 1» справа. Затем нажмите ОК .
- Нажмите кнопку « Добавить» ( + ) слева и импортируйте фотографии, которые хотите объединить.
- Перетащите свою первую фотографию в первый столбец на главной панели.
- Перетащите вторую фотографию во второй столбец на главной панели.
- Нажмите « Экспорт», чтобы сохранить объединенные фотографии.
Есть много способов разместить фотографии рядом на macOS
Присоединить фотографии на Mac можно так же просто, как перетащить фотографии и разместить их рядом. Если вы предпочитаете использовать Терминал, есть команда, которая поможет вам в этом.
Если вы хотите и дальше редактировать свои фотографии, рассмотрите возможность использования одного из многих приложений для редактирования фотографий для macOS. Доступны бесплатные и платные приложения с огромным набором возможностей редактирования.