Как публиковать сообщения в Instagram с помощью Chrome с помощью изящного трюка
Хотя вы можете просматривать Instagram на своем компьютере или ноутбуке, на веб-сайте нет возможности загружать фотографии в Instagram. Поскольку Instagram – это сервис, ориентированный на мобильные устройства, он хочет, чтобы вы загружали свои фотографии через мобильные приложения.
Однако есть обходной путь, позволяющий публиковать сообщения в Instagram с помощью Chrome. Это работает на Windows, Mac или Chromebook, если у вас есть доступ к Google Chrome. Вот как это работает.
Шаг 1. Посетите Instagram и откройте Инструменты разработчика
Для начала откройте Instagram.com в Google Chrome и убедитесь, что вы вошли в свою учетную запись. Щелкните правой кнопкой мыши в любом месте страницы и выберите « Проверить», чтобы открыть панель «Инструменты разработчика». Вы также можете использовать сочетание клавиш Ctrl + Shift + I в Windows или Cmd + Option + I на Mac, если хотите.
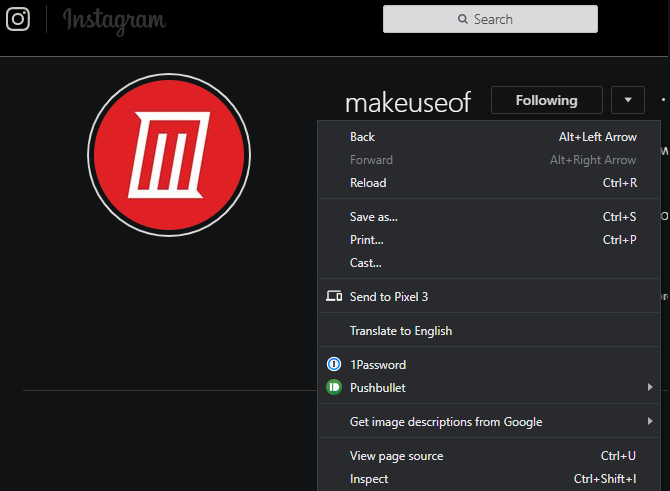
Это откроет панель с правой стороны с кучей HTML и другими деталями страницы. Но вам не о чем беспокоиться.
Шаг 2. Переключитесь на мобильный просмотр
В верхнем левом углу нового окна инструментов разработчика вы увидите значок, похожий на телефон рядом с планшетом. Нажмите на нее, чтобы переключиться в мобильное представление – вы также можете использовать сочетание клавиш Ctrl + Shift + M на ПК или Cmd + Shift + M на Mac.
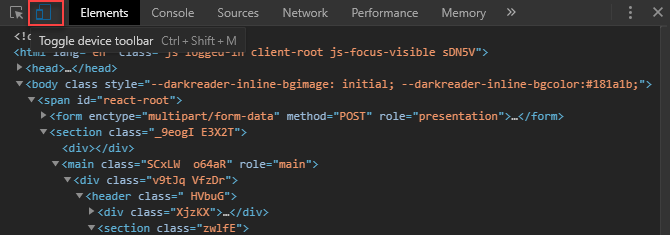
Этот режим эффективно сообщает веб-сайту, что вы используете мобильное устройство. Таким образом, вы увидите, как интерфейс переключается на то, что очень похоже на то, что вы привыкли видеть на Android или iOS. Не закрывайте панель инструментов разработчика, чтобы продолжить работу с мобильным интерфейсом, так как при закрытии он возвращается к обычному представлению рабочего стола.
Шаг 3. Загрузите свое фото в Instagram
В нижней части экрана с включенным мобильным представлением вы должны увидеть различные значки для разных вкладок Instagram. Если вы не видите этот ряд значков, обновите страницу ( F5 ), и она должна появиться.
Щелкните значок « Плюс» в центре этой панели инструментов, чтобы загрузить любую фотографию со своего компьютера с помощью проводника или Finder.
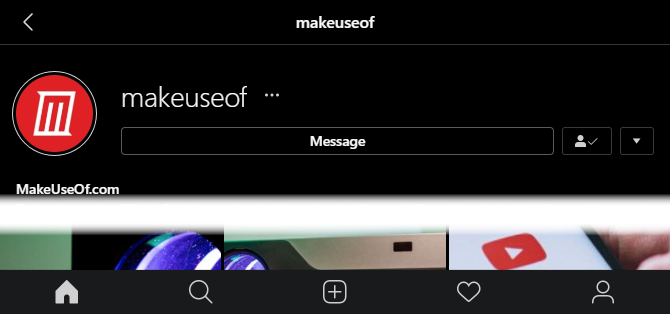
По умолчанию Instagram позволяет загружать только несколько типов изображений, включая JPEG. Если вы хотите загрузить PNG или другой тип изображения, вам сначала нужно внести небольшое изменение.
В Windows щелкните поле « Пользовательские файлы» в правом нижнем углу проводника и измените его на « Все файлы» . Если вы используете Mac, нажмите кнопку « Параметры» в нижнем левом углу Finder и измените поле « Формат» с « Пользовательские файлы» на « Все файлы» .
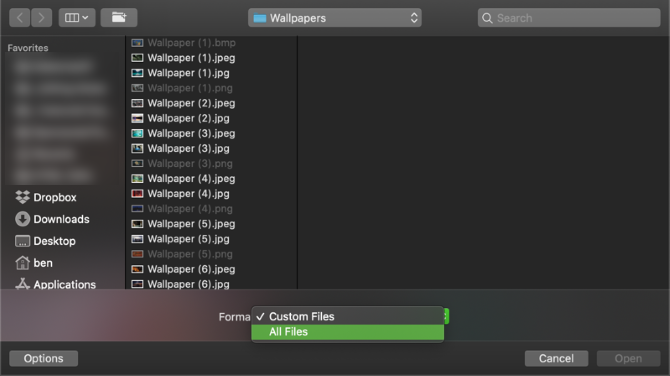
Шаг 4. Отредактируйте изображение
После того, как вы выберете свое изображение, у вас появятся некоторые параметры на вкладке « Редактировать ». Если он больше, чем размеры Instagram, вы можете перетащить его, чтобы кадрировать изображение по своему желанию. Используйте кнопку поворота в правом нижнем углу, чтобы повернуть его на 90 градусов за раз. Нажмите кнопку полного размера в нижнем левом углу, чтобы переключиться между полной шириной или квадратным размером (если применимо).
Перейдите на вкладку « Фильтр » в нижней части экрана, чтобы применить один из множества фильтров Instagram . Как вы заметите, у вас нет доступа ко всем инструментам редактирования Instagram, использующим этот метод. Мы рекомендуем использовать приложение для редактирования фотографий на вашем компьютере, чтобы внести какие-либо изменения перед загрузкой фотографий в Instagram.
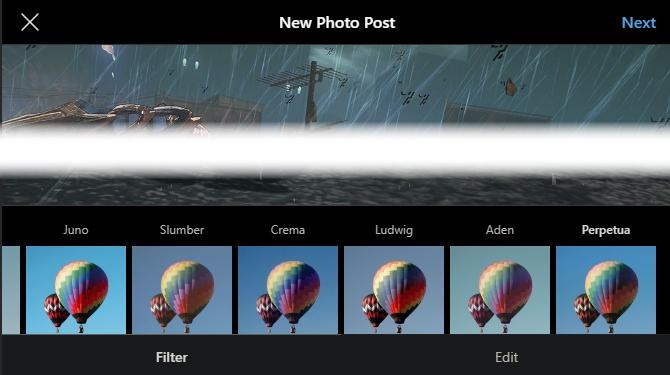
Отсюда нажмите кнопку « Далее» , и вы можете ввести подпись, указать местоположение фотографии и пометить людей, если хотите. Тогда вы готовы опубликовать свою фотографию. Люди никогда не узнают, что вы разместили его с помощью компьютера, а не телефона!
Альтернативные способы публикации в Instagram с помощью компьютера
Instagram предлагает официальное приложение для Windows 10 в Microsoft Store. По сути, это порт мобильного приложения, с помощью которого вы можете загружать изображения в свою учетную запись. Однако с марта 2021 года возможность загрузки фотографии в приложении Instagram больше не доступна.
В результате вышеупомянутый метод публикации в Instagram с помощью Chrome (или другого браузера) – ваш лучший выбор на данный момент. Мы рассмотрели другие способы публикации сообщений в Instagram с вашего компьютера , но ни один из них не может быть удобнее этого.
Вы можете сохранить приложение Windows 10 и надеяться, что оно вернет эту функциональность, но нет никаких гарантий, что это произойдет.
Скачать: Instagram для Windows 10 (бесплатно)
Публикуйте в Instagram со своего ПК с помощью Chrome
Этот трюк не идеален, но это удобный способ публиковать сообщения в Instagram с любого настольного устройства с Google Chrome. Замечательно, если вы предпочитаете редактировать фотографии на компьютере, а не на телефоне.
Затем убедитесь, что то, что вы публикуете в Instagram, было замечено.