Панель задач Windows 10 не работает? 8 распространенных проблем и исправлений
Панель задач Windows 10 не работает? Microsoft предоставила скромной панели задач новые приемы в Windows 10. Но это привело к дополнительным досадным ошибкам.
Давайте посмотрим на исправления наиболее распространенных проблем, с которыми сталкивается панель задач в Windows 10, например, когда она вообще не отвечает. Используя эти решения, вы снова можете получить полнофункциональную панель задач.
1. Слишком много беспорядка на панели задач.
Прежде чем мы перейдем к конкретным проблемам, мы должны упомянуть, что на панели задач Windows 10 есть много ненужного мусора, который занимает ценное место. К счастью, если вы не используете их, вы можете скрыть их, чтобы освободить больше места для значков, которые вам нужны.
Одна из них – длинная панель поиска, в которой нет необходимости, поскольку вы можете искать, нажав кнопку «Пуск» или « Win» в любое время. Чтобы скрыть панель поиска на панели задач Windows 10, щелкните правой кнопкой мыши поле поиска или пустую область панели задач. Выберите Поиск> Показать значок поиска , чтобы изменить это небольшое увеличительное стекло, или Скрытый поиск скрыть полностью.
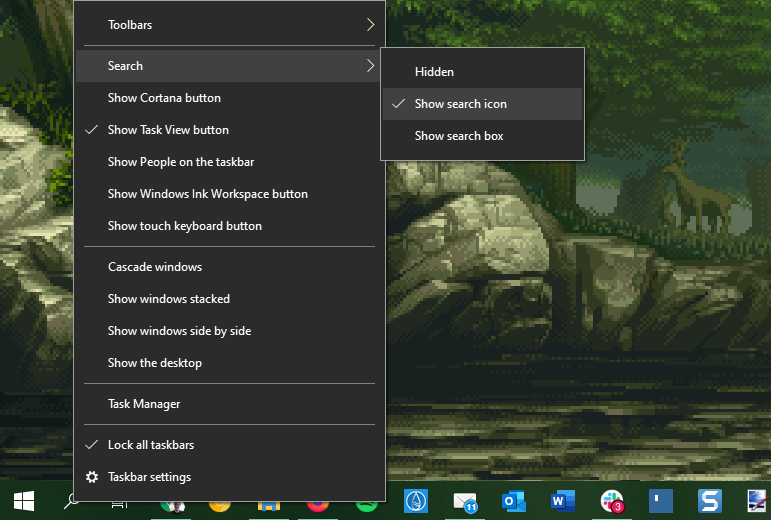
Кортана была недооценена в последних версиях Windows 10. Если вы не используете эту функцию, вы можете снять флажок « Показать кнопку Кортаны», чтобы скрыть ее. Чтобы сэкономить больше места, также снимите флажок « Показать кнопку просмотра задач» и вместо этого используйте сочетание клавиш Win + Tab для доступа к функции.
В правом конце боковой панели также есть несколько ненужных элементов. Отключите Показать людей на панели задач, чтобы скрыть этот игнорируемый ярлык. Если вы не используете какие-либо параметры на Панели инструментов , вы можете отключить их, ничего не потеряв. А если у вас нет сенсорного экрана, кнопки «Показать Windows Ink Workspace» и « Показать кнопку сенсорной клавиатуры» не нужны.
Теперь у вас будет больше места для значков приложений, которые вы используете постоянно. Хотя мы сосредоточены на устранении определенных проблем с панелью задач ниже, ознакомьтесь с нашим полным руководством по настройке панели задач, если вам нужны дополнительные параметры персонализации.
2. Первое исправление: перезапустите процесс Explorer.
Первый быстрый шаг при возникновении проблем с панелью задач в Windows – перезапустить процесс explorer.exe . Это управляет оболочкой Windows, которая включает приложение File Explorer, а также панель задач и меню «Пуск». Таким образом, его перезапуск может устранить любые незначительные ошибки, например, неработающую панель задач.
Чтобы перезапустить этот процесс, нажмите Ctrl + Shift + Esc, чтобы запустить диспетчер задач. Нажмите « Подробнее» внизу, если вы видите только простое окно. Затем на вкладке « Процессы » найдите проводник Windows . Щелкните его правой кнопкой мыши и выберите « Перезагрузить» .
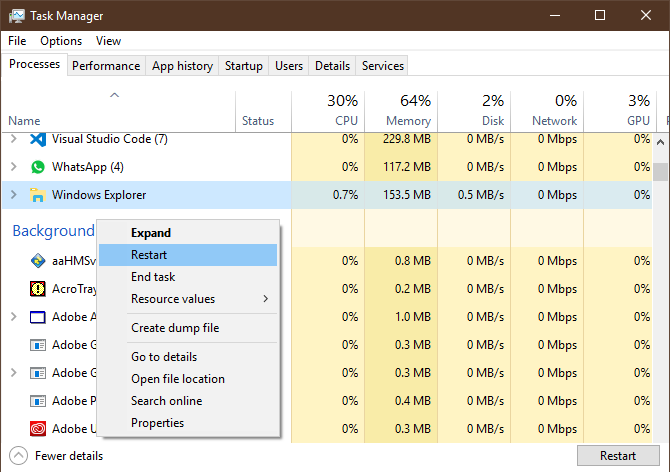
Вы заметите, что ваша панель задач исчезнет на минуту, а затем вернется. Это нормально, и когда он вернется, мы надеемся, что он будет работать правильно.
Если это не сработает, вы также можете попробовать выйти и снова войти в свою учетную запись. Не забывайте, что перезагрузка компьютера – это всегда хорошая идея, если вы не делали этого некоторое время.
3. Проверьте наличие драйверов и обновлений Windows.
Это общий совет, применимый ко многим проблемам с ПК, но для некоторых он решил проблему с панелью задач. Устаревшие драйверы, особенно драйверы дисплея, могут вызывать всевозможные проблемы. Таким образом, на их обновление стоит обратить внимание, когда ваша панель задач не отвечает или ведет себя странно.
Следуйте нашему руководству по безопасному обновлению драйверов Windows и посмотрите, решит ли это вашу проблему.
Пока вы это делаете, убедитесь, что вы установили все обновления Windows, выбрав « Настройки»> «Обновление и безопасность»> «Центр обновления Windows» . Иногда последние исправления Windows могут решить такие странные проблемы.
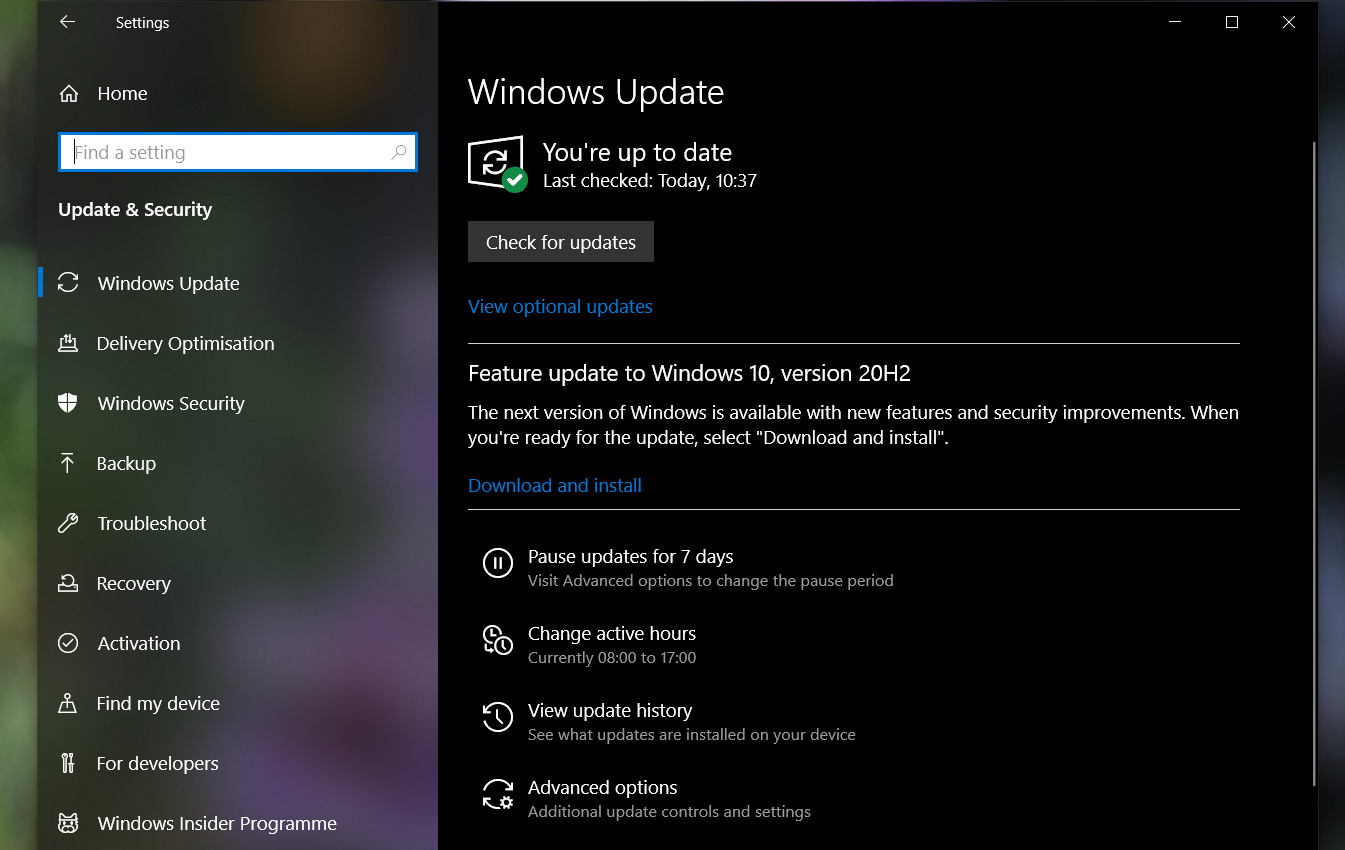
4. Панель задач Windows 10 не скрывается
Когда вы включили функцию автоматического скрытия панели задач, это раздражает, если она не работает должным образом. Если перезапуск процесса Explorer не работает или проблема возникает часто, вы можете попробовать другие исправления.
Во-первых, убедитесь, что у вас действительно включено автоматическое скрытие. Перейдите в « Настройки»> «Персонализация»> «Панель задач» и убедитесь, что параметр « Автоматически скрывать панель задач в режиме рабочего стола» включен.
Стоит отключить и снова включить этот переключатель, пока вы здесь.
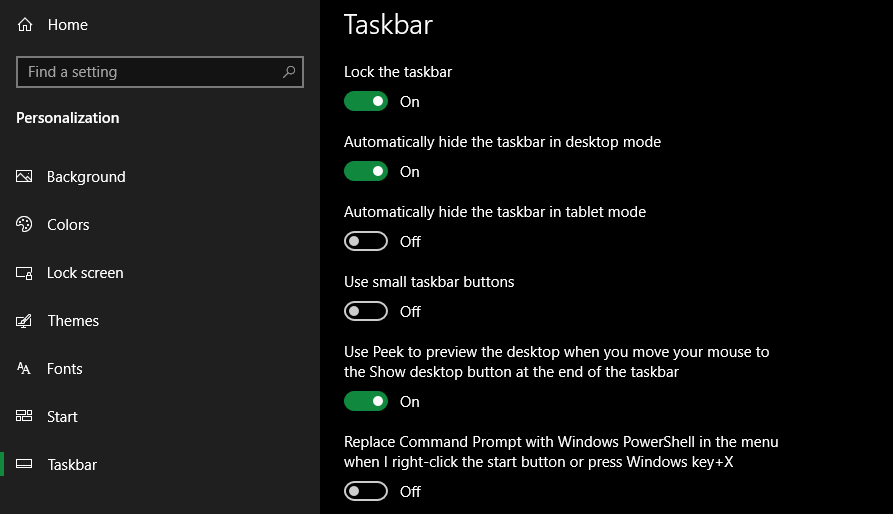
Одна из наиболее частых причин, по которой панель задач не скрывается автоматически, – это приложение, требующее вашего внимания. Хотя это часто сопровождается светящимся значком приложения на панели задач, не всегда очевидно, когда это так.
Перебирайте открытые приложения и убедитесь, что вас нигде не ждут сообщения об ошибках или другие предупреждения. Например, ваш браузер может переключиться в это состояние «внимание», если веб-сайт отображает уведомление или клиент чата только что получил новое сообщение.
Если проверка открытых приложений не помогает, взгляните на приложения в системном трее. Один из них, работающий на заднем плане, может привлекать внимание.
Если вы регулярно сталкиваетесь с этой проблемой, попробуйте настроить уведомления Windows для приложения, которое продолжает зависать. Откройте « Настройки»> «Система»> «Уведомления и действия» и отключите ненужные уведомления.
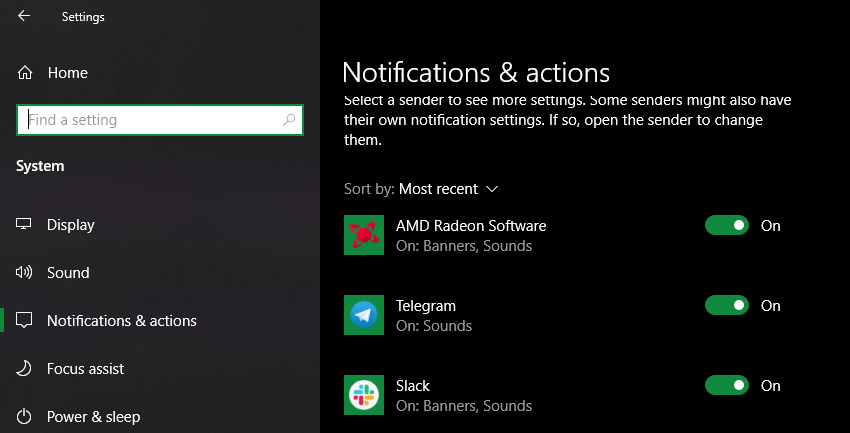
Вы также должны проверить настройки приложения для более детального контроля. Например, в Telegram вы можете отключить уведомления для шумных групповых чатов, но оставить их включенными для других разговоров. В противном случае переустановка приложения, которое держит панель задач открытой, может решить проблему.
5. Отсутствуют значки панели задач Windows 10
Если на вашей панели задач отсутствуют значки, а на панели задач в правом нижнем углу не отображаются часы и другие функции, возможно, вам придется окунуться в командную строку, чтобы устранить проблему. К счастью, это не так страшно, как может показаться.
Сначала используйте сочетание клавиш Win + X (или щелкните правой кнопкой мыши кнопку «Пуск»), чтобы открыть меню «Опытный пользователь». Отсюда вы можете запустить окно командной строки (администратор) или Windows PowerShell (администратор) . Из любого из них вы можете получить доступ к нескольким инструментам для исправления панели задач.
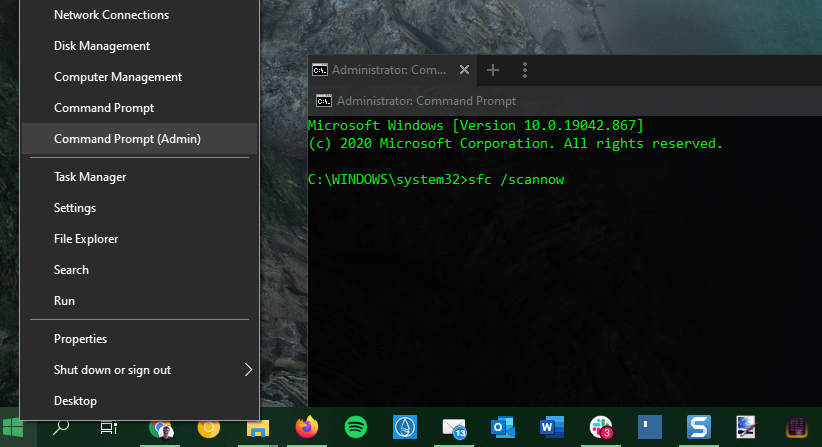
В появившемся запросе вы должны сначала попробовать команду SFC , которая запускает утилиту проверки системных файлов для исправления проблем Windows. Используйте для этого эту команду, а затем перезагрузитесь, как только она будет завершена:
sfc /scannowЕсли это не решит проблему, вы можете попробовать другую утилиту. Введите следующую команду, чтобы вызвать обслуживание и управление образами дисков (DISM) , и вы должны обнаружить, что ваша панель задач вернется в нормальное состояние после перезагрузки:
DISM /Online /Cleanup-Image /RestoreHealth
6. Панель задач Windows 10 не отвечает или зависла
Если вы не можете ничего щелкнуть на панели задач, вы можете попробовать несколько исправлений PowerShell. Существует относительно простой процесс с использованием неинвазивной команды, который должен устранить проблемы с неотвечающей панелью задач.
Чтобы использовать их, введите PowerShell в меню «Пуск», затем щелкните его запись правой кнопкой мыши и выберите « Запуск от имени администратора» . Введите следующую команду, чтобы повторно зарегистрировать все приложения:
Get-AppXPackage -AllUsers | Foreach {Add-AppxPackage -DisableDevelopmentMode -Register "$($_.InstallLocation)AppXManifest.xml"}После этого перейдите в C: Users [Имя пользователя] AppData Local . Найдите папку TileDataLayer и удалите ее. Надеюсь, через мгновение это исправит вашу панель задач и позволит вам снова правильно нажимать на элементы.
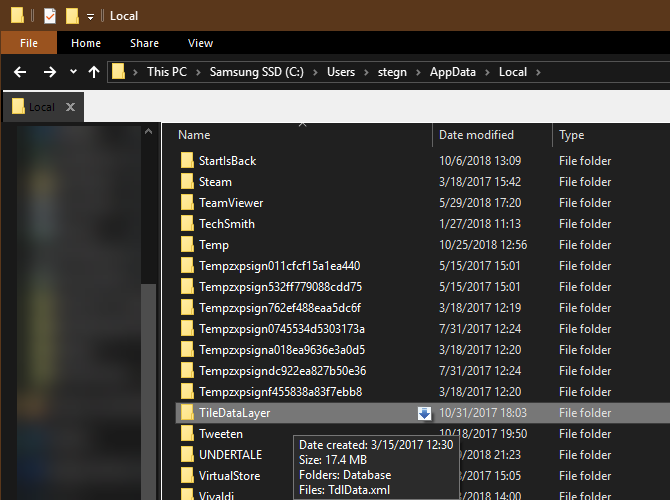
Есть второе, более инвазивное исправление, если ваша панель задач все еще заморожена. К сожалению, это обходится дорого, поскольку он также удаляет все приложения Windows 10 , включая Microsoft Store, из вашей системы.
Чтобы попробовать, откройте PowerShell с правами администратора, как показано выше. Затем введите эту команду:
Get-AppxPackage | Remove-AppxPackage
Get-AppxProvisionedPackage -Online | Remove-AppxProvisionedPackage -onlineПосле этого перезагрузите систему и, надеюсь, вы все исправите. Следуйте руководству Winaero, если вы решите, что хотите вернуть приложение Microsoft Store.
7. Панель задач Windows 10 перемещается
Если вы обнаружите, что ваша панель задач Windows 10 перемещается, когда вы пытаетесь щелкнуть по ней, скорее всего, она у вас разблокирована. Это удобный способ быстро прикрепить панель задач к другому углу экрана, но если вы хотите сохранить ее в одном месте, ярлык только раздражает.
Снова зайдите в Настройки> Персонализация> Панель задач и убедитесь, что у вас включена Блокировка панели задач . Если этот параметр включен, вы не сможете щелкнуть и перетащить пустое место на панели задач, чтобы перемещать его по экрану.
8. Последнее средство: попробуйте восстановить систему или создать новую учетную запись пользователя.
Пробовали все, что описано выше, и по-прежнему не можете заставить панель задач вести себя должным образом? Вы можете попробовать точку восстановления системы , если она у вас есть, чтобы вернуться в прошлое до того, как возникла проблема.
В противном случае вы можете создать новую учетную запись пользователя Windows, чтобы решить проблему. Это довольно неудобно, но, возможно, это единственное решение, если ничего не помогло.
Чтобы создать новую учетную запись пользователя, откройте приложение «Настройки» ( Win + I ) и перейдите в « Учетные записи» > « Семья и другие пользователи» . В разделе « Другие пользователи » выберите « Добавить кого-нибудь на этот компьютер» .
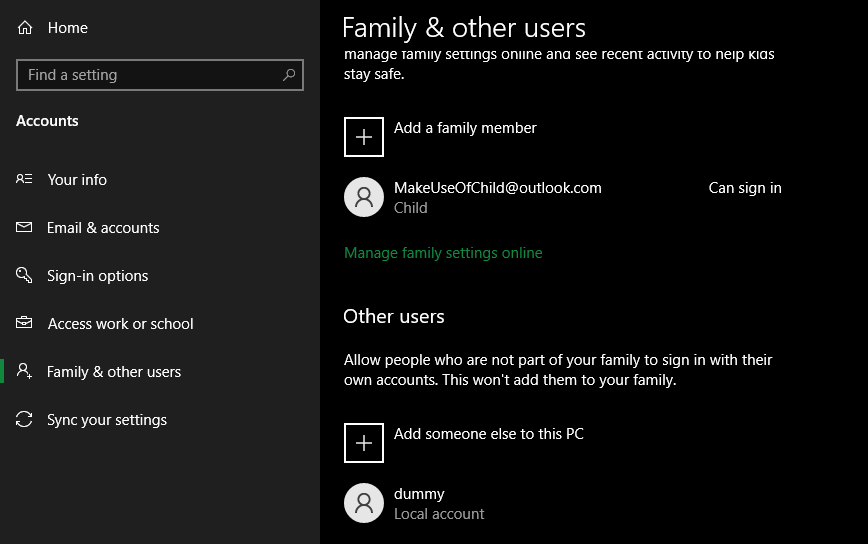
Затем вы можете продолжить процесс создания учетной записи. Если вы заменяете свою учетную запись пользователя, вам следует выбрать « У меня нет данных для входа этого человека» , а затем « Добавить пользователя без учетной записи Microsoft», чтобы избежать путаницы с исходной учетной записью .
Да здравствует панель задач Windows 10
Надеюсь, вы больше никогда не столкнетесь с проблемами с панелью задач Windows 10. Один из этих советов должен был помочь вам решить любые досадные проблемы, такие как невозможность щелкнуть что-либо на панели задач.
Теперь вы можете в полной мере использовать все возможности панели задач для навигации и многое другое.