Как установить Manjaro Linux на виртуальную машину QEMU / KVM
Вы хотите запустить или протестировать операционную систему, не беспокоясь о ее физической установке в разделе вашего ПК? Тогда виртуальная машина предоставит вам именно это. Виртуальные машины стали основной частью вычислений как для личного, так и для коммерческого использования.
В этом руководстве объясняется, как настроить виртуальную машину в Linux с помощью QEMU / KVM.
QEMU и KVM – это две отдельные технологии виртуализации, которые работают вместе для обеспечения беспрепятственного взаимодействия с пользователем в пространстве виртуализации. Вместе они называются просто KVM или QEMU / KVM.
Что такое QEMU и KVM?
QEMU – это размещенный монитор виртуальных машин и эмулятор машин, то есть он имитирует архитектуру ЦП операционной системы хоста. Однако он не обеспечивает аппаратного ускорения, поэтому KVM необходим для обеспечения удобного взаимодействия с пользователем.
KVM – это собственный механизм виртуализации в Linux. Это первая официальная виртуализация Linux, реализованная в ядре Linux, и, как вы можете догадаться, KVM означает виртуальную машину ядра. KVM функционирует как гипервизор 1-го типа.
Реализации KVM поддерживаются на платформах x86 (32-разрядных и 64-разрядных), которые поддерживают расширения ЦП для виртуализации (например, те, которые представлены в линейках Intel VT и AMD-V). Единственное исключение – процессор Atom от Intel.
Поскольку KVM реализован непосредственно в ядре Linux, он имеет отличную поддержку в большом количестве дистрибутивов Linux. Лучше всего то, что вы можете легко управлять виртуальными машинами из командного терминала, от создания виртуальной машины до ее запуска.
Установка QEMU / KVM
Из практических соображений в этом руководстве показано, как установить QEMU / KVM в системе Ubuntu Linux или хост-системе, а затем установить Linux Manjaro в качестве гостевой операционной системы. Но не стесняйтесь использовать любой дистрибутив Linux по вашему выбору в качестве гостевой ОС. Гостевой ОС может быть даже Windows.
Вы можете легко установить QEMU / KVM из командного терминала, используя Apt для дистрибутивов на основе Debian.
Во-первых, убедитесь, что источники ваших пакетов обновлены, выполнив следующую команду.
sudo apt updateЗатем выполните следующую команду, чтобы установить необходимые пакеты.
sudo apt install qemu-kvm bridge-utils libvirt-client libvirt-daemon-systemBridge-utils – это утилита для настройки моста Ethernet. Это гарантирует, что ваша виртуальная машина подключена к Интернету, если ваш хост-компьютер подключен. Libvirt предоставляет абстракцию для взаимодействия с QEMU / KVM для определения и запуска виртуальной машины.
После установки этих пакетов для управления виртуальной машиной загрузите модуль kvm-cpu. Если вы используете процессор на базе Intel, выполните следующую команду:
sudo modprobe kvm-intelЕсли вы используете процессор AMD, используйте:
sudo modprobe kvm-amdЧтобы не запрашивать пароль всякий раз, когда вы хотите запустить виртуальную машину QEMU / KVM от имени обычного пользователя, вам следует добавить своего пользователя в группу KVM. Вы можете узнать свое имя пользователя, выполнив команду whoami . Затем добавьте своего пользователя в группу KVM:
sudo adduser muo kvm(В этом примере muo – это имя пользователя.)
Создание диска виртуальной машины
Чтобы упростить управление виртуальными образами, вы можете создать в домашнем каталоге папку, в которой будут храниться различные виртуальные машины, которые вы создаете.
Войдите в свой домашний каталог и создайте каталог с именем KVM:
cd ~
mkdir KVM
Используйте инструмент qemu-img, чтобы создать виртуальный диск для гостевой операционной системы.
Виртуальный диск действует как контейнер для гостевой операционной системы и связанных с ней файлов. Используйте команду ниже, чтобы создать виртуальный диск. Кроме того, он отформатирует виртуальный диск за вас.
qemu-img create manjaro_disk.img -f qcow2 12GПараметр -f указывает формат виртуального жесткого диска, в данном случае Qcow2. В формате Qcow2 заранее выделяется только достаточное дисковое пространство. По мере добавления дополнительных данных в гостевую операционную систему больше дискового пространства будет выделяться динамически.
Это удобно для экономии дискового пространства на вашем хост-компьютере. QEMU / KVM предлагает больше форматов дисков, выбор, который вы сделаете, будет зависеть от ваших потребностей.
Установка гостевой операционной системы
Как упоминалось ранее, гостевой операционной системой, обсуждаемой в этом руководстве, является Manjaro Linux. Вы можете загрузить ISO-образ Linux Manjaro с официального сайта Manjaro . В этом руководстве используется редакция XFCE версии 20.2.1 на момент написания этой статьи. XFCE – это легкая среда рабочего стола для операционных систем Linux. Другие редакции Manjaro Linux – это GNOME и KDE.
Теперь, когда у вас есть виртуальный диск и ISO-образ гостевой операционной системы, вы можете приступить к установке гостевой операционной системы. Чтобы инициализировать процесс установки виртуальной машины, вы можете просто выполнить следующую команду.
kvm -m 1024 -cdrom ~/Downloads/manjaro-xfce-20.2.1-210103-linux59.iso -boot d
manjaro_disk.imgПараметр -m указывает объем оперативной памяти в МБ, который будет использоваться в процессе установки. -Cdrom действует как виртуальный CDROM для расположения ISO-образа, в этом случае каталог Downloads является виртуальным CDROM.
Примечание . Даже если на вашем компьютере нет физического привода CDROM, вам все равно следует указать параметр -cdrom.
Наконец, параметр -boot указывает виртуальный диск, на котором должна быть установлена гостевая операционная система, а также расположение загрузчика.
После выполнения приведенной выше команды вам будет представлен экран, похожий на показанный ниже. Используйте здесь настройку по умолчанию, т.е. загрузка с драйверами с открытым исходным кодом . Нажмите Enter, чтобы продолжить.

После этого Manjaro загрузится в режиме реального времени. Нажмите кнопку « Запустить установщик» , чтобы продолжить установку, или просмотрите документацию и рабочий стол.

Следующий вариант настройки – это язык. Выберите желаемый язык и нажмите «Далее».
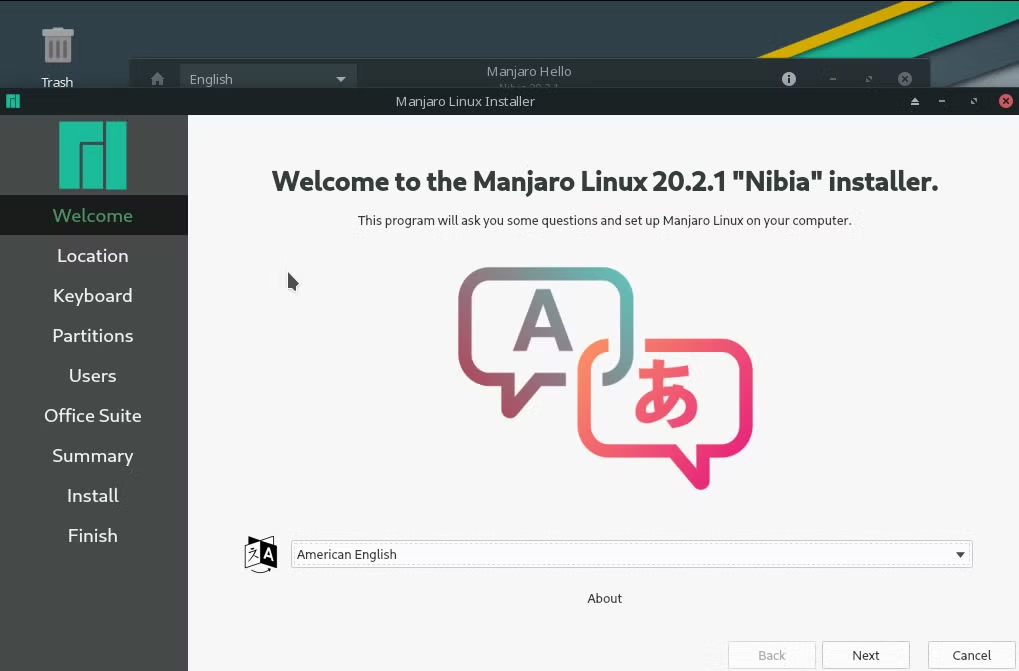
После выбора языка вам будет предложено выбрать свое местоположение и настроить другие параметры локали.

Далее идет настройка раскладки клавиатуры. Используйте макет, выбранный по умолчанию, который основан на языке, выбранном выше. Здесь у вас также есть возможность проверить, действительно ли макет работает, введя текст в черном пространстве. Если все в порядке, нажмите « Далее» .

Примечание . У вас также есть возможность вернуться к более ранним конфигурациям с помощью кнопки «Назад».
Разбиение виртуального диска на разделы
Здесь выберите раздел, на который вы хотите установить гостевую операционную систему. Поскольку вы указали использовать виртуальный диск, который был создан выше, в настоящее время у вас есть только один раздел.
Идите вперед и выберите опцию Стереть диск . Помните: вы стираете здесь не физический диск, а виртуальный жесткий диск. Это еще одна веская причина для использования виртуальной машины: у вас меньше шансов возиться с разделами физического диска.
Manjaro Linux также дает вам возможность зашифровать весь диск, так что если кто-то завладеет им, он не сможет получить доступ к вашим данным без парольной фразы. Это рекомендуется, если вы храните конфиденциальные данные и часто путешествуете с компьютером. Вы можете пока не использовать эту опцию, чтобы упростить задачу.
Manjaro Linux отформатирует жесткий диск для использования файловой системы Ext4.

Linux – это многопользовательская операционная система. Следующий шаг позволяет вам настроить начального пользователя для вашей системы. Установите флажок Использовать тот же пароль для учетной записи администратора . Позже вы сможете добавить больше пользователей .
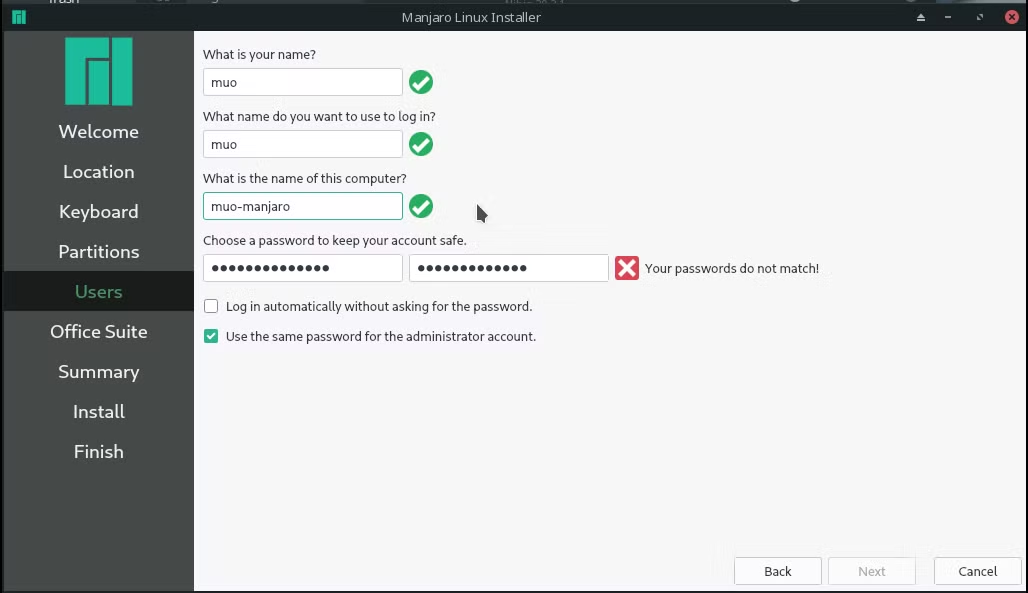
Manjaro дает вам возможность либо использовать LibreOffice, либо офисный пакет FreeOffice, либо вы можете не устанавливать ничего.

На следующей странице будет представлена сводная информация о выбранной вами конфигурации. Внимательно посмотрите на него и нажмите «Установить», если вас устраивает сделанный вами выбор. Вам будет предложено продолжить установку. Нажмите « Установить сейчас», чтобы продолжить, или вернитесь, если хотите внести какие-либо изменения.
Во время установки Manjaro вы можете свернуть окно прогресса и поэкспериментировать с рабочим столом Manjaro.

После завершения установки, которая займет несколько минут, нажмите Готово и закройте окно QEMU. Кроме того, вы можете завершить процесс установки, нажав CTRL + C в командном терминале, с которого вы запускали процесс установки.

Запуск новой виртуальной машины
Чтобы запустить вновь созданную виртуальную машину, вы можете просто выполнить следующую команду. Параметр -m указывает объем оперативной памяти в мегабайтах, выделяемой виртуальной машине. Между тем, ~ / KVM / manjaro_disk.img – это расположение вашего виртуального жесткого диска для гостевой операционной системы.
kvm -m 2024 ~/KVM/manjaro_disk.imgЗапуск виртуальных машин с QEMU
В этом руководстве рассказывается, как начать использовать собственную виртуальную машину Linux QEMU / KVM с Manjaro Linux в качестве гостевой операционной системы. Виртуальные машины имеют несколько преимуществ по сравнению с физической установкой операционных систем на разделы диска. Их легко настроить, запустить и управлять.