Как включить живые субтитры в Chrome
Функция живых субтитров Google Chrome может помочь решить проблемы доступности для людей с нарушением слуха, а также тех, кому трудно понять различные акценты. Субтитры также могут пригодиться, когда вы смотрите видео в шумном месте и не носите с собой наушников.
Все, что вам нужно сделать, это воспроизвести мультимедиа со звуком в Chrome, и подписи появятся автоматически. Читайте дальше, чтобы узнать, как включить живые субтитры в Chrome.
Как включить живые субтитры в Google Chrome
Функция Google Live Caption доступна в Chrome 89 и более поздних версиях для Windows, Mac и Linux.
Чтобы опробовать эту функцию, убедитесь, что у вас установлен Chrome 89 или более поздней версии. Чтобы проверить это, щелкните три точки в правом верхнем углу экрана и выберите « Справка» > « О Google Chrome» . Версия будет указана вверху экрана.
Готовы включить живые субтитры? Вот как включить эту функцию в Chrome в Windows, macOS или Linux:
- Откройте Google Chrome. Щелкните три точки в правом верхнем углу экрана и выберите « Настройки» .
- На странице настроек нажмите « Дополнительно» на левой навигационной панели, чтобы открыть дополнительные настройки.
- Щелкните « Доступность» под заголовком « Дополнительно» .
- На левой панели переключите переключатель Live Caption, чтобы включить его. Теперь Chrome автоматически загрузит файлы распознавания речи.
После включения интерактивных субтитров вы можете открывать видео или подкаст в Chrome, и субтитры появятся в нижней части экрана.
Как настроить внешний вид живых титров
Если вам не нравится вид динамически генерируемых подписей или их трудно читать, вы можете изменить их внешний вид.
Чтобы начать настройку, посетите chrome: // settings / accessibility, чтобы открыть меню специальных возможностей в Chrome. Когда вы нажимаете « Настройки субтитров», чтобы настроить текст и эффекты, откроется встроенная опция для настройки субтитров на вашем устройстве Windows или macOS.
Кроме того, вы можете настроить подписи непосредственно в Windows и macOS. После того, как вы настроите субтитры с помощью собственных настроек вашего устройства, Live Captions в Chrome также будут использовать эти настройки.
Настроить подписи в Windows
Чтобы настроить подписи в Windows, нажмите клавиши Windows + I, чтобы открыть « Настройки» , и выберите « Легкость доступа» . Нажмите « Подписи» под заголовком « Слух» на левой панели.
Затем вы можете выбрать один из четырех стилей заголовков по умолчанию. Вы также можете создать новый стиль, настроив такие параметры, как цвет текста, цвет фона, непрозрачность, шрифты, размер, эффекты и т. Д.
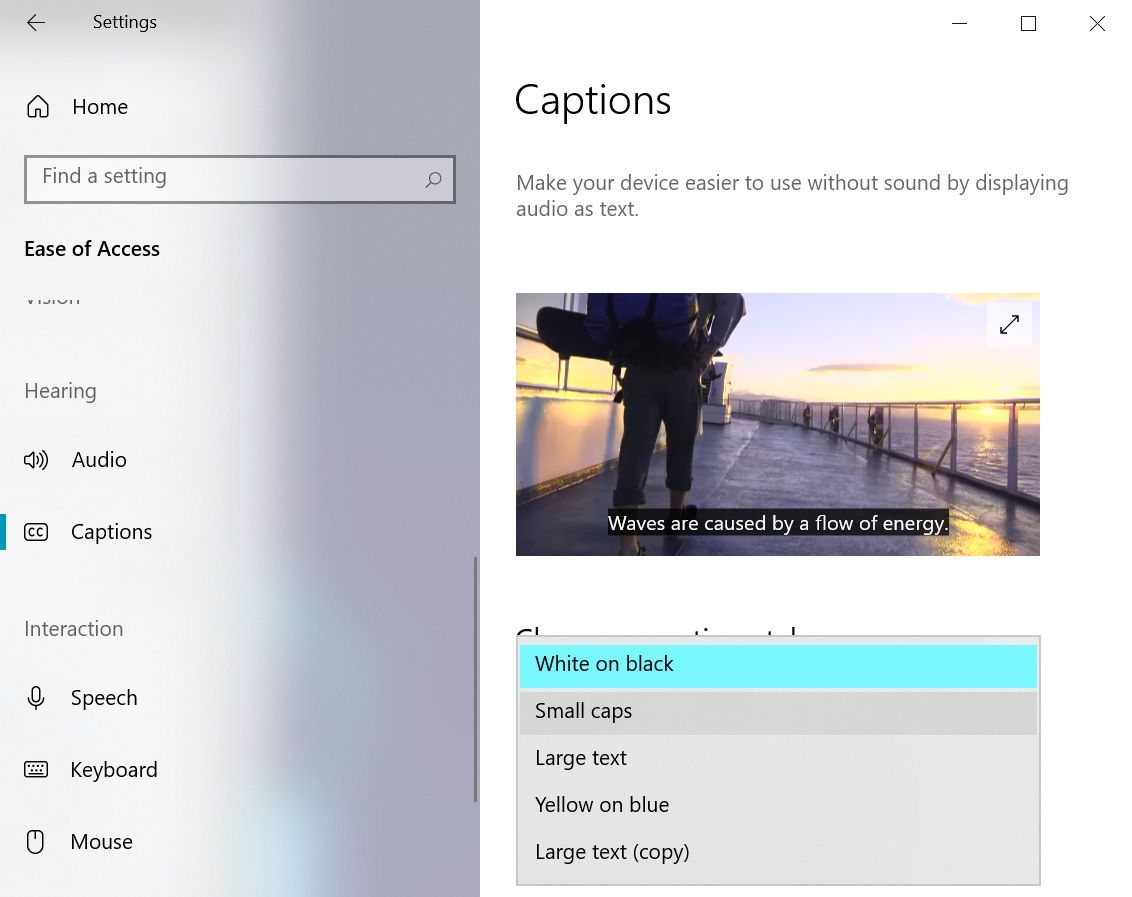
Настроить подписи в macOS
Если вы хотите настроить субтитры в macOS, щелкните меню Apple в верхнем левом углу экрана и выберите « Системные настройки» . Щелкните « Доступность» , прокрутите вниз до вкладки « Слух » и выберите « Подписи» . На правой панели выберите один из четырех вариантов или создайте новый стиль.
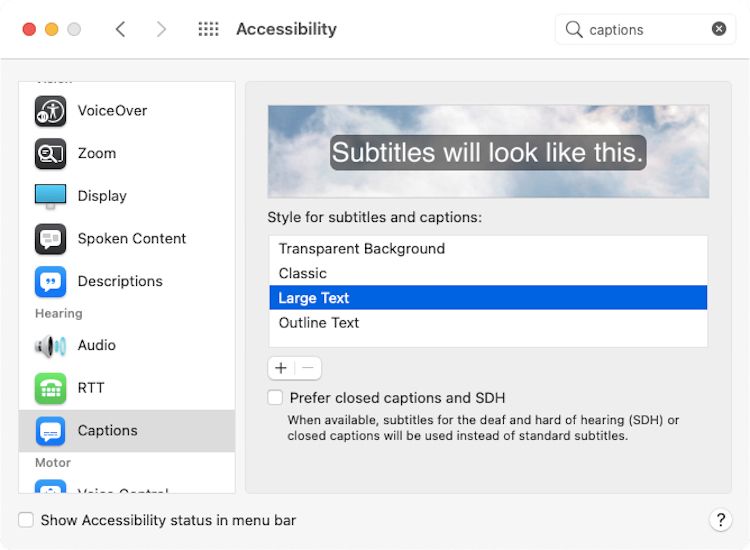
Живые субтитры станут лучше
Функция Live Caption в Chrome далека от совершенства. Есть некоторые острые углы и некоторые ограничения, которые нельзя не заметить:
- Живые субтитры доступны только на английском языке.
- Хотя большинство подписей понятны, они не всегда точны, особенно когда говорят люди с четко выраженным акцентом.
- Возможность включения или отключения живых субтитров глубоко вложена в настройки специальных возможностей.
Чтобы быстро получить доступ к интерактивным субтитрам, вы можете добавить закладку на страницу настроек специальных возможностей Chrome.
Живые субтитры открывают новые возможности
Функция Live Caption в Chrome автоматически генерирует текст на вашем рабочем столе и работает как в автономном режиме, так и в режиме инкогнито. С помощью этой функции вы можете наслаждаться аудио или видео в шумной обстановке или использовать меньшую громкость, чтобы не беспокоить других.