Как управлять почтовым ящиком Gmail с помощью задач Google
Ваш Gmail может уже соответствовать стандартной системе, которую вы приняли, но синхронизация с Google Task выводит его на новый уровень.
Вы можете использовать Google Tasks в Gmail, чтобы расставить по приоритетам важные электронные письма в определенные списки. Узнайте, как превратить электронные письма в задачи и создавать списки дел прямо в почтовом ящике.
Что такое задачи Google?
Google Tasks – это приложение, которое интегрировано в большинство ваших продуктов Gsuite. Он также поставляется в виде отдельного приложения, которое вы можете загрузить на свой телефон. Он помогает вам создавать список дел, позволяя добавлять задачи и управлять ими, не покидая папки «Входящие».
Приложение позволяет легко выполнять повседневные дела, такие как уборка дома или покупка продуктов. Однако это также упрощает интеграцию ваших писем как задач. Вы можете разделять электронные письма с высоким и низким приоритетом, не архивируя и не удаляя их.
Кроме того, использование Задач помогает вам управлять всеми вашими действиями из одного центра, а не переключаться между Google Calendar, Gmail, Google Docs и Google Sheets.
Вы можете использовать его бесплатно, и он уже входит в ваш почтовый ящик Gmail. Это важная функция Gmail для повышения производительности.
Как добавить задачи в Gmail
После того, как вы войдете в свою учетную запись Gmail, вы увидите боковую панель с правой стороны, включая значок для задач Google. Щелкните этот значок, чтобы открыть приложение.
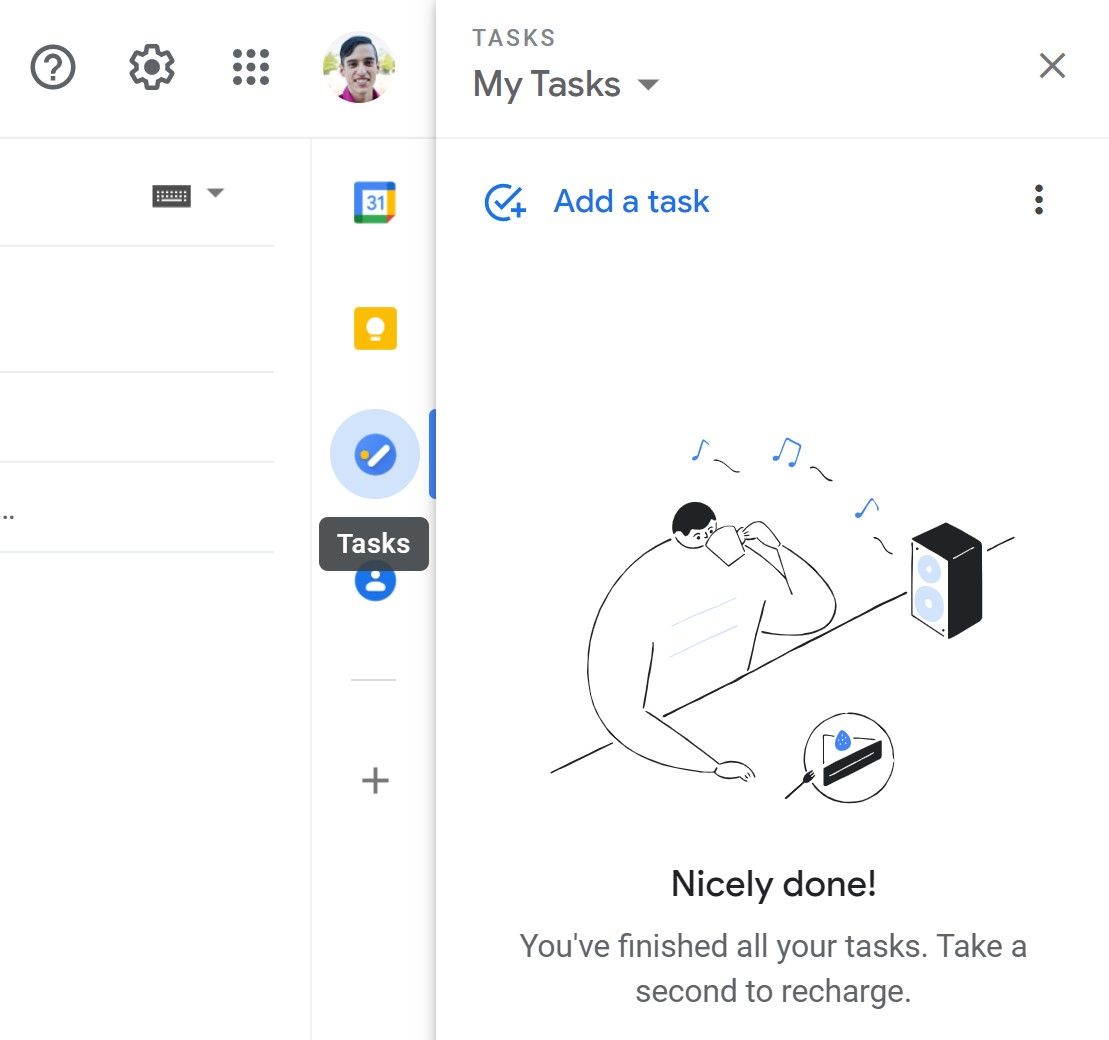
Добавить новую задачу в Gmail
- Щелкните Добавить задачу .
- Введите заголовок и нажмите Enter .
- Щелкните значок карандаша .
- Заполните описание, добавьте дату и время или добавьте подзадачи.
- Щелкните стрелку назад .
При первоначальном добавлении задачи от вас потребуется только ввести заголовок, но если вы хотите, чтобы к задаче была добавлена дополнительная информация, щелкните значок карандаша.
Это позволит вам добавить описание вашей задачи, указать дату и время, а также добавить подзадачи.
Добавление даты и времени автоматически синхронизирует вашу задачу с вашим Календарем Google и создает событие для задачи.
Это может хорошо работать с полным списком интеграций Gsuite от Google. Добавление подзадачи создаст больше задач под вашей исходной задачей. Если у вас есть более крупный проект, вам нужно разбить его на более мелкие части.
Добавить электронное письмо в Google Задачи
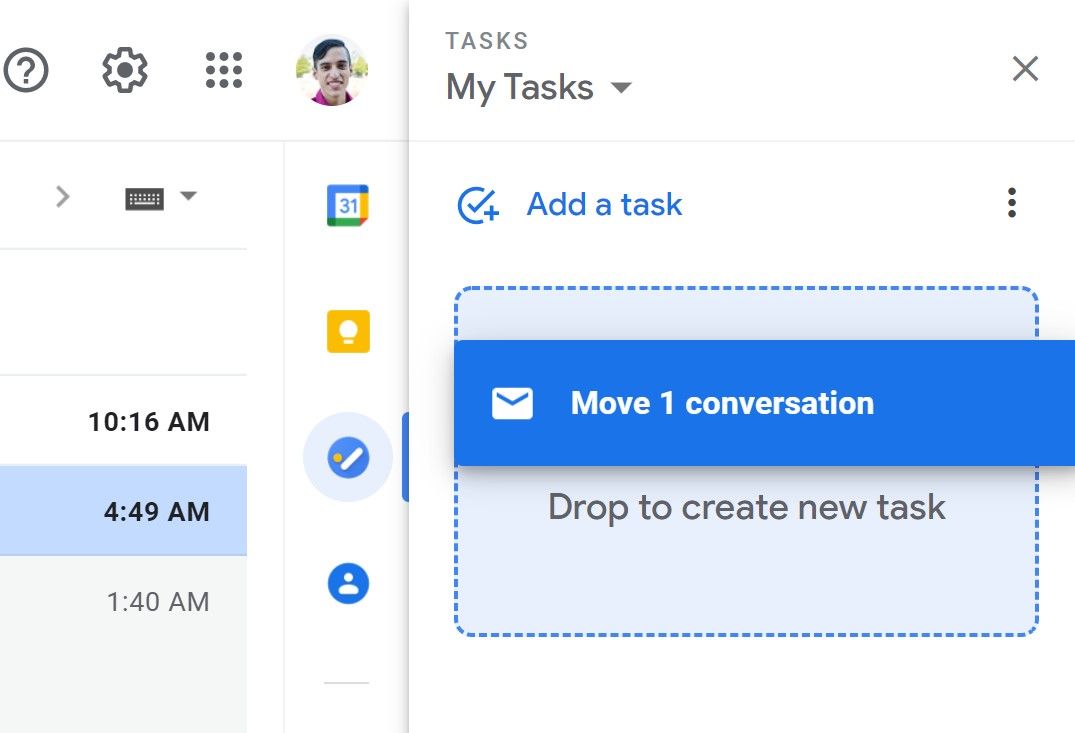
- Откройте Google Задачи .
- Щелкните и перетащите письмо в Задачи.
Ваш адрес электронной почты автоматически добавляется в Задачи после того, как вы перетащите его в нужную область. Вы по-прежнему можете редактировать задачу с теми же параметрами, что и раньше, за исключением того, что на этот раз Google добавил ссылку на электронное письмо в вашу задачу.
Когда вы нажимаете на ссылку электронной почты, она откроет это письмо в вашем почтовом ящике. Это упрощает просмотр сведений об электронном письме без необходимости искать его в папке «Входящие».
Управление вашими задачами Google
Получите все возможности своих задач Google, изменив порядок задач, переименовав списки, удалив списки, удалив задачи, изучив сочетания клавиш, копируя напоминания и т. Д.
Реорганизация списка дел поможет убрать с пути самые важные дела, чтобы они не потерялись и не забылись.
Для этого щелкните и перетащите элементы в нужном вам порядке. Вы даже можете перетаскивать элементы в подзадачи, чтобы они подпадали под родительскую задачу, или вы можете взять свои подзадачи и сделать их своей родительской задачей.
Чтобы отсортировать список по дате, щелкните три точки и выберите « Дата» . Вы также можете вернуться к своему индивидуальному заказу, щелкнув « Мой заказ» .
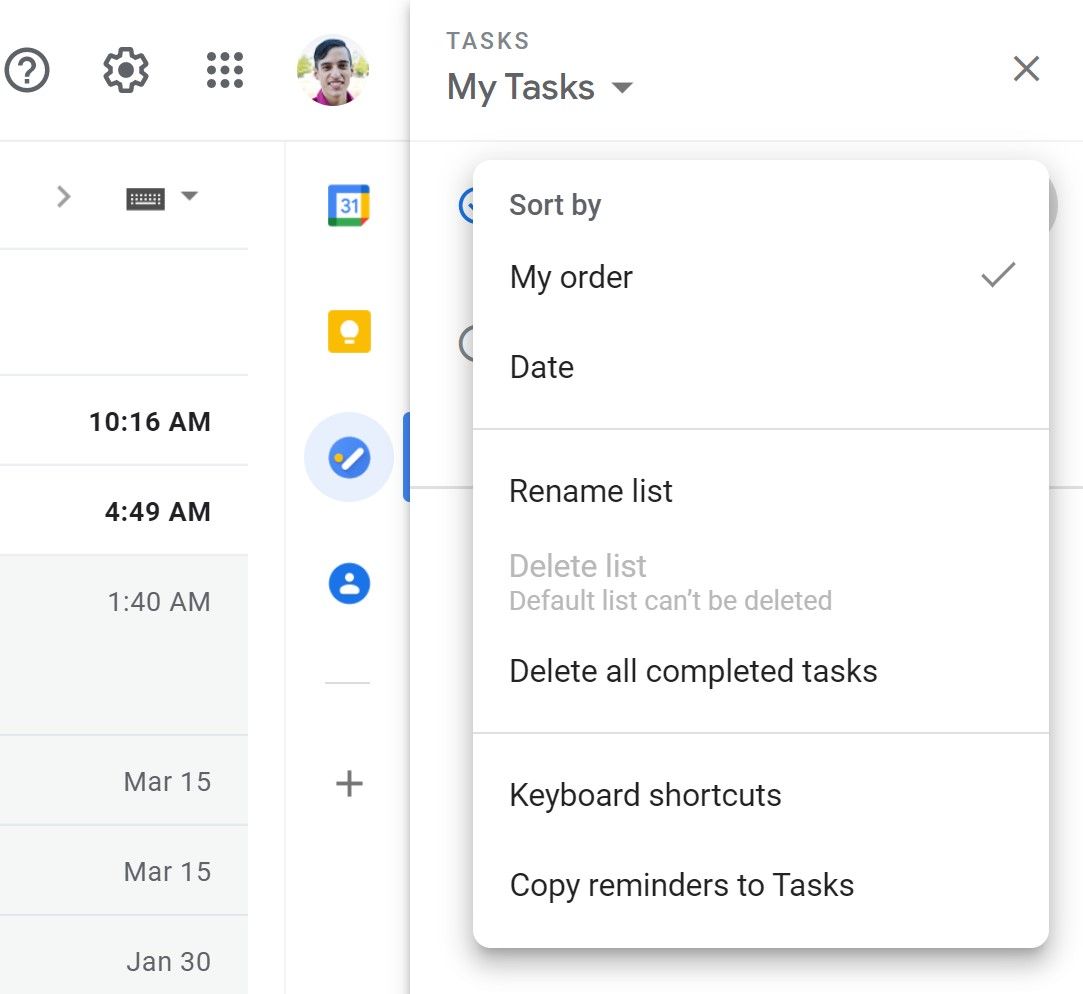
Вы также можете просмотреть все задачи, которые вы отметили как выполненные. Нажмите на стрелку внизу ваших Задач.
Отсюда вы можете удалить определенные выполненные задачи или пометить задачу как незавершенную, чтобы она снова отображалась на главном экране. Вы можете массово удалить эти задачи из меню параметров.
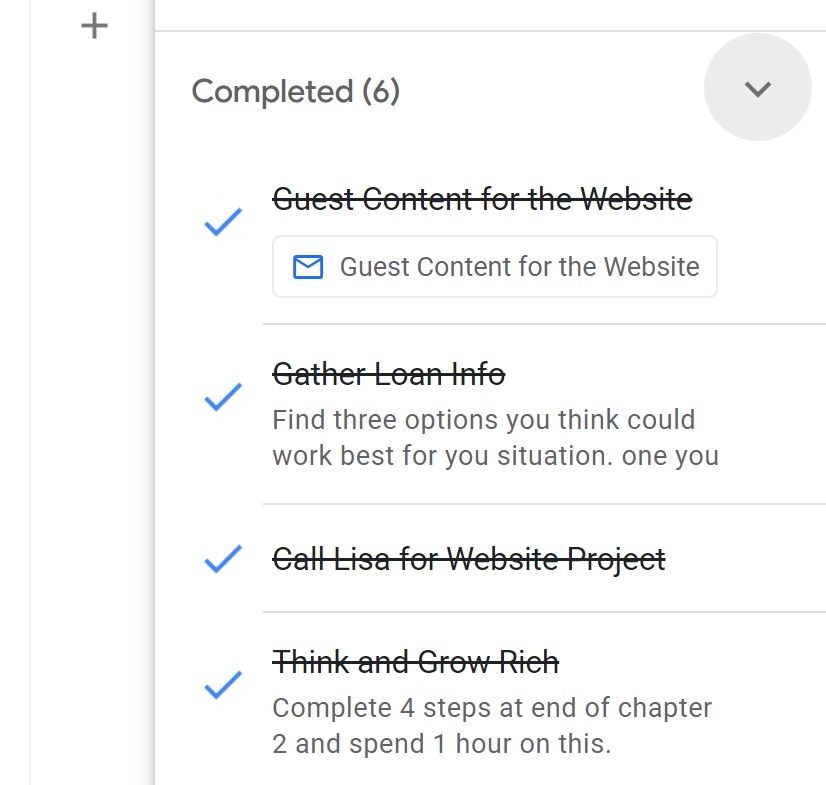
Что делает Google Tasks настолько мощным, так это возможность создавать разные списки для ваших задач. Например, вы можете создать отдельный список для работы, личного пользования и продуктов.
Создание и управление списками в задачах Google
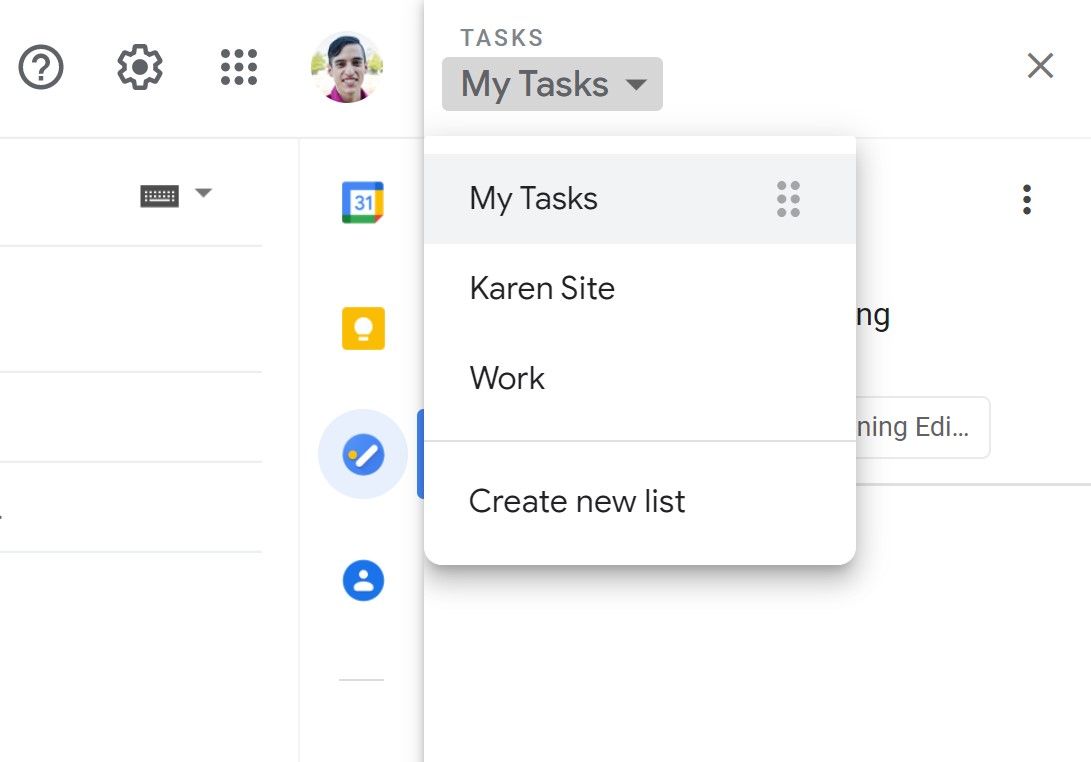
- Щелкните Мои задачи .
- Щелкните Создать новый список .
- Введите название списка.
- Щелкните Готово .
После того, как вы создали свой список, Google Tasks автоматически откроет ваш новый список, и вы сможете сразу же начать добавлять задачи.
Чтобы вернуться к другой задаче, снова нажмите «Мои задачи» и выберите нужный список. Вы можете изменить порядок в списке, щелкнув шесть точек и перетащив список в нужное место.
Вы можете переименовать свой список в любое время, а также можете удалить весь список, если хотите. Если вам нужно изменить задачу из одного списка в другой, щелкните значок карандаша и выберите правильный список из раскрывающегося списка.
Вы можете изменить порядок списка, используя описанные выше методы. Чтобы выйти из экрана задач, нажмите X в правом верхнем углу, и боковая панель исчезнет, оставив только значки для быстрого доступа.
Другие интеграции задач
Google Задачи интегрированы в ваш Календарь Google, Документы Google, Google Диск, Google Таблицы и платформы Google Slides.
Эти интеграции позволяют добавлять ссылки на определенные файлы, к которым вам может потребоваться доступ для выполнения определенной задачи. Щелкнув по этим ссылкам, вы автоматически откроете файл или документ на отдельной вкладке, при этом ваше приложение Google Tasks останется доступным.
Это повысит вашу эффективность и повысит вашу способность делать больше, имея все необходимое в одном месте. Вы будете получать уведомления о своих задачах, если установите определенное время и дату в своем календаре.
Оптимизация ваших задач
Google Задачи – это эффективный способ упростить работу всей папки «Входящие» и продуктов Gsuite. Вы можете расставить приоритеты для элементов, требующих действия, без необходимости управлять всем своим почтовым ящиком.
Интегрируя Задачи Google с остальными продуктами Gsuite, вы получите центральный список дел без необходимости входа на несколько платформ. Организуйтесь из одного места, где бы вы ни находились.