Совместное использование поблизости не работает в Windows 10? Вот как это исправить
Отправка небольших файлов на соседнее устройство должна быть быстрой и простой. Поскольку домашняя группа больше не доступна, решением для несложной передачи файлов может быть совместный доступ к файлам . Однако, если общий доступ к файлам поблизости не работает должным образом, и вы вернулись к вложению электронной почты или передаче файлов с помощью флеш-накопителей, мы здесь, чтобы помочь.
Используйте эти решения, чтобы исправить проблему совместного использования в Windows 10 и вернуться к быстрой передаче файлов между вашим ПК и другими устройствами.
Убедитесь, что совместное использование рядом активировано
Если вы не уверены в том, как использовать общий доступ к соседям , эта простая ошибка может ускользнуть от вашего внимания и нарушить весь процесс. Недостаточно активировать функцию совместного использования на устройстве, с которого вы отправляете файлы. На обоих устройствах должен быть включен обмен файлами.
Вот как проверить, активирован ли общий доступ:
- Щелкните " Пуск" .
- Выберите " Настройки" .
- Выберите « Система» и прокрутите вниз до « Общие впечатления» .
- Проверьте, включен ли переключатель для совместного использования .
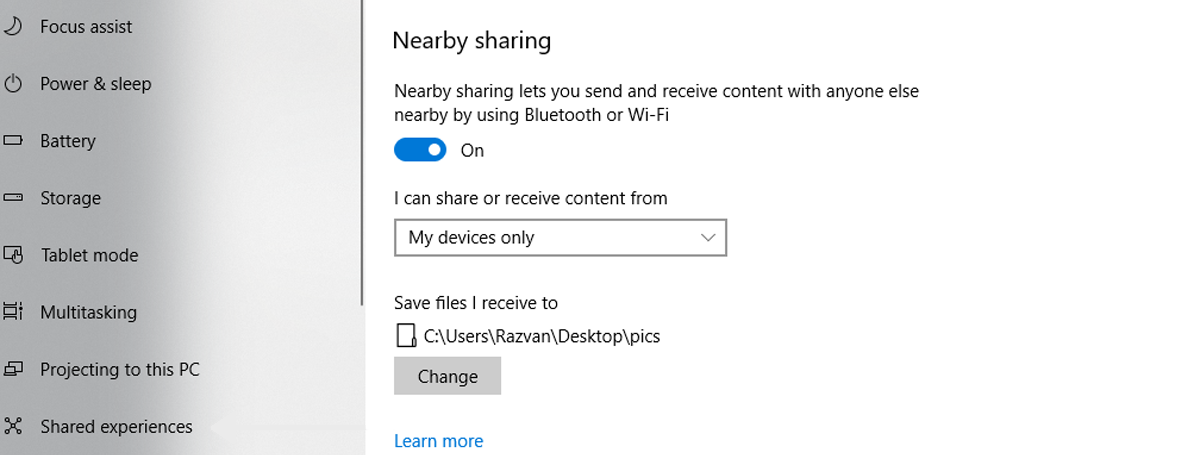
Проверьте версию Windows 10
Microsoft добавила функцию общего доступа к Windows 10 в апрельском обновлении 2018 Spring Creators Update.
Чтобы получить функцию совместного доступа к сети, обновите Windows 10 до последней версии. Однако для успешного обновления операционной системы до последней версии может потребоваться много времени и пропускной способности, поэтому, если вы спешите, другой метод, например совместное использование файлов с помощью OneDrive, может быть более эффективным.
Проверьте адаптеры Bluetooth
Функция обмена с близкого расстояния предназначена для работы через Bluetooth. Устройство, отправляющее файлы, и устройство, принимающее файлы, должны иметь Bluetooth-совместимость. Это означает, что оба устройства должны иметь адаптеры Bluetooth с прошивкой версии 4.0 или выше.
Примечание: при обмене рядом включен, Bluetooth включается автоматически.
Выполните следующие действия, чтобы проверить совместимость Bluetooth:
- Найдите «диспетчер устройств» в меню «Пуск» и в результатах выберите « Диспетчер устройств» .
- Раскройте раскрывающееся меню Bluetooth .
- Щелкните адаптер Bluetooth правой кнопкой мыши и выберите « Свойства» .
- В меню " Свойства " выберите вкладку " Дополнительно".
- Взгляните на значение LMP. Значение не менее 6.x означает, что на адаптерах Bluetooth установлена прошивка версии 4.0 или выше.
Еще одним условием для совместного использования в режиме «Рядом» является то, что ваши адаптеры Bluetooth должны поддерживать спецификацию Bluetooth Low Energy.
Вот как это можно проверить:
- В меню « Свойства» выберите вкладку « Сведения ».
- Используйте раскрывающееся меню, чтобы выбрать Bluetooth Radio поддерживает центральную роль с низким энергопотреблением .
Проверьте отображаемое значение. Если отображается <истинно> , ваши адаптеры Bluetooth поддерживают спецификацию низкого энергопотребления. Если одно из устройств не соответствует этим условиям, необходимо приобрести внешний адаптер Bluetooth с необходимыми функциями.
Проверьте настройки общих впечатлений
Если совместимость с Bluetooth не является проблемой для ваших устройств, но по-прежнему не могут найти друг друга для завершения передачи файлов, вам необходимо внимательнее изучить настройки общего доступа к сети.
- Выполните поиск по запросу «общий опыт» в меню «Пуск» и выберите « Изменить параметры общего взаимодействия» в результатах поиска.
- В разделе Я могу делиться или получать контент с разверните меню и выберите Все рядом .
Примечание. Параметр « Все рядом» должен быть выбран на обоих устройствах для обнаружения друг друга.
Установите для сетевого подключения частное
- Щелкните кнопку " Пуск" .
- Выберите " Настройки" .
- В списке Сеть и Интернет выберите Состояние .
- Щелкните Изменить свойства подключения и выберите Частное .
Проверьте имя устройства
Если рядом с вами есть несколько устройств с Windows 10, использующих общий доступ к файлам, возможно, вы отправили файл не на то устройство. Тот факт, что Windows 10 использует комбинацию цифр и букв для идентификации устройства, часто может привести к путанице.
Вы всегда можете изменить имя своего устройства, чтобы его было легче обнаружить, но это может создать проблемы с доступностью сетевых ресурсов.
Принесите устройства ближе
Возможен случай, когда кажется, что все настроено правильно, но передача файла не завершается. Это может быть вызвано ограниченным радиусом действия Bluetooth. Совместное использование поблизости работает лучше, если устройства находятся на расстоянии от 20 до 30 футов или даже ближе.
Для более быстрой передачи держите устройства в одной комнате, чтобы стены и другие препятствия не мешали соединению Bluetooth.
Открыть Центр поддержки
Даже если передача завершена, вы можете не получить уведомление на принимающем устройстве. Когда файл передается через общий доступ к сети, устройство, получающее файл, обычно отображает всплывающее уведомление. Это позволяет вам решить, что делать дальше. Вы можете загрузить файл и открыть его автоматически или просто загрузить без каких-либо дополнительных действий.
Если Focus Assist включен, Windows 10 не будет отображать никаких уведомлений для полученного файла. В этой ситуации просто откройте Центр уведомлений и посмотрите уведомления о совместном доступе поблизости.
Что делать, если передача файла занимает слишком много времени?
Поскольку Bluetooth – не самый эффективный способ передачи файлов локально, процесс может быть медленным или даже завершиться ошибкой, если вы передаете большие файлы. Итак, вот несколько советов, как ускорить процесс.
Отключите другие устройства с помощью Bluetooth
При использовании совместного использования и отправки файлов через Bluetooth проверьте, не передается ли значительный объем данных через Bluetooth. Например, использование динамика Bluetooth замедлит передачу.
Подключиться к Wi-Fi
Если передача файла занимает много времени или по-прежнему не удается, возможно, лучше подключить устройства к сети Wi-Fi. Если вы выбрали использование Wi-Fi вместо Bluetooth, подключите устройства к той же сети. В противном случае функция «Рядом» продолжит использовать Bluetooth для завершения передачи.
Чтобы узнать, к какой сети Wi-Fi вы подключены, щелкните значок Wi-Fi в правом нижнем углу и найдите сеть, в которой указано «Подключено, защищено».
Исправьте обмен в течение нескольких минут
Решения, которые мы собрали в этой статье, помогут вам исправить функцию совместного использования в Windows 10. Это упростит обмен файлами с устройствами поблизости и сэкономит ваше время.