Как подключить трекпад к iPad и использовать его
iPad начинался как сенсорные устройства. Но эти устройства неуклонно становились более гибкими по мере появления новых методов ввода, начиная с Apple Pencil. В iPadOS 13.4 и более поздних версиях вы можете подключить трекпад к iPad для полного погружения в игру с использованием курсора.
Узнайте, как подключить и настроить трекпад Bluetooth, чтобы открыть новый захватывающий способ использования iPad.
Какие iPad совместимы с трекпадом?
Следующие модели iPad совместимы с трекпадами:
- Каждый iPad Pro
- iPad Air 2 или новее
- iPad (5-го поколения) или новее
- iPad mini 4 или новее
Для использования курсора вам также потребуется версия не ниже iPadOS 13.4.
Какой трекпад можно использовать с iPad?
Если у вас есть трекпад, который вы используете на своем настольном или портативном компьютере, он, вероятно, также совместим с вашим iPad.
iPad поддерживает широкий спектр трекпадов Bluetooth сторонних производителей. Собственные устройства Apple Magic Trackpad первого и второго поколения также совместимы с iPad через Bluetooth.
Вы даже можете использовать разъем USB-C на iPad Pro для подключения проводного трекпада.
Чехлы и обложки для трекпада iPad
Вы можете использовать чехол для трекпада или чехол, специально предназначенный для iPad. Поддержка курсора iPadOS делает чехлы для клавиатуры и трекпада обязательными аксессуарами для iPad Pro и других моделей.
Популярные чехлы для трекпада для iPad включают следующее:
- Apple Magic Keyboard для iPad: магнитная крышка для iPad Pro и iPad Air 4-го поколения, включающая клавиатуру с подсветкой и трекпад.
- Logitech Folio Touch: чехол с клавиатурой и трекпадом с подсветкой для 11-дюймового iPad Pro и iPad Air 4-го поколения.
- Logitech Combo Touch: комбинация клавиатуры и трекпада для iPad (7-го и 8-го поколения), iPad Air (3-го поколения) и 10,5-дюймового iPad Pro.
- Brydge Pro +: алюминиевая насадка для клавиатуры для различных моделей iPad, которая также оснащена трекпадом.

Как подключить трекпад Bluetooth к iPad
Если вы используете чехол для трекпада, который подключается через Smart Connector, например Magic Keyboard для iPad, вам не нужно ничего делать вручную.
Подключение трекпада Bluetooth к iPad – тоже простой процесс. Для этого выполните следующие действия:
- Перейдите в приложение « Настройки» и нажмите на Bluetooth . Убедитесь, что на вашем iPad включен Bluetooth.
- Переведите трекпад в режим сопряжения. Обратитесь к руководству пользователя устройства, чтобы узнать, как это сделать.
- Следите за тем, чтобы имя вашего трекпада появилось в списке устройств Bluetooth на вашем iPad. Он появится в разделе « Другие устройства ».
- Нажмите на имя трекпада, чтобы связать его с iPad.
- Некоторые устройства будут отображать дополнительные инструкции на экране iPad. Выполните эти шаги, чтобы завершить процесс сопряжения.
Если вы используете Apple Magic Trackpad, ваш iPad может запросить код. Используйте 0000 .
При подключении трекпада курсор может не отображаться, пока вы не коснетесь трекпада пальцем.
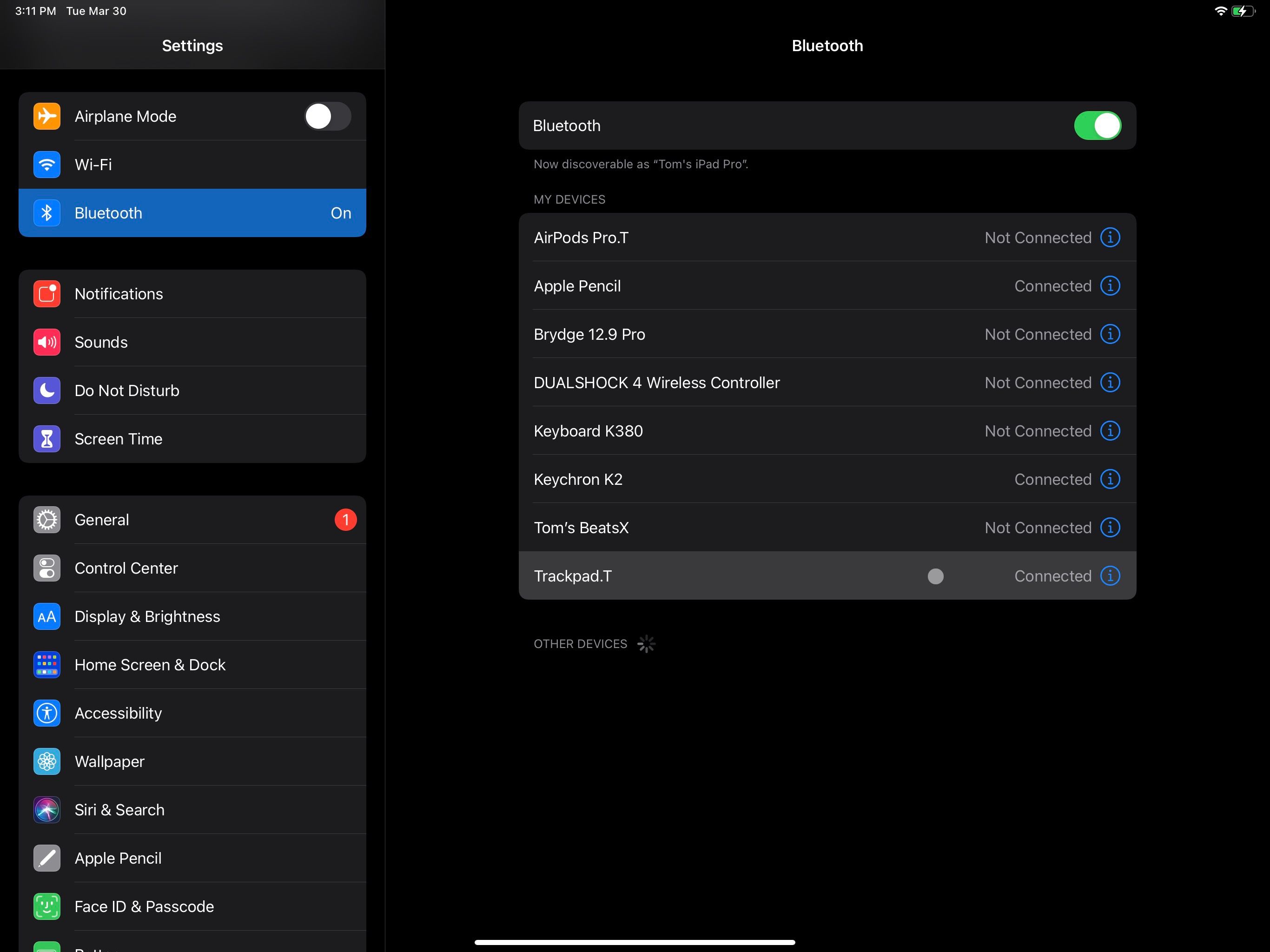
Переключение трекпада между iPad и другим устройством
К сожалению, вы не можете подключить Magic Trackpad к двум iPad или устройствам одновременно, чтобы быстро переключаться между ними. После подключения трекпада ваш iPad запомнит его и автоматически подключится, если оба устройства включены и Bluetooth включен.
Чтобы подключить Magic Trackpad к другому iPad или Mac, вам сначала придется забыть об устройстве на исходном iPad. Затем вы можете настроить его как новое устройство на втором iPad или Mac.
Некоторые сторонние трекпады Bluetooth поддерживают несколько подключений, что позволяет мгновенно переключаться между устройствами.
Использование трекпада с iPad
Первое, что вы заметите, это то, что курсор iPad не похож на крошечные стрелки, к которым вы, вероятно, привыкли на Mac или ПК. Этот курсор трансформируется и адаптируется к тексту, кнопкам и значкам приложений.
Он привязывается к кнопкам, трансформируется в двутавровый курсор для редактирования текста и выделяет некоторые элементы пользовательского интерфейса при наведении на них курсора.
Он также имеет инерцию – курсор будет продолжать двигаться после того, как вы отпустите его, как будто он имеет вес. Его импульс зависит от скорости вашего смахивания.
Помимо внешнего вида, трекпад работает на iPad так же, как на Mac или ПК. Однако это простое дополнение полностью меняет возможности iPadOS.
Вот краткое изложение некоторых основных жестов, которые помогут вам начать работу с трекпадом на iPad:
- Проведение одним пальцем: перемещает курсор.
- Щелчок одним пальцем: работает как нажатие на экран.
- Проведение двумя пальцами: прокрутка по вертикали и горизонтали.
- Щелчок двумя пальцами: выполняет вторичный щелчок или «щелчок правой кнопкой мыши».
- Увеличение и уменьшение: увеличение так же, как на сенсорном экране.
- Щелчок одним пальцем и перетаскивание: позволяет выделять текст и перетаскивать элементы по экрану.
Вы даже можете комбинировать жесты трекпада и сенсорные жесты для расширенных операций с двумя руками!
Узнайте обо всех основных и расширенных жестах трекпада на iPad, чтобы быстро перемещаться по iPad, как профессионал.
Примечание о совместимости жестов трекпада
Многие продвинутые жесты трекпада iPad, такие как жесты тремя пальцами, доступны только на Magic Trackpad 2 от Apple и Magic Keyboard для iPad.
Другие аксессуары поддерживают только ограниченный набор жестов. Например, Magic Trackpad первого поколения от Apple не поддерживает прокрутку или любые другие жесты двумя или тремя пальцами.
Регулировка настроек трекпада на iPad
Чтобы настроить общее поведение трекпада и курсора на iPad, откройте « Настройки» и нажмите (или щелкните!) « Общие» .
Затем нажмите « Трекпад» в списке общих настроек, чтобы отобразить доступные параметры.
Вы можете настроить скорость отслеживания, переключить естественную прокрутку и настроить параметры щелчка в соответствии со своими предпочтениями.
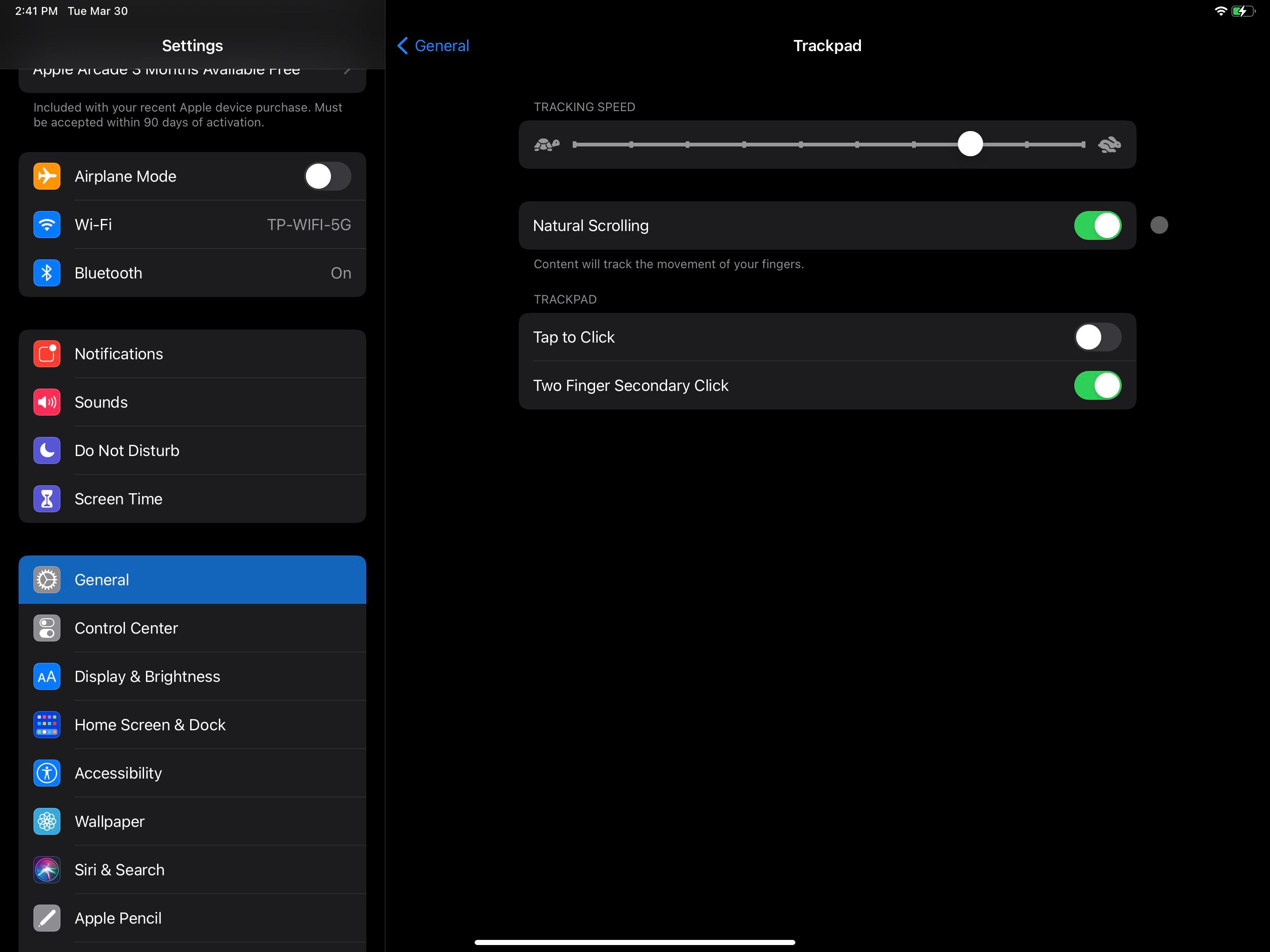
Регулировка настроек специальных возможностей для трекпадов
Если вам не нравится преобразование указателя или инерция курсора, выполните следующие действия, чтобы настроить и отключить эти и другие параметры специальных возможностей:
- Откройте « Настройки» и нажмите « Доступность» .
- В разделе « Физика и двигатель » нажмите « Управление указателем» .
- Отключите анимацию указателя, чтобы он не менял форму при наведении курсора на кнопки и другие элементы.
- Отключите инерцию трекпада, чтобы курсор останавливался сразу же, когда вы убираете палец с трекпада.
Вы также можете настроить скорость прокрутки, размер указателя, контраст указателя и другие параметры, чтобы сделать работу идеальной для вас.
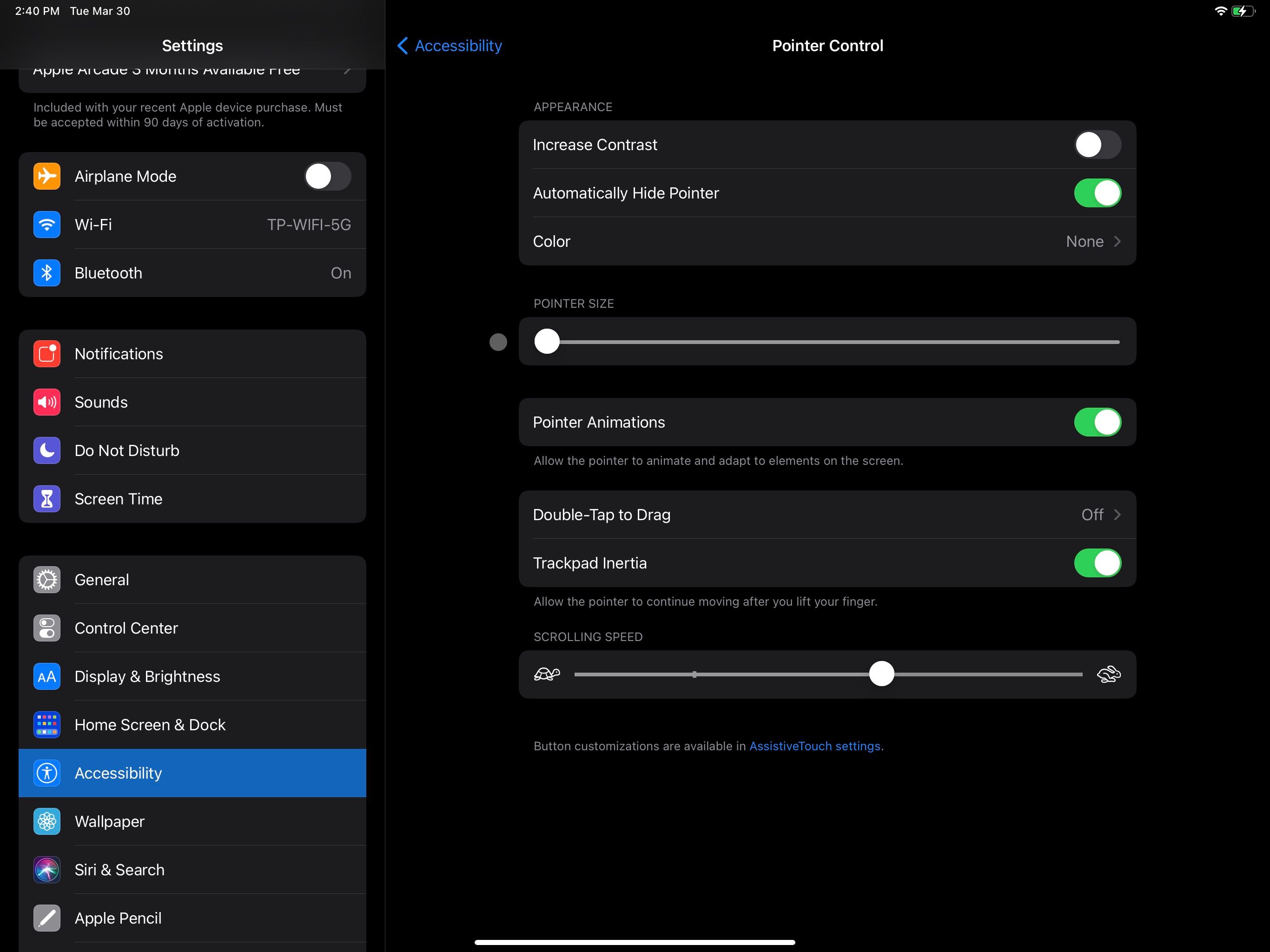
Откройте для себя новые возможности iPad, подключив трекпад
Подключение трекпада к iPad превращает сенсорное устройство в гибкое гибридное устройство. Независимо от того, используете ли вы автономный трекпад Bluetooth или выбираете чехол для iPad с трекпадом, вы откроете для себя совершенно новый способ использования iPad.
Освоив основы, переходите к более продвинутым жестам iPad, чтобы воспользоваться преимуществами многозадачности iPad и многим другим.