14 захватывающих новых функций появятся в командах Microsoft в 2021 году
Пандемия вызвала беспрецедентный пик технического прогресса после вынужденного изменения нашего образа жизни. Как лидер в мире технических решений, Microsoft, без сомнения, была его частью и увидела в этом возможность привнести новые захватывающие функции в Microsoft Teams для более широкого сотрудничества и среднего подписчика Microsoft.
Давайте посмотрим на некоторые новые функции в Microsoft Teams – от гибкости в том, как вы представляете и проводите собрания, до приложений, повышающих эффективность рабочего места.
1. Встречайтесь сейчас или позже
Теперь вы можете планировать и проводить мгновенные собрания в Microsoft Teams. Встречи могут быть инициированы из календаря или предпочтительного канала. Используйте следующие шаги.
- Нажмите кнопку Meet Now в своем календаре Microsoft.
- Настройте детали встречи, введя заголовок и указав аудио и визуальные источники.
- Активируйте встречу, нажав кнопку « Присоединиться сейчас» . Ссылка активируется, чтобы облегчить приглашение большего количества участников.
Соответствующий канал выбирается из списка каналов, чтобы начать собрание.
2. Запланировать собрание команд в Outlook
Вы можете запланировать мгновенное собрание группы в Outlook, выполнив следующие действия.
- Откройте Microsoft Outlook и убедитесь, что он находится в режиме просмотра календаря .
- Щелкните « Встреча новых команд» .
- Участники встречи добавляются в Обязательное поле.
- Настройте детали новой встречи , указав время начала, время окончания и место.
- Напишите сообщение, которым хотите поделиться с командой, и отправьте его всем участникам.
3. Подведем итоги
С помощью «Итоги встречи» команда может следить за ней после ее окончания. Команда может просматривать детали встречи, расшифровки стенограмм, аудио и видео записи и чаты в одном месте. Команда может получить доступ к этим сведениям на вкладках « Чат» и « Подробности» .
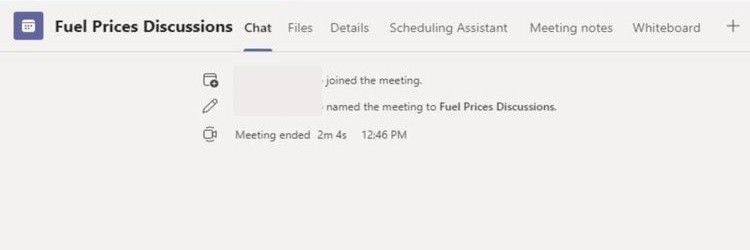
4. Просмотр в виде сетки
Эта функция позволяет членам команды видеть друг друга из центра. Это позволит вам просматривать сотрудников, любых членов обучающегося сообщества и многое другое. Функция просмотра в виде сетки упрощает и ускоряет навигацию. Однако вы можете вернуться к старому представлению, если новое представление вам не нравится по какой-либо причине.
5. Стрелка назад (просмотр истории задач)
Пользователи могут просмотреть прошлые действия, наведя курсор на кнопки вперед / назад, расположенные в верхнем левом углу функции панели поиска. Стрелка назад позволяет пользователям просматривать сведения из истории группы Microsoft для каналов, разговоров, действий и приложений.
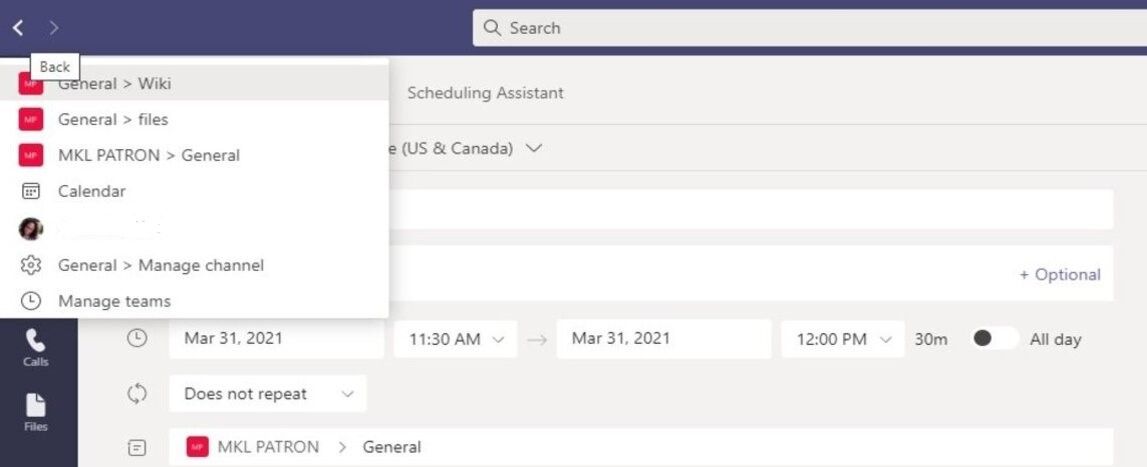
Кроме того, можно использовать сочетания клавиш для просмотра сведений истории Microsoft Teams .
6. Живые реакции
Участники встречи теперь могут выражать свои чувства с помощью функции Live Reactions в Microsoft Teams. Функция Live Reactions доступна на телефонах и настольных компьютерах Android и iOS.
При наведении указателя мыши на Показать реакции , расположенную там, где была реакция « Поднять руку» , пользователи могут найти еще четыре живых реакции в дополнение к реакции «Поднять руку». Новые реакции включают лайки, смех, аплодисменты и любовь.
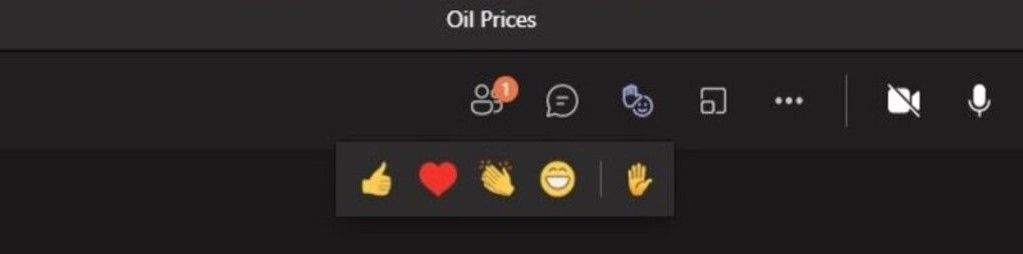
7. Управляйте командами быстрее с помощью новых сочетаний клавиш.
Сочетания клавиш Microsoft Teams особенно важны для слабовидящих и инвалидов.
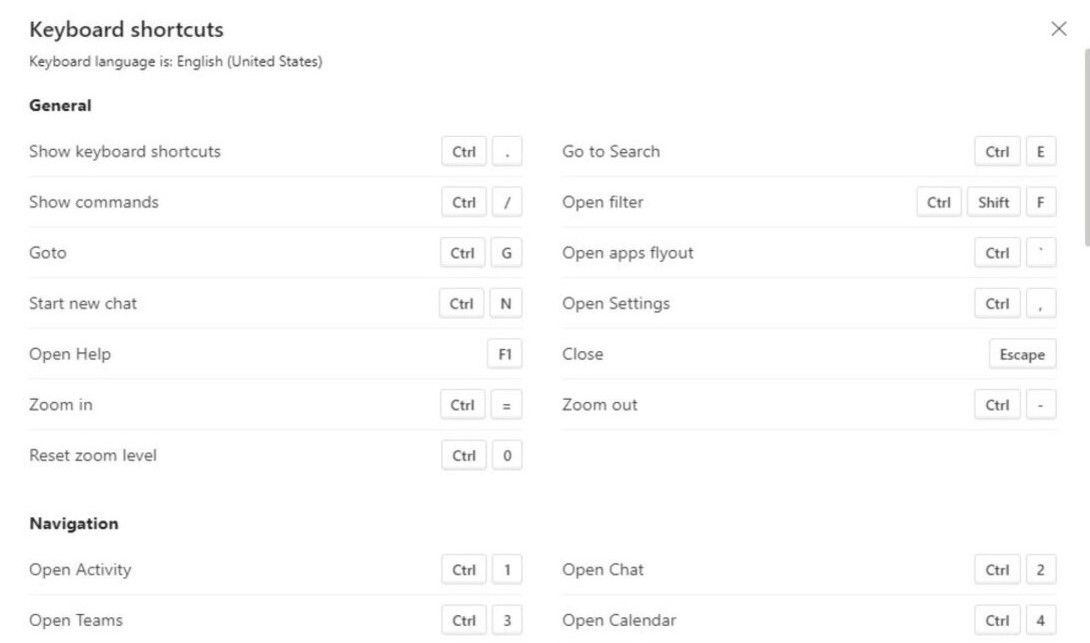
Ярлыки доступны в Windows и macOS. Если для ярлыка требуется две клавиши, используется знак +. Если вам нужно нажимать одну клавишу сразу за другой, разделите клавиши запятой (,).
8. Продолжайте с того места, где вы остановились
Эта функция позволяет пользователям вернуться к документам, над которыми они работали. Однако он доступен только в Google Workspace и совместим с устройствами с поддержкой Android, iPhone, планшетами и компьютерами. Выполните следующие действия, чтобы получить доступ к Pick Up, где вы остановились .
- Щелкните приложение облачного поиска на своем устройстве.
- Перейдите к карточке « Возьмите с того места, где вы остановились» .
- Прокрутите влево, чтобы увидеть все документы.
- Щелкните нужный документ, чтобы открыть его на Google Диске.
- По завершении щелкните значок «X», чтобы закрыть документ.
9. Ваша повестка дня теперь в командах.
Повестки дня можно добавить, введя текст в диалоговом окне под выбранной повесткой дня собрания. Кроме того, вы можете щелкнуть по предложенным пунктам, чтобы добавить повестку дня. Повестки дня можно редактировать или удалять, наведя курсор на них и выбрав значок корзины или редактирования.
10. Функция режима "Вместе"
Режим « Вместе» – это технология сегментации ИИ, которая позволяет участникам делиться цифровым фоном. Это заставляет вас чувствовать, что вы находитесь в одной комнате, даже с отсутствующими участниками. Выполните следующие действия, чтобы активировать функцию режима «Вместе».
- Убедитесь, что Microsoft Teams обновлен.
- Включите новый опыт встречи, щелкнув значок профиля. Убедитесь, что новая встреча включена в календаре.
- После включения нового опыта встречи ваши новые элементы управления собранием будут отображаться в верхней части окна.
11. Google Workspace устраивает встречи для команд
Это надстройка, которая позволяет вам участвовать в собраниях Teams, когда вы находитесь в Google Workspace. Надстройка позволяет получить доступ к чатам, визуальным и аудиоконференциям, доскам и демонстрации экрана.
Эта функция обеспечивает более эффективную и безопасную совместную работу с другими людьми . Только один администратор имеет права включения надстройки, чтобы гарантировать безопасность. Доступ к надстройке можно получить только через портал Azure, и ее можно активировать, выполнив следующие действия.
- На портале Azure щелкните Корпоративные приложения , затем выберите Все приложения .
- Воспользуйтесь функцией поиска, чтобы найти « надстройку собраний Microsoft Teams для Google Workspace ».
- Нажмите Да, чтобы принять.
12. Функция списка задач
Список задач объединяет отдельные задачи через Microsoft To-Do и вместе с командными задачами через Planner. Значки « Мои задачи» и « Общие планы» в разделе «Задачи» позволяют администраторам просматривать, управлять и расставлять приоритеты для индивидуальных и групповых задач в одном месте.
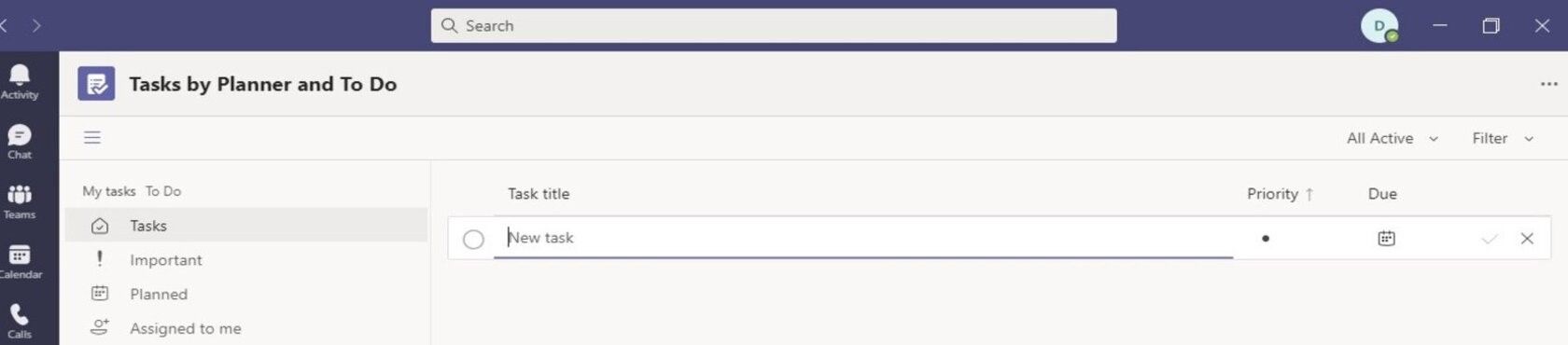
13. Групповые обсуждения в комнатах обсуждения.
Комнаты для отдыха способствуют надежному взаимодействию в большой группе. Организаторы теперь могут разделить большое собрание на подгруппы для облегчения взаимодействия и эффективного мозгового штурма. Можно создать до 50 комнат для обсуждения с возможностью добавления участников вручную или автоматически.
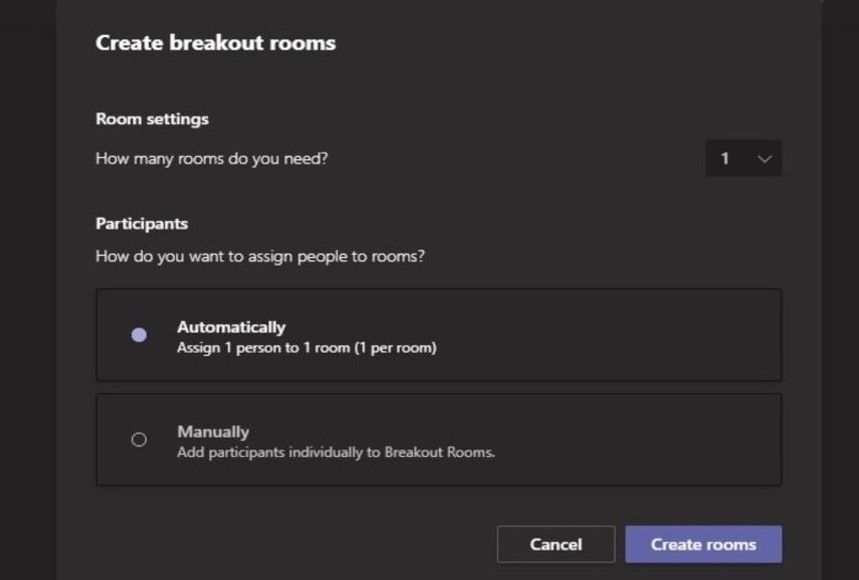
14. Прибыли календари каналов
В календаре канала освещаются подробности будущих встреч. Эта функция позволяет членам команды оставаться организованными и знать детали встречи, не консультируясь с членами команды.
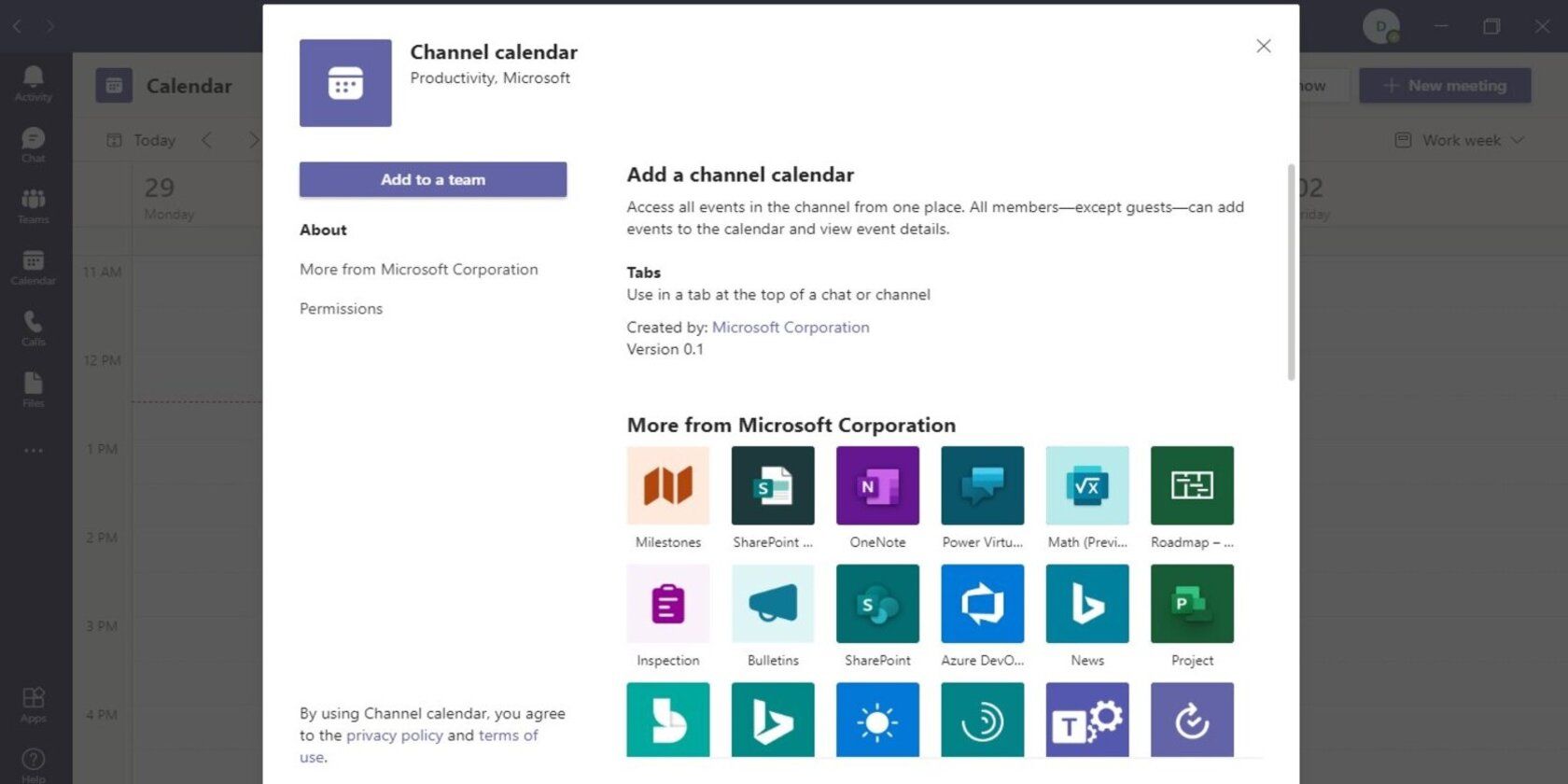
Различные собрания для всех каналов организации хранятся в одном календаре, а функция фильтрации используется для доступа к деталям календаря для конкретного канала.
Познакомьтесь с новыми функциями Microsoft Teams
Microsoft улучшила функции Microsoft Teams, позволяя пользователям более эффективно общаться в сети. Большинство новых функций заставляют пользователей чувствовать, что они присутствуют, когда они находятся вдали от фактического места встречи.
Самый простой способ провести онлайн-встречу с ощущением присутствия на месте – это установить новые Microsoft Teams, которые совместимы с компьютерами, устройствами Android и iOS.