Как использовать приложение для записи голоса в Windows 10
Если вы ищете простое решение для записи звука, в Windows 10 есть подходящий инструмент: диктофон.
Если ваша работа или хобби требует от вас создания аудиозаписи, вы можете использовать этот бесплатный инструмент для Windows 10. Диктофон – это несложное решение, которое позволяет вам записывать, редактировать, отмечать соответствующие части и делиться своими записями.
Как записать звук с помощью диктофона
- В строке поиска меню «Пуск» введите диктофон и выберите «Лучшее совпадение».
- Чтобы начать запись, нажмите кнопку « Запись» . Также вы можете начать запись, нажав Ctrl + R.
- Нажмите кнопку « Пауза» , если вы хотите прервать запись, не завершая сеанс. Таким образом, у вас будет один аудиофайл.
- Чтобы завершить сеанс записи, нажмите кнопку « Стоп» . Кроме того, вы можете остановить запись, нажав клавишу Esc , Backspace или пробел .
Обратите внимание, что если вы используете старую версию Windows 10, возможно, вам придется загрузить приложение из Microsoft Store.
Скачать: Диктофон Windows (бесплатно)
Если вы закроете окно диктофона во время записи, вы получите уведомление о том, что запись приостановлена. Однако, если вы используете Focus Assist для отключения уведомлений , Windows 10 не будет отображать никаких уведомлений о ходе вашей записи.
После остановки записи Windows 10 автоматически сохранит аудиофайл в формате .m4a . Вы можете найти файл в папке « Звукозаписи » в папке « Документы ».
Как слушать свои записи
- В строке поиска меню «Пуск» введите диктофон и выберите «Лучшее совпадение».
- Выберите трек, который вы хотите послушать, из меню, отображаемого в левой части окна.
- Используйте ползунок и кнопку « Пауза / воспроизведение» .
Как добавить маркеры
Маркеры позволяют идентифицировать важные части вашей записи, облегчая процесс редактирования. Чтобы добавить маркер, нажмите кнопку « Добавить маркер» или нажмите Ctrl + M. Маркер отображается в виде флажка и указывает, сколько времени прошло с момента начала записи.
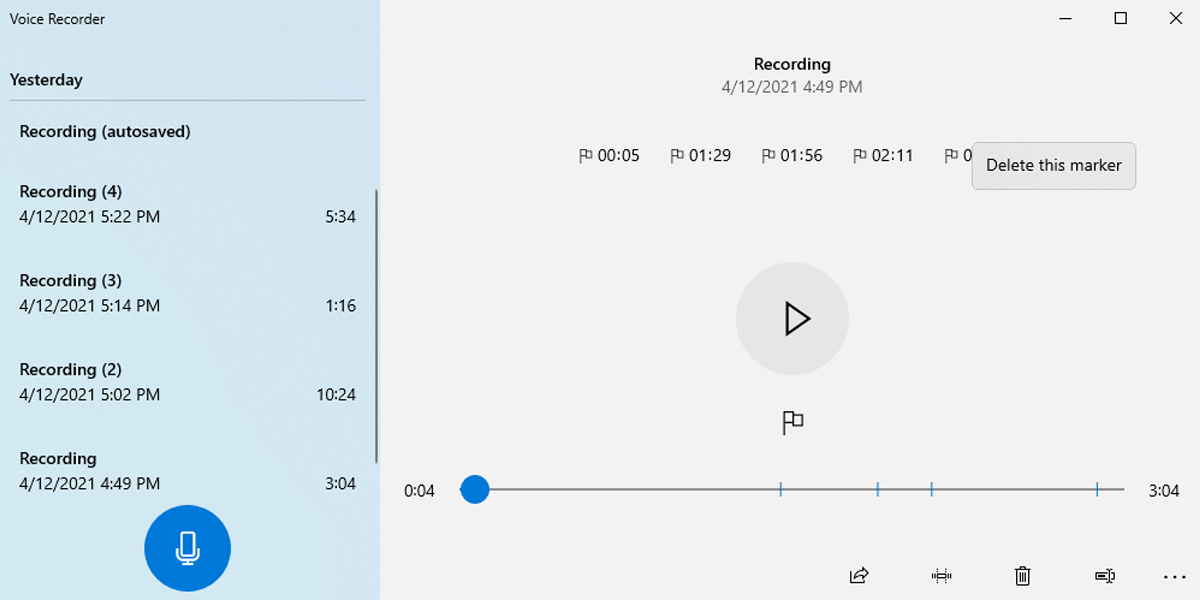
Кроме того, вы можете добавлять маркеры во время прослушивания одной из ваших записей. Добавление маркера не прерывает и не влияет на запись. Если вы хотите удалить один из маркеров, щелкните его правой кнопкой мыши и выберите Удалить этот маркер .
Как редактировать аудиозапись с помощью диктофона
Если вы хотите, чтобы это было просто, вы можете использовать Диктофон, чтобы обрезать свои записи и сохранить только полезные части.
- В строке поиска меню «Пуск» введите диктофон и выберите «Лучшее совпадение».
- Выберите из списка аудиозапись, которую вы хотите отредактировать.
- Нажмите кнопку « Обрезать» . Это отобразит два контакта.
- Переместите булавки по полосе, чтобы выбрать ту часть, которую вы хотите сохранить.
- Нажмите кнопку « Воспроизвести» , чтобы случайно не удалить важные детали.
- По завершении обрезки записи нажмите кнопку « Сохранить» .
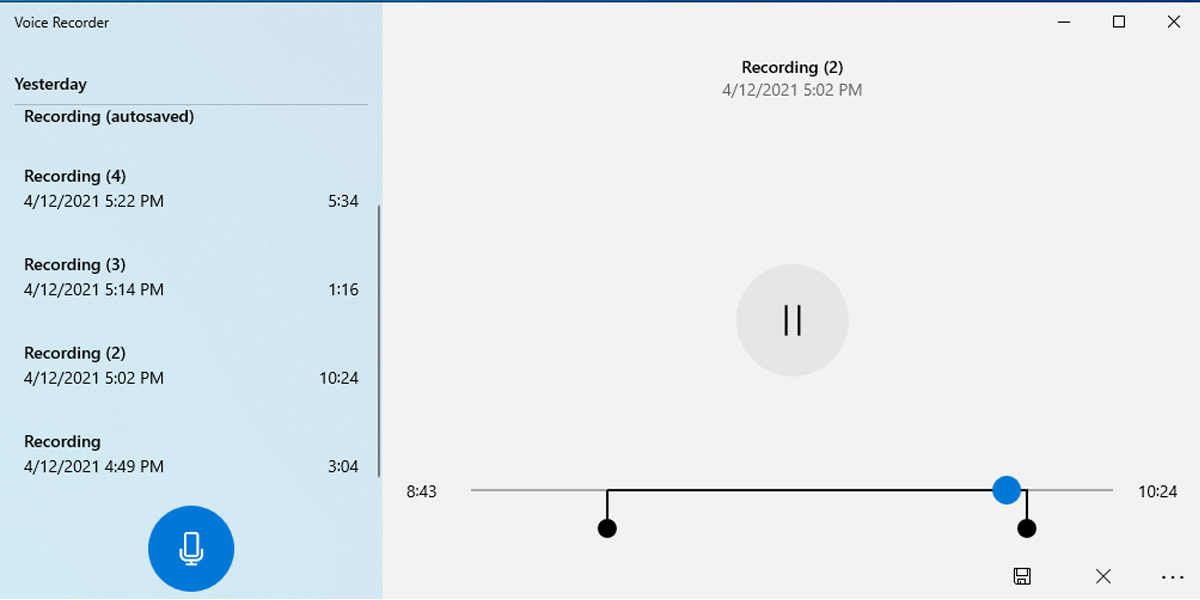
Есть два варианта: Сохранить копию и Обновить оригинал . Если вы считаете, что аудиозапись все еще нуждается в доработке, лучше использовать опцию Сохранить копию . Обновление исходной версии приведет к безвозвратному удалению обрезанного аудио.
Windows 10 автоматически назовет аудиозаписи, добавит время и дату, а также длину каждой записи. Хотя это определенно полезная информация, ее может быть недостаточно.
Если вам нужно большое количество аудиозаписей для ваших проектов, имена по умолчанию могут сбивать с толку. Более эффективный способ идентифицировать аудиозаписи – это самому назвать файлы. Вот как это сделать:
- Откройте приложение " Диктофон" .
- Выберите в меню запись, которую вы хотите переименовать.
- Нажмите кнопку " Переименовать" .
- Введите имя, которое предоставит вам достаточно информации о записи.
- Нажмите кнопку " Переименовать" .
Как поделиться аудиозаписью
- Откройте приложение " Диктофон"
- Выберите аудиозапись, которой хотите поделиться.
- Нажмите кнопку Поделиться .
- Выберите приложение, которое хотите использовать, чтобы поделиться записью.
Если вы делитесь записью с кем-то в той же комнате, что и вы, самый быстрый способ – поделиться ею с помощью функции «Общий доступ рядом» .
Как исправить Microsoft Voice Recorder
При первом использовании диктофона Windows 10 попросит вас настроить микрофон в настройках . Вы должны разрешить приложению доступ к вашему микрофону, иначе Диктофон не будет иметь аудиовход.
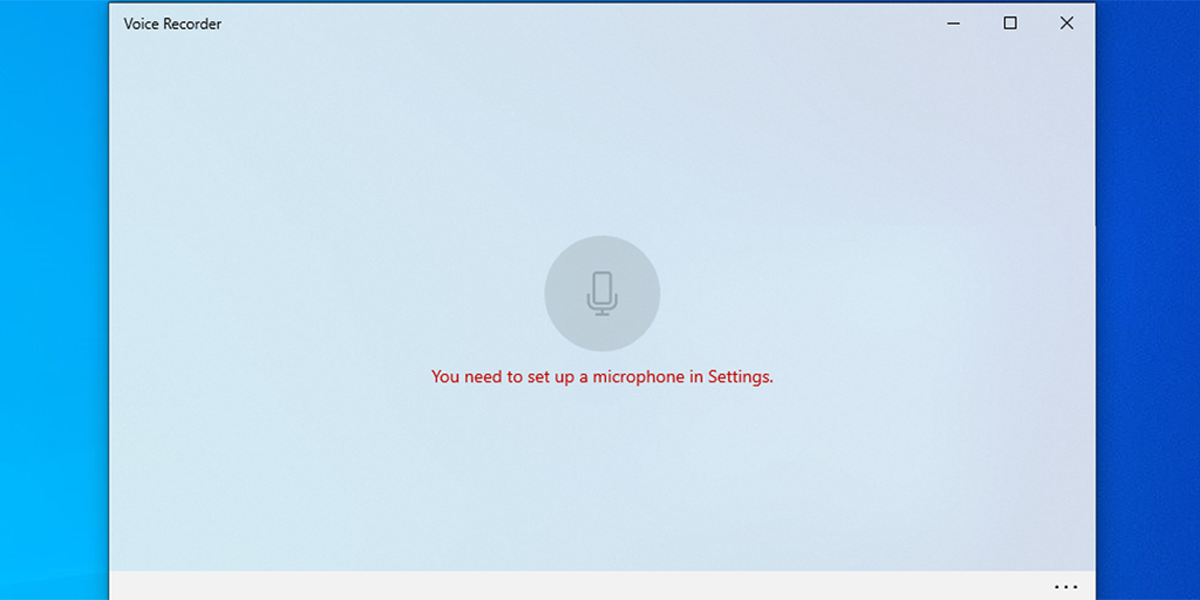
Вот как вы разрешаете диктофону доступ к вашему микрофону.
- Щелкните правой кнопкой мыши меню «Пуск» и выберите «Настройки» .
- Выберите Конфиденциальность .
- В списке разрешений приложения выберите Микрофон .
- В разделе Разрешить приложениям доступ к микрофону включите переключатель.
- Прокрутите вниз, чтобы выбрать, какие приложения Microsoft Store могут получить доступ к вашему микрофону .
- Убедитесь, что переключатель для диктофона включен.
Запустите средство устранения неполадок для вашего микрофона
Прежде чем пробовать более сложные решения, такие как переустановка или обновление драйверов, попробуйте это быстрое исправление. Вот как это сделать:
- Щелкните правой кнопкой мыши " Пуск" .
- Щелкните " Настройки" .
- В меню « Обновление и безопасность» выберите « Устранение неполадок» .
- Щелкните Дополнительные средства устранения неполадок .
- В разделе « Найти и исправить другие проблемы» выберите параметр « Запись звука» .
- Выберите Запустить средство устранения неполадок .
- В новом окне выберите микрофон, который вы хотите исправить.
- Нажмите кнопку Далее .
Если ваш микрофон по-прежнему не работает, убедитесь, что микрофон правильно подключен к вашему устройству. Если вы используете USB-микрофон, подключите его к другому USB-порту или USB-кабелю.
Если вы подключили микрофон через Bluetooth и он не работает должным образом, выполните этот контрольный список:
- Убедитесь, что на вашем устройстве включен Bluetooth. Откройте Центр поддержки и проверьте, включен ли Bluetooth.
- Убедитесь, что микрофон не нужно заряжать.
- Убедитесь, что вы находитесь в рабочем диапазоне. Вы можете подключать свои устройства через Bluetooth, только если они находятся на расстоянии от 20 до 30 футов друг от друга. Кроме того, соединению будут мешать такие препятствия, как стены.
- Убедитесь, что вы уже не отправляете большой объем данных через Bluetooth. Отправка файлов через функцию «Общий доступ» или через динамик Bluetooth повлияет на соединение Bluetooth.
Создавайте аудиозаписи за считанные минуты
Microsoft Voice Recorder для Windows 10 – это простой, но функциональный инструмент для записи звука. В нем нет функций, но если вам нужно быстро записать звук и требуются минимальные инструменты для редактирования, он отлично справится.