Как настроить масштабирование дисплея в Windows 10 для мониторов с высоким разрешением
Не секрет, что Windows плохо смотрится на мониторах с высоким разрешением, с высоким разрешением и настройками с несколькими мониторами. Microsoft несколько раз пыталась решить эту проблему с помощью обновлений, но все еще не так хорошо, как должно быть.
Итак, хотя с момента появления Windows 10 на рынке прошло шесть лет, пользователям приходится выполнять большую ручную настройку, чтобы визуальные эффекты выглядели хорошо на мониторах с высоким разрешением.
Здесь на помощь приходит масштабирование дисплея. Давайте посмотрим, как вы можете масштабировать визуальные эффекты в Windows, чтобы они лучше соответствовали вашему дисплею.
Что такое масштабирование дисплея?
Масштабирование дисплея относится к настройке элементов пользовательского интерфейса, таких как изображения и текст, таким образом, чтобы они хорошо смотрелись на вашем дисплее. На мониторах с высоким разрешением экрана масштабирование дисплея направлено на то, чтобы текст выглядел более резким, а изображения – четкими.
Все это звучит хорошо на бумаге, но Windows оставляет желать лучшего, когда дело доходит до масштабирования дисплея.
Традиционно программы масштабируют свои визуальные эффекты в соответствии с присутствующими пикселями. Например, на мониторе 1080p программное обеспечение масштабируется, чтобы отображать визуальные эффекты примерно до двух миллионов пикселей. На мониторе 4K те же визуальные эффекты должны быть доведены до восьми миллионов пикселей.
И здесь начинают появляться проблемы.
Во-первых, поскольку текстовые элементы должны соответствовать отдельным пикселям, они, как правило, выглядят намного меньше на дисплеях с высоким разрешением. Итак, читаемость – это удар.
Во-вторых, визуальные эффекты плохо масштабируются, если вы запускаете несколько мониторов, особенно если мониторы имеют разные размеры и разрешения.
Чтобы решить проблему, связанную с попиксельным масштабированием, Microsoft представила масштабирование Bitmap. Масштабирование растрового изображения работает так же, как цифровое масштабирование. По сути, Windows берет визуальные эффекты и распределяет их по дисплею. Вы можете себе представить, как это может привести к потере ясности и детализации.
К счастью, если у вас возникли проблемы с масштабированием дисплея, вы можете настроить параметры вручную по своему вкусу.
Масштабирование дисплея на одном мониторе
Чтобы настроить масштаб отображения на одном мониторе, нажмите клавиши Windows + I, чтобы открыть панель настроек, введите display в строке поиска и выберите первый результат. Это откроет панель настроек дисплея.
Теперь в разделе « Разрешение экрана» убедитесь, что выбрано собственное разрешение вашего дисплея. Например, если вы используете монитор 1080p, выберите 1920 x 1080 из раскрывающегося списка.
Затем загляните в раздел «Масштаб и макет» и посмотрите, какой коэффициент масштабирования Windows применяет по умолчанию. Для монитора 1080p коэффициент масштабирования установлен на 100%. Для монитора 4K коэффициент часто устанавливается равным 150%. Если вас не устраивает коэффициент по умолчанию, измените его по своему вкусу.
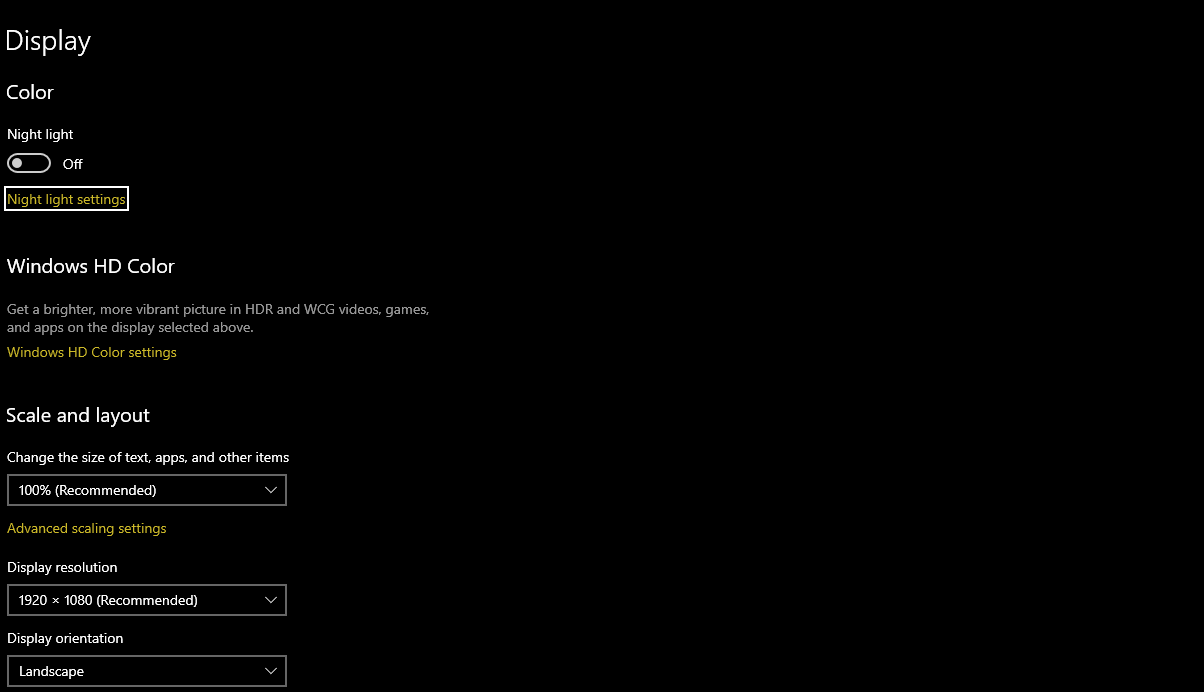
Если вы хотите увеличить визуальные эффекты, увеличьте коэффициент. И наоборот, если вы хотите сделать элементы пользовательского интерфейса меньше, уменьшите их.
После изменения коэффициента обязательно каждый раз выходить из системы и входить в систему. Некоторые части Windows не отражают изменения, внесенные в масштабирование, пока вы не выйдете из системы и не войдете в нее снова.
Если ни один из параметров масштабирования не работает для вас достаточно хорошо, нажмите « Дополнительные параметры масштабирования» .
На панели дополнительных настроек выберите « Разрешить Windows пытаться исправить приложения, чтобы они не были размытыми» . Как следует из названия, этот параметр включает автоматическое масштабирование дисплея. Это может работать не для всех приложений, особенно если вы используете несколько мониторов.
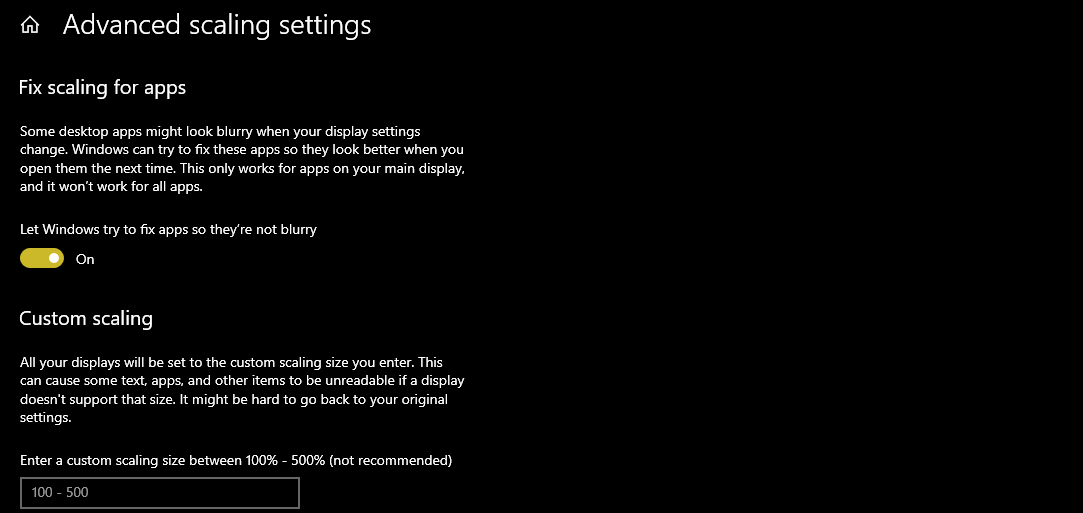
Наконец, если ничего не работает, вы можете попробовать ввести произвольный размер масштабирования в поле под Пользовательским масштабированием . Помните, всегда сначала пробуйте небольшие приращения, так как вы можете установить большой размер масштабирования, что затруднит вам поиск настройки позже.
Параметры масштабирования дисплея для дискретных графических процессоров
Помимо встроенных настроек масштабирования в Windows, вы также можете настроить дополнительные параметры, если у вас есть незаметный графический процессор AMD или Nvidia. Поскольку эти настройки больше ориентированы на геймеров, они вряд ли решат какие-либо серьезные проблемы с масштабированием.
Масштабирование дисплея для графических процессоров AMD
Если вы используете графический процессор AMD, щелкните правой кнопкой мыши в любом месте рабочего стола и выберите AMD Radeon Software . Перейдите на вкладку Display. В разделе « Параметры отображения» убедитесь, что масштабирование графического процессора отключено, а для параметра « Режим масштабирования» установлено значение « Сохранять соотношение сторон» .
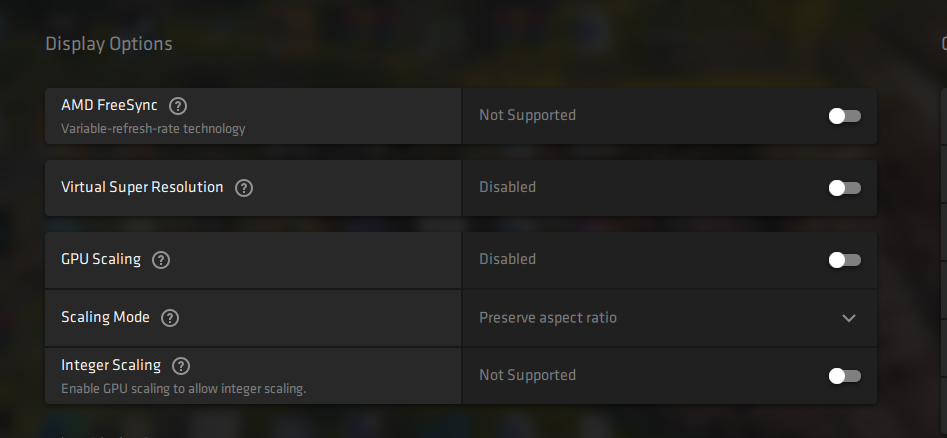
Масштабирование графического процессора используется для масштабирования ретро-игр до исходного разрешения экрана. Включение этого параметра практически не приносит пользы для повседневного использования, но приводит к задержке ввода. Так что включайте его, только если собираетесь играть в ретро-игры.
С другой стороны, режим масштабирования определяет способ отображения изображения на экране. Сохранить соотношение сторон сохраняет соотношение сторон изображения и не растягивает изображение до размеров экрана. Это приведет к появлению черных полос вокруг изображения.
Центр отключает все виды масштабирования изображения и просто центрирует изображение. Еще раз, черные полосы появятся вокруг изображения, если разрешение не соответствует вашему дисплею.
Наконец, режим масштабирования Full Panel растягивает изображение, чтобы заполнить экран.
Разрешение дисплея для графических процессоров Nvidia
Процедура для графических процессоров Nvidia почти такая же, как для графических процессоров AMD. Щелкните правой кнопкой мыши в любом месте рабочего стола и выберите Панель управления Nvidia .
Как только вы войдете, перейдите к Настройке размера и положения рабочего стола, расположенному слева под дисплеем .
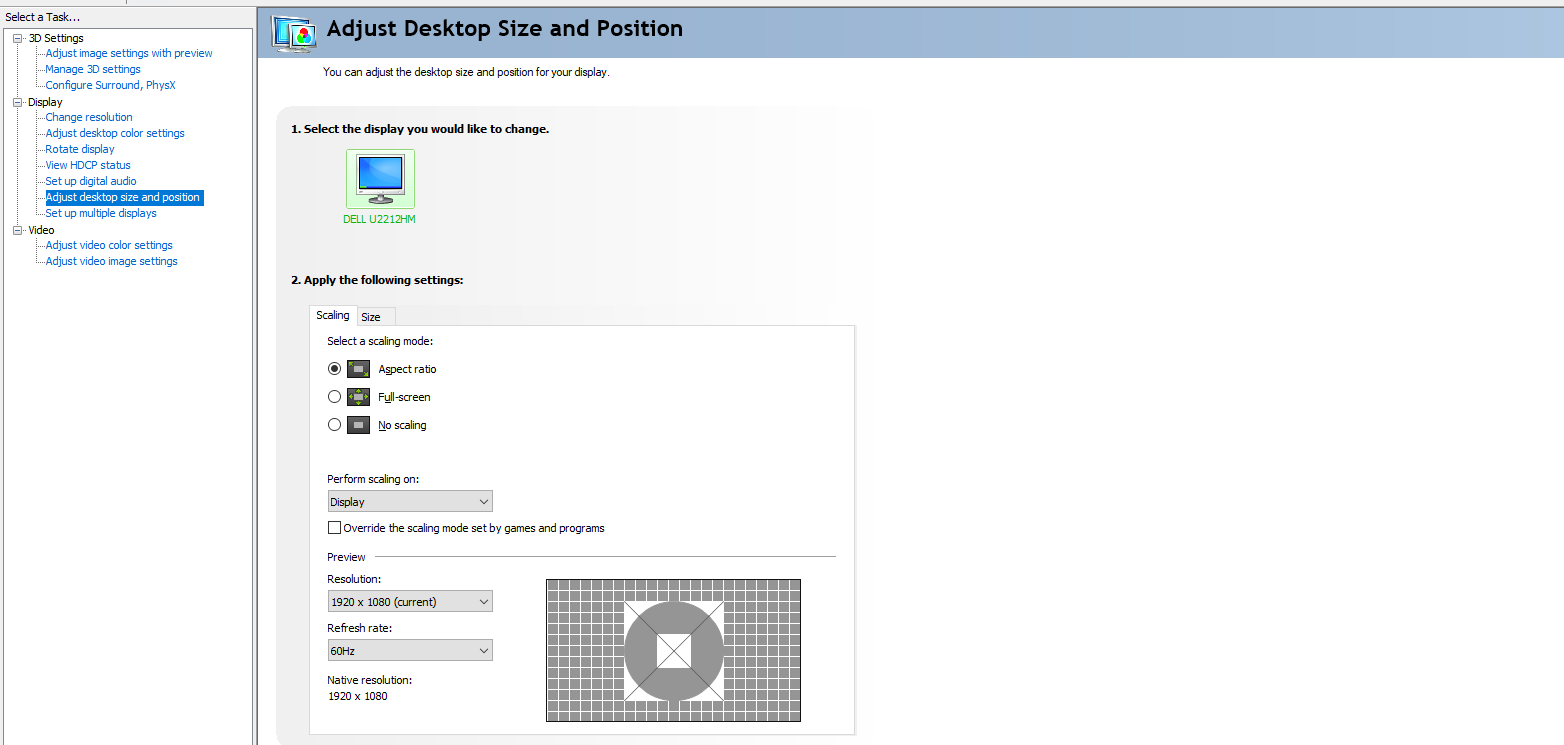
Затем выберите нужный режим масштабирования. Выберите соотношение сторон, если вы не уверены, что выбрать, поскольку это значение по умолчанию.
Масштабирование дисплея для настройки нескольких мониторов
Если у вас несколько мониторов разных размеров и разрешений, вам придется настраивать каждый монитор индивидуально. В противном случае вы можете получить правильное масштабирование на одном дисплее и беспорядок на другом.
Итак, нажмите Windows Key + I, чтобы открыть панель настроек, введите display в строке поиска и выберите первый результат. Находясь на панели «Настройки», выберите в верхней части страницы, какой монитор вы хотите настроить. Остальные шаги такие же, как указано выше.
Не забудьте выйти и войти в систему после изменения настроек.
После настройки монитора перетащите окно на этот монитор и посмотрите, все ли в порядке.
Сделайте то же самое для всех мониторов.
Масштабирование дисплея для отдельных программ
Даже после того, как вы настроили все возможные настройки, связанные с масштабированием дисплея, некоторые программы по-прежнему могут плохо масштабироваться. Например, на мониторах 4K программы обычно имеют крошечный нечеткий текст. Чтобы решить эту проблему, вы можете оставить масштабирование самой программе.
Перейдите в папку, в которой установлена программа, затем щелкните правой кнопкой мыши значок программы и выберите « Свойства» .
Затем нажмите « Совместимость», а затем нажмите « Изменить настройки высокого разрешения» .
Во всплывающем диалоговом окне выберите « Переопределить поведение масштабирования с высоким разрешением» и выберите « Приложение» в раскрывающемся списке. Параметр «Приложение» позволяет программе обходить масштабирование всей системы и определять собственные параметры масштабирования для мониторов с высоким разрешением.
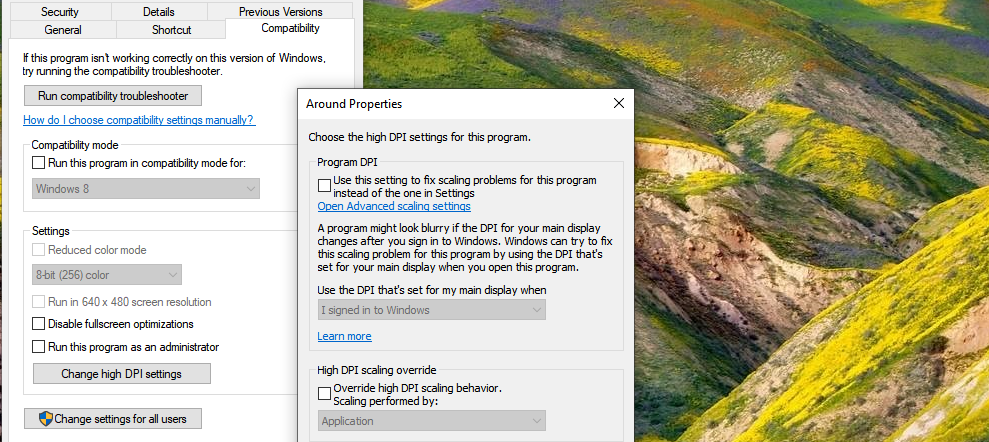
Простой способ улучшить масштабирование дисплея в Windows 10
Хотя настройки масштабирования не решают всех проблем, которые возникают на мониторах с высоким разрешением, вы можете исправить многие проблемы, выбрав настройки по умолчанию. Windows прошла долгий путь с момента своего выпуска. И ситуация будет улучшаться по мере того, как все больше и больше людей будут использовать мониторы с высоким разрешением и несколько мониторов.