Как заблокировать или разрешить автозапуск в Firefox
Когда у вас включен автовоспроизведение, видео и аудио будут автоматически воспроизводиться при просмотре. Например, при прокрутке каналов Facebook, Instagram или Twitter мультимедиа будут воспроизводиться автоматически.
По умолчанию Firefox блокирует автоматическое воспроизведение всех медиафайлов со звуком. Некоторые ненавидят автовоспроизведение, другие – нет. К счастью, вы можете управлять настройками автовоспроизведения мультимедиа при использовании Firefox.
В этой статье вы узнаете о различных параметрах автозапуска в Firefox. Вы также узнаете, как включить или отключить автовоспроизведение для всех веб-сайтов или на определенных веб-сайтах.
Какие параметры автозапуска дает Firefox?
Firefox дает вам четыре варианта настройки автовоспроизведения. Вот краткое изложение каждого:
- Блокировать звук: Firefox запретит автовоспроизведение для всех медиафайлов со звуком, точно так же, как Chrome по умолчанию отключает автовоспроизведение видео.
- Блокировать аудио и видео: Firefox запретит автовоспроизведение для всех медиафайлов, включая видео и аудио.
- Блокировать аудио и видео только для мобильных данных : при просмотре в приложении Firefox Firefox предотвращает автоматическое воспроизведение мультимедиа, когда вы не используете Wi-Fi.
- Разрешить аудио и видео: Firefox разрешит автоматическое воспроизведение всех медиафайлов.
Как заблокировать или разрешить автозапуск в Firefox на рабочем столе
Firefox по умолчанию блокирует автовоспроизведение звука. Однако, если вы хотите заблокировать не только звук, выполните следующие действия:
- Откройте Firefox.
- Нажмите на меню гамбургеров в правом верхнем углу.
- Прокрутите вниз и нажмите Параметры .
- Введите «автовоспроизведение» в поле поиска « Найти в параметрах» вверху.
- Либо нажмите на панель « Конфиденциальность и безопасность» слева и прокрутите вниз до « Разрешения» .
- Нажмите « Настройки» справа от « Автозапуск», чтобы открыть диалоговое окно «Настройки автозапуска».
- В разделе « По умолчанию для всех веб-сайтов» щелкните раскрывающееся меню (для сайтов по умолчанию установлено значение « Блокировать звук »).
- Выберите « Блокировать аудио и видео» или « Блокировать аудио» в зависимости от того, хотите ли вы заблокировать автовоспроизведение видео или нет. Выберите « Разрешить аудио и видео», чтобы включить автовоспроизведение как аудио, так и видео.
- По завершении нажмите « Сохранить изменения» .
Как заблокировать или разрешить автозапуск в Firefox на мобильном устройстве
В своем мобильном приложении Firefox по умолчанию блокирует аудио и видео. Если вы хотите это изменить, вот что нужно сделать.
- Откройте Firefox .
- Нажмите на три точки в правом верхнем углу экрана.
- Нажмите на Настройки > Разрешения сайта .
- Нажмите на Автовоспроизведение .
- Выберите либо Блокировать только аудио, либо Блокировать аудио и видео только для мобильных данных . Имейте в виду, что параметр Блокировать аудио и видео только для мобильных данных разрешает автоматическое воспроизведение мультимедиа только через Wi-Fi. Если вы когда-нибудь захотите вернуться к настройкам по умолчанию, выберите « Блокировать аудио и видео» .Галерея изображений (3 изображения)
Как заблокировать или разрешить автозапуск с помощью пользовательских настроек
Вы также можете заблокировать или разрешить автовоспроизведение для определенных сайтов, используя собственные настройки. В этом примере мы заблокируем автовоспроизведение на Facebook.
- Посетите Facebook на своем настольном компьютере.
- Нажмите на замок слева от URL-адреса в адресной строке.
- Щелкните значок стрелки ( > ).
- Щелкните Подробнее .
- В диалоговом окне « Информация о странице » нажмите « Разрешения» .
- Прокрутите вниз до пункта «Автозапуск» и снимите флажок « Использовать по умолчанию» (по умолчанию для всех сайтов установлено значение « Блокировать звук »).
- Выберите желаемую настройку и выйдите. В этом примере мы выбрали Блокировать аудио и видео . Это будет отражено в диалоговом окне «Настройки автозапуска».
Теперь вы должны увидеть значок « Автозапуск заблокирован» (представленный кнопкой «воспроизведение» с крестиком) рядом с HTTPS-частью URL-адреса. Это показывает, что Firefox активно блокирует автоматическое воспроизведение мультимедиа на Facebook.

Если вы вернетесь в диалоговое окно « Настройки автозапуска », то теперь у вас должна быть возможность просмотреть список веб-сайтов, которые вы добавили в свой черный список, и их соответствующие состояния автозапуска, как показано ниже.
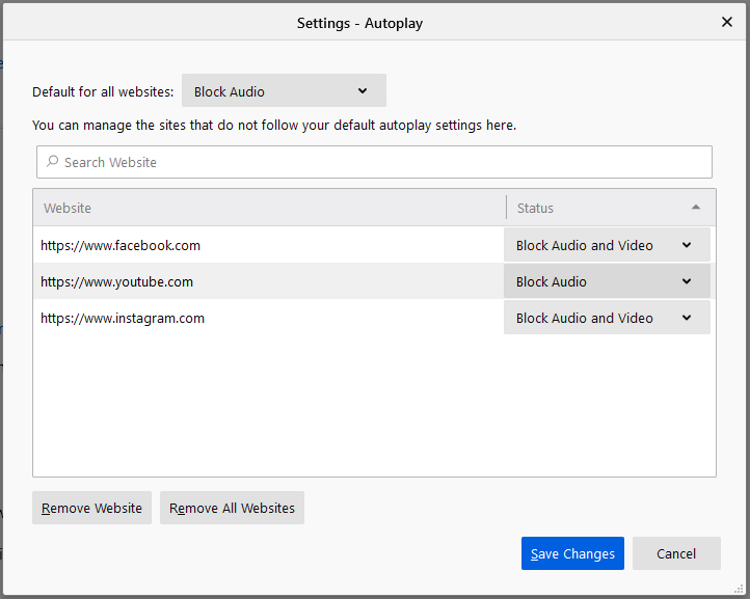
Отсюда вы можете управлять индивидуальными настройками автовоспроизведения или вернуться в диалоговое окно « Информация о странице », чтобы изменить свои предпочтения. Вы также можете исключить один (или несколько) веб-сайтов из своего списка, выбрав « Удалить веб-сайт» или « Удалить все веб-сайты» .
Как изменить настройки автозапуска прямо на веб-сайте
Предполагая, что вы передумали и теперь хотите разрешить автовоспроизведение на Facebook, вы также можете настроить параметры автовоспроизведения, когда находитесь на Facebook.
Вот как это сделать:
- Перейдите на сайт, настройки которого хотите изменить.
- Щелкните значок « Автозапуск заблокирован» .
- Щелкните раскрывающееся меню справа от автовоспроизведения, чтобы открыть другие параметры.
- Выберите Разрешить аудио и видео , а затем выйдите.
Настройте параметры автозапуска в Firefox
Теперь, когда вы можете управлять настройками автовоспроизведения в Firefox, вы сможете выбрать, будут ли ваши любимые веб-сайты автоматически воспроизводить мультимедиа.
Это также может помочь вам предотвратить автоматическое воспроизведение рекламы с автоматическим воспроизведением при загрузке веб-сайта. Это может помочь снизить потребление данных, а также увеличить общую скорость загрузки страницы.