Краткое руководство по созданию символических ссылок (Symlinks) в Windows 10
По сравнению с Linux, символические ссылки (Symlinks) – довольно новое дополнение к Windows, впервые представленное в Windows Vista. С тех пор они присутствуют.
К сожалению, большинство людей ничего не знают о символических ссылках. Давайте посмотрим, что такое символические ссылки и как использовать символические ссылки в Windows 10.
Что такое символические ссылки?
Символические ссылки – это ярлыки на стероиды. Другими словами, они действуют так же, как и обычные ярлыки, но они намного мощнее. Например, когда вы устанавливаете символическую ссылку на файл, вы можете обмануть программы, заставив их думать, что файл существует в том месте, где его нет.
В Windows существует два основных типа символических ссылок: жесткие ссылки и мягкие ссылки. В отличие от Linux, в Windows символическими ссылками называются только программные ссылки.
Жесткие ссылки
Если жестко привязать файл или папку в расположении A к файлу или папке в расположении B, файл или папка в расположении B будут выглядеть так, как если бы они существовали в расположении A.
Например, предположим, что у нас есть текстовый файл с именем «sample.txt» в каталоге C: Programs. Если я жестко привяжу файл sample.txt к файлу с именем «test.txt», ОС будет обрабатывать test.txt так, как если бы это был файл sample.txt.
По сути, все жесткие ссылки отображаются как исходный файл или каталог. Следовательно, жесткие ссылки, которые вы создаете, указывают на одно и то же место хранения на вашем жестком диске. Таким образом, если вы внесете какие-либо изменения в жесткую ссылку, изменения отразятся в исходном файле.
Прежде чем использовать жесткие ссылки, следует помнить, что вы не можете создать жесткую ссылку на разных дисках. Итак, если у вас есть файл, хранящийся на диске C :, ваша жесткая ссылка также должна быть сохранена на диске C :. Это ограничение файловой системы.
Наконец, если вы создали жесткую ссылку для определенного файла и хотите удалить этот файл, вам также необходимо удалить каждую жесткую ссылку. Поскольку жесткая ссылка представляет собой фактический файл, они указывают на место хранения на вашем жестком диске. Итак, чтобы освободить место для хранения, вам нужно удалить все ссылки, которые указывают на него.
Мягкие ссылки или символические ссылки
Мягкие ссылки работают так же, как и обычные ярлыки. Но они отличаются одним ключевым моментом: символические ссылки представляют адрес файла, а не сам файл. Таким образом, в отличие от ярлыка, символическая ссылка не является файлом. Вот почему символические ссылки не занимают места на жестком диске, а ярлыки – нет.
В отличие от жестких ссылок, символические ссылки не указывают на место хранения на жестком диске. Они указывают на файл или каталог, указывающий на место хранения. Итак, если вы хотите удалить файл, вам не нужно удалять все символические ссылки, указывающие на этот файл.
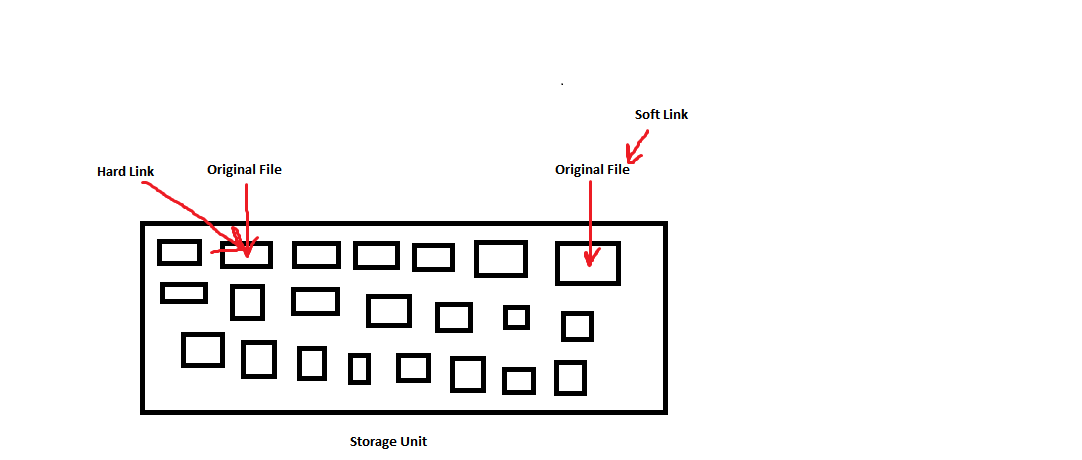
Символьные ссылки также могут быть созданы на разных дисках, поскольку они указывают на исходный файл, а не на место его хранения.
Когда следует использовать символическую ссылку?
Во-первых, символические ссылки быстрее традиционных ярлыков. Поэтому на медленном компьютере вам следует использовать символические ссылки вместо ярлыков.
Во-вторых, бывают ситуации, когда вам нужно скопировать / вставить большой объем данных из одного места в другое. В таких ситуациях предпочтительнее создать символическую ссылку, чем копировать и вставлять. Это может сэкономить много места из-за отсутствия повторяющихся файлов.
Наконец, некоторые программы требуют, чтобы файлы находились в определенном месте на накопителе. Например, OneDrive синхронизирует только файлы, которые находятся в каталоге OneDrive. Используя символическую ссылку, вы можете синхронизировать любой файл независимо от его расположения на вашем компьютере.
Настройка символических ссылок в Windows 10 с помощью командной строки
В Windows 10 вы можете настроить символические ссылки через командную строку с помощью команды mklink .
Сначала запустите командную строку, набрав cmd в строке поиска меню «Пуск», затем щелкните правой кнопкой мыши «Лучшее совпадение» и выберите « Запуск от имени администратора» .
Вы можете использовать команду mklink для создания жестких и программных ссылок. Чтобы получить обзор утилиты mklink, введите mklink и нажмите Enter. Это даст вам обзор утилиты mklink, указав синтаксис команды и различные связанные с ней параметры.
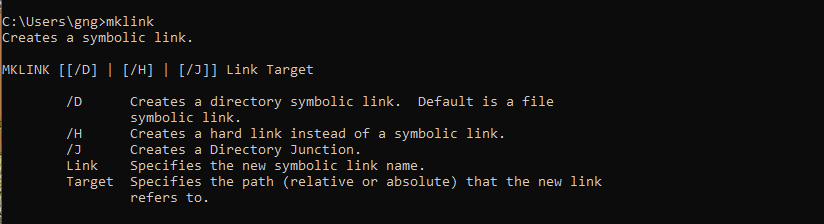
Теперь давайте создадим мягкую ссылку на текстовый файл с помощью mklink.
Введите mklink link target, заменив «link» адресом программной ссылки, которую вы хотите создать, и замените «target» адресом исходного файла. На следующем изображении показано, как создать программную ссылку с именем «softlink.txt», которая ссылается на файл «original.txt».

Если вы хотите создать мягкую ссылку на папку или каталог, используйте формат mklink / D link target . Параметр «/ D» создает символическую ссылку на каталог.
Создание жесткой ссылки также следует за тем же процессом. Используйте ту же структуру команд mklink link target, но с параметром «/ H».
На следующем рисунке показано, как создать жесткую ссылку для вымышленного файла «hardlink.txt», указывающую на то же место хранения, что и «original.txt».

Если вы хотите создать жесткую ссылку на папку или каталог, используйте параметр «/ J» вместо параметра «/ H».
Создание символических ссылок с использованием расширения оболочки жестких ссылок
Для начала скачайте Hard Link Shell Extension и установите его. Убедитесь, что вы выбрали правильный пакет для вашего компьютера. Например, если у вас 64-битная ОС, скачайте 64-битную версию. Не знаете, что используете? Вот как проверить, используете ли вы 64-разрядную или 32-разрядную версию Windows .
После установки пакета перейдите к файлу или папке, для которых вы хотите создать ссылку. Щелкните файл правой кнопкой мыши и выберите в раскрывающемся списке «Выбрать источник ссылки» .
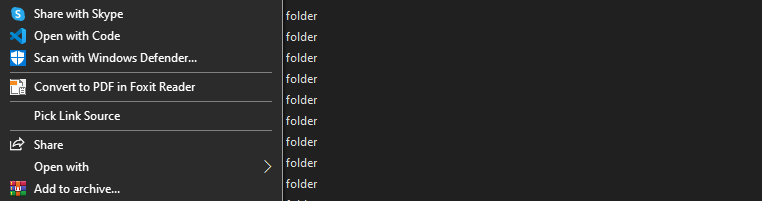
Выбрав ссылку, перейдите в папку назначения, в которой вы хотите создать ссылку. Щелкните правой кнопкой мыши пустую область и выберите « Отбросить символическую ссылку» . Это создаст символическую ссылку с тем же именем, что и исходный файл.
Вы можете использовать тот же метод для создания жесткой ссылки на файл или папку. Помните, что вы можете создать жесткую ссылку только на одном диске. Расширение Hard Link Shell Extension даст вам возможность создать жесткую ссылку, только если вы находитесь на том же диске.
Выбрав ссылку, щелкните правой кнопкой мыши в любом месте диска, наведите указатель мыши на « Удалить как» и выберите « Жесткая ссылка» . Это создаст жесткую ссылку на исходный файл.

Символические ссылки могут помочь вам сэкономить много места
Понятно, что не каждый найдет применение символическим ссылкам. Но для людей, которые любят содержать все в порядке, используя как можно меньше места для хранения, символические ссылки – отличная функция.
Итак, вместо того, чтобы копировать файлы в разные места, создавайте символические ссылки, и все будет хорошо.