Как записывать аудио с веб-сайтов на вашем Mac
Записать аудио с веб-сайта на Mac сложно, потому что обычно нет возможности загрузки. Вы можете использовать внутренний микрофон и динамики вашего Mac, но они также могут улавливать шум вокруг вас.
Вместо этого мы предлагаем вам использовать виртуальный аудиодрайвер вместе с собственным приложением для записи звука, например QuickTime Player. Мы покажем вам, как записывать звук из любого браузера на вашем Mac ниже.
Сначала настройте аудиодрайвер BlackHole для Mac
Прежде чем мы перейдем к использованию собственных приложений для записи звука с веб-сайтов, вам сначала необходимо установить виртуальный аудиодрайвер.
Использование виртуального аудиодрайвера, такого как BlackHole, позволяет записывать звук из интернет-браузеров и других приложений на вашем Mac. Он создает виртуальную связь между заголовком аудиовыхода, идущим к вашим динамикам, и аудиовходом вашего Mac. Это позволяет направлять звук из браузера прямо в приложение для записи на вашем Mac.
После регистрации на сайте BlackHole вы получите электронное письмо со ссылкой для загрузки, в которой у вас будут два варианта приложения: двухканальная или 16-канальная версия. Выберите установку двухканального пакета, так как этого будет достаточно.
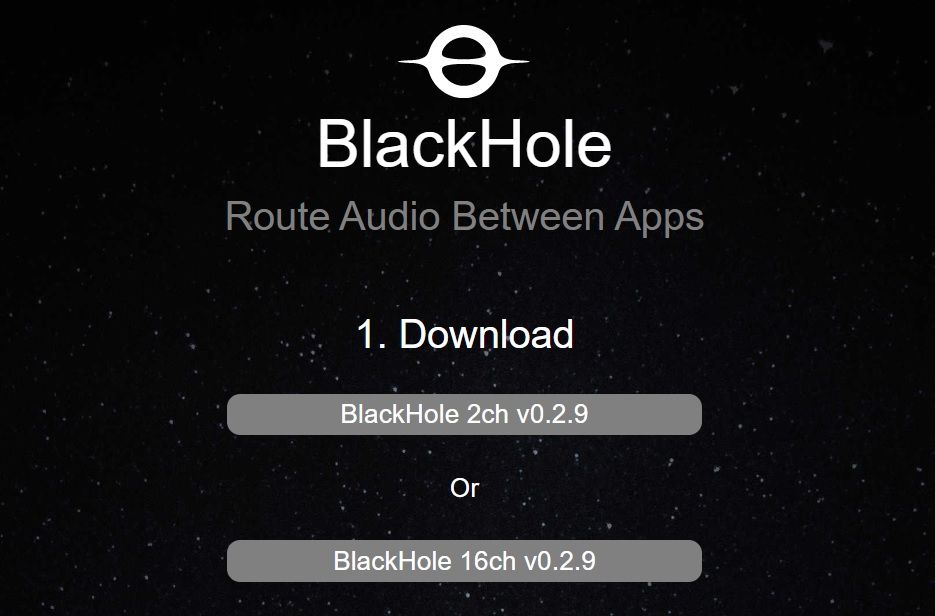
После его установки вам, возможно, придется перезагрузить Mac.
После перезагрузки Mac вы сможете выбрать аудиодрайвер BlackHole в качестве ввода и вывода звука, когда захотите записать звук с веб-сайта.
Вот как это сделать:
- Щелкните значок Apple в верхнем левом углу строки меню и выберите « Системные настройки» .
- Щелкните Звук .
- Щелкните вкладку « Вывод » и выберите « BlackHole» из появившегося списка.
- Наконец, щелкните вкладку « Ввод » и выберите « BlackHole» .
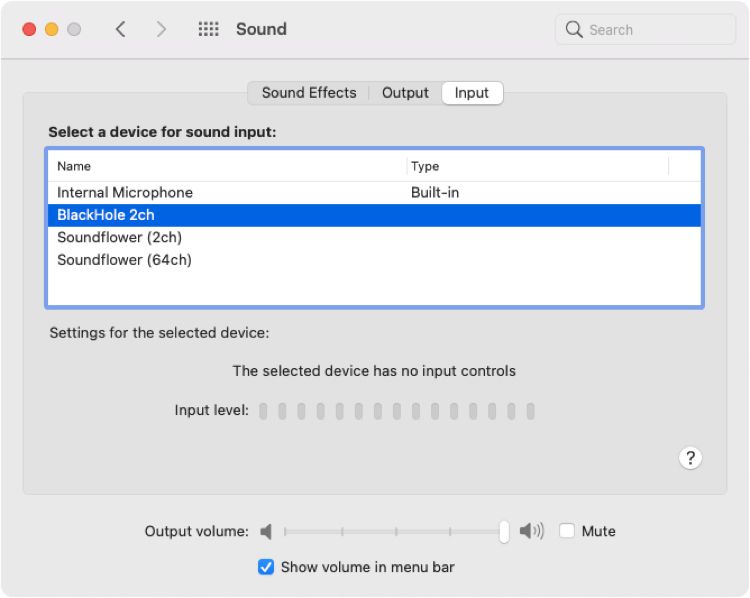
Поскольку это виртуальный аудиодрайвер, вам не нужно беспокоиться о записи любого внешнего звука. Хотя аудиодрайвер BlackHole обычно работает безупречно, вы должны принять во внимание следующие особенности:
- Каждый раз, когда вы хотите записать звук, вы должны выбрать аудиодрайвер BlackHole в качестве входа и выхода звука.
- Вы не услышите звук во время записи.
Переключение на аудиодрайвер BlackHole – хлопот. Чтобы упростить задачу, создайте рабочий процесс Automator или напишите AppleScript и автоматизируйте процесс с помощью сочетания клавиш.
После установки BlackHole используйте любое из этих двух приложений для записи звука из веб-браузеров на вашем Mac.
1. QuickTime Player
QuickTime Player может не только воспроизводить медиафайлы на вашем Mac, но и записывать аудио, видео и даже экран вашего Mac. Для записи звука вы получаете основные параметры: кнопку записи, регулятор громкости и счетчик размера файла.
Чтобы использовать QuickTime Player для записи звука с веб-сайтов, вам необходимо выбрать аудиодрайвер BlackHole для маршрутизации звука от входа к выходу.
Затем выполните следующие действия, чтобы использовать QuickTime Player для захвата звука с веб-сайта в любом браузере:
- Откройте QuickTime Player .
- Нажмите « Файл» в строке меню и выберите « Новая аудиозапись» .
- Нажмите кнопку « Запись» , когда будете готовы записывать звук из браузера.
- Когда закончите, нажмите кнопку « Стоп» .
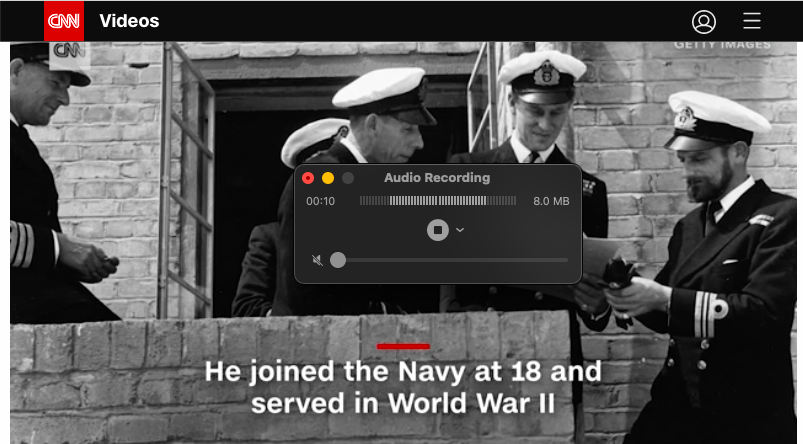
Вы можете увидеть таймер и счетчик размера файла для записи в QuickTime Player.
После того, как вы закончите запись, вы также можете просмотреть ее в QuickTime Player. Если вы хотите обрезать запись, выберите «Правка»> «Обрезать» или нажмите Cmd + T. Затем перетащите желтые маркеры на полосе обрезки, чтобы выделить ту часть, которую вы хотите сохранить.

QuickTime Player позволяет записывать аудио столько, сколько вы хотите. И вы можете сохранить окончательный клип на свой Mac или на внешний диск.
2. Голосовые заметки
Голосовые заметки – лучшее приложение для Mac для записи, воспроизведения и управления аудиофайлами в одном месте. Он доступен для всех компьютеров Mac под управлением macOS Mojave и более поздних версий.
Прежде чем начать, выберите аудиодрайвер Blackhole в качестве входа и выхода звука, как показано выше. Затем выполните следующие действия, чтобы использовать приложение Voice Memo для записи звука:
- Откройте голосовые заметки .
- Нажмите кнопку « Запись» , если вы хотите, чтобы приложение начало запись звука в браузере.
- Нажмите кнопку « Готово» , если хотите остановить запись.
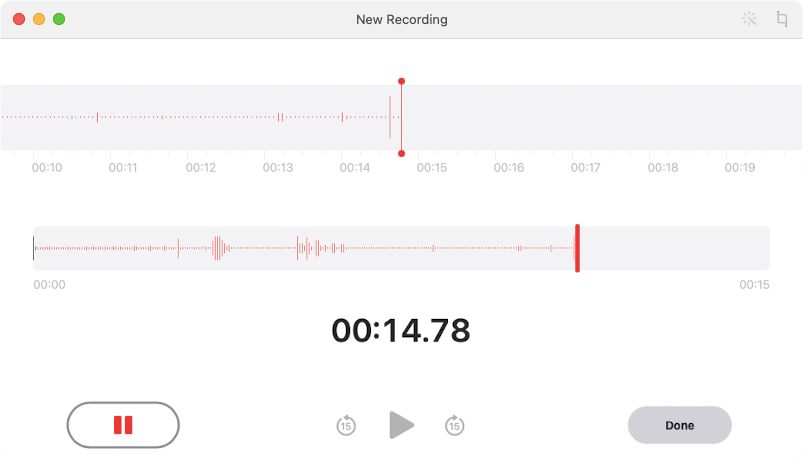
Записав аудиоклип, щелкните запись, чтобы дать ей любое имя.
Приложение «Голосовые заметки» также позволяет приостанавливать и возобновлять запись в любое время. Чтобы отредактировать аудиофайл, нажмите кнопку « Изменить» в правом верхнем углу окна приложения, чтобы открыть параметры редактирования. Это позволяет обрезать начало или конец записи.
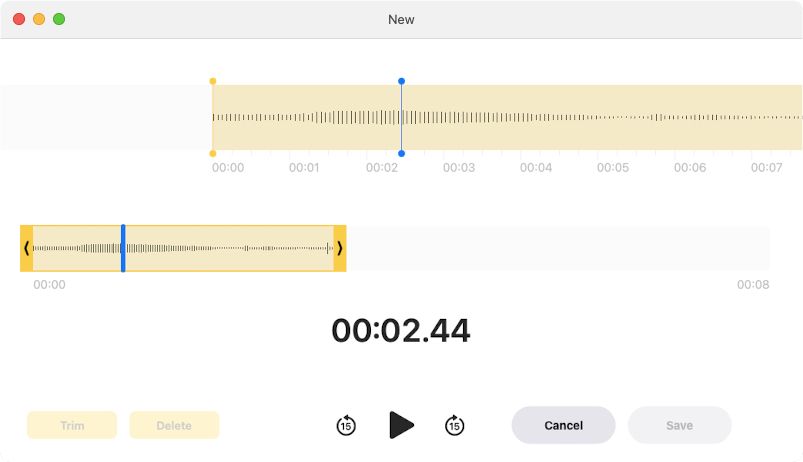
Вы также можете использовать кнопку «Улучшить» в правом верхнем углу, чтобы подавить любой фоновый шум, зафиксированный в записи.
Приложение Voice Memos не ограничивает время записи и сохраняет записанный звук в приложении. После этого вы можете поделиться этими записями с любыми другими приложениями.
Если вы хотите получить доступ к записанным файлам на Mac и переместить их, вам необходимо запустить Finder и нажать Shift + Cmd + G, чтобы открыть окно « Перейти к папке» . Затем введите следующий путь к папке:
~/Library/Application Support/com.apple.voicememos/RecordingsКак только Finder откроет папку «Записи», вы найдете свои записи, упорядоченные по дате.
Легко записывайте аудио из браузеров на свой Mac
Теперь вы знаете, как записывать звук с веб-сайтов с помощью QuickTime Player или приложения Voice Memos на вашем Mac. Вы можете протестировать оба приложения перед реальной записью звука.
Оба приложения позволяют записывать аудио из браузеров и редактировать их. Параметр «Улучшить» в приложении «Диктофон» полезен для устранения фонового шума. Между тем, QuickTime Player дает вам возможность сохранять клипы прямо на внешний диск.
Поскольку функция редактирования в обоих приложениях довольно проста, вы можете попробовать лучшие аудиоредакторы для macOS, чтобы получить больше возможностей.