Как подключить AirPods к ноутбуку с Windows 10
Ваши AirPods используют Bluetooth для подключения. Так что, если у вас есть ноутбук с Windows 10, у вас не должно возникнуть проблем с его подключением. Вы не получите доступа к Siri или каким-либо параметрам настройки, связанным с AirPods, как на iPhone и Mac. Но вы можете использовать их так же, как любую другую пару наушников-вкладышей или наушников Bluetooth.
Давайте посмотрим, что вам нужно сделать, чтобы подключить AirPods, AirPods Pro или AirPods Max к ноутбуку под управлением Windows 10.
Подключите AirPods к ноутбуку с Windows 10
Вы можете быстро подключить свои AirPods к ноутбуку с Windows 10, настроив их как устройство Bluetooth. Прежде чем начать, положите свои AirPods или AirPods Pro в чехол для зарядки.
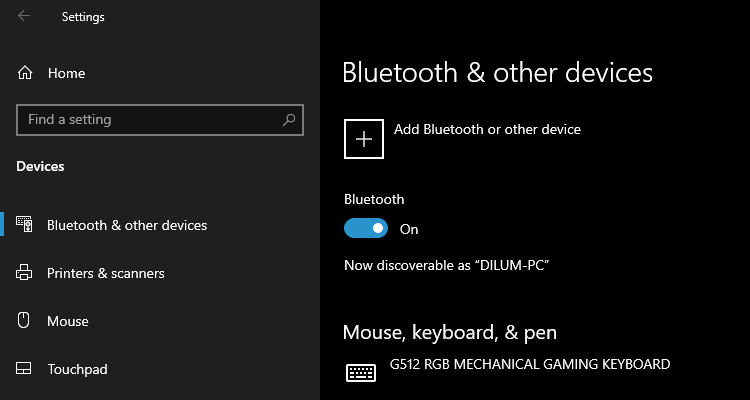
- Откройте меню « Пуск» и нажмите « Настройка» .
- Выберите устройства .
- Выберите вариант с надписью « Добавить Bluetooth или другое устройство» .
- Выберите Bluetooth .
- Откройте чехол для зарядки AirPods, нажмите и удерживайте кнопку настройки . На AirPods Max вместо этого удерживайте кнопку управления шумом .
- Удерживайте, пока индикатор состояния не замигает белым.
- Выберите свои AirPods, как они отображаются в списке устройств Bluetooth.
- Щелкните Готово .
- Выйти из настроек .
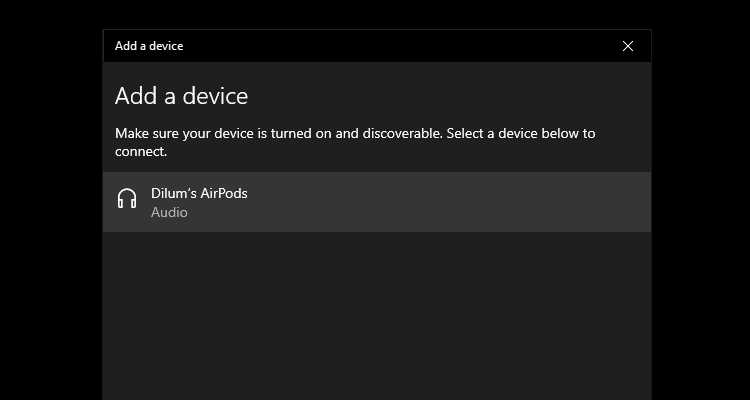
Используйте AirPods на ноутбуке с Windows 10
Подключив AirPods к ноутбуку с Windows 10, вы можете сразу же использовать их для прослушивания музыки. При необходимости выберите значок громкости на панели задач, чтобы переключаться между AirPods и любыми другими устройствами вывода звука.

Windows 10 не позволяет настраивать жесты на AirPods, но вы должны иметь возможность выполнить двойное касание на AirPods первого и второго поколения для воспроизведения и приостановки треков. Если у вас есть пара AirPods Pro , вы можете сжать их, чтобы переключаться между режимом прозрачности и активным шумоподавлением.
На AirPods Max используйте цифровую корону для управления звуком и кнопку управления шумом для режима прозрачности и активного шумоподавления.
Однако совместимость микрофона с AirPods в Windows 10 часто бывает неудачной. Если ваш ноутбук не распознает ваш голос, воспользуйтесь этими советами по устранению неполадок . Если они не помогают, у вас нет другого выхода, кроме как использовать внутренний микрофон ноутбука или отдельный внешний микрофон.
Когда пришло время отключить AirPods, просто положите их в зарядный чехол или смарт-чехол. Они должны подключиться повторно, как только вы снова их вынесли.
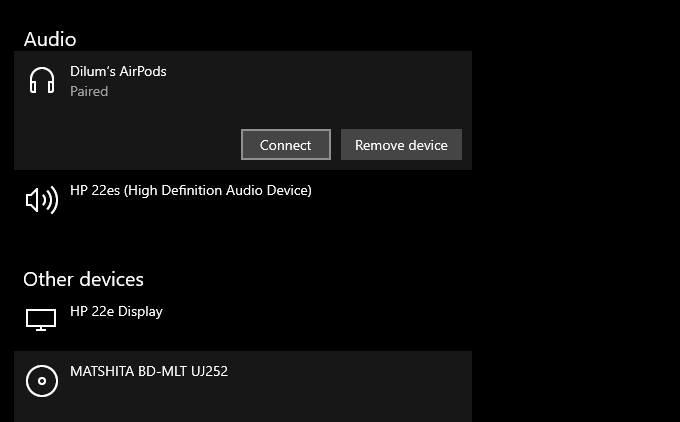
Если впоследствии вы в конечном итоге используете свои AirPods на другом устройстве (например, iPhone), вот как повторно подключить их к ноутбуку: перейдите в « Настройки» > « Устройства» > « Bluetooth и другие устройства» , выберите свои AirPods из списка сопряженных устройств и нажмите Подключиться .
Измените имя AirPods на ноутбуке с Windows 10
Когда вы подключаете свои AirPods к ноутбуку с Windows 10, они должны отображаться с именем AirPods по умолчанию [Ваше имя] (при условии, что вы ранее использовали их на iPhone или Mac). Вы можете изменить это на все, что захотите, в Windows 10. Однако ваши изменения не будут перенесены на iPhone или Mac.
- Нажмите Windows + R, чтобы открыть окно «Выполнить». Затем введите контрольные принтеры и нажмите ОК .
- Щелкните правой кнопкой мыши свои AirPods и выберите « Свойства» .
- Перейдите на вкладку Bluetooth .
- Измените или измените имя AirPods.
- Выберите Применить и ОК .
- Поместите AirPods в чехол для зарядки или смарт-чехол и снова выньте их, чтобы применить изменения.
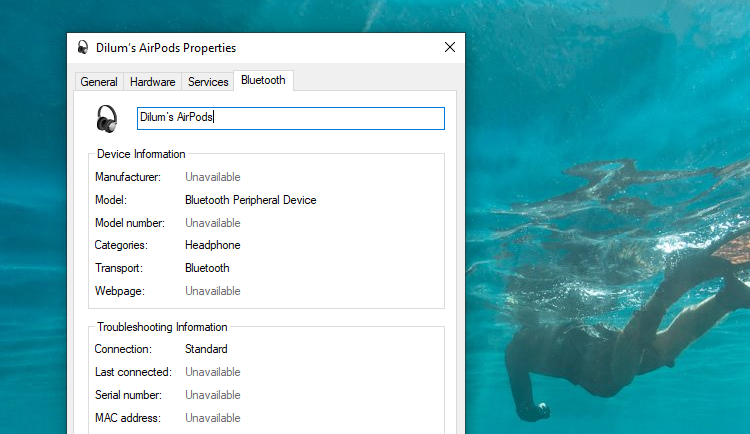
AirPods на Windows: готовы к работе
Использование пары AirPods на ноутбуке с Windows 10 обеспечивает довольно приличное прослушивание. Просто будьте готовы разобраться с любыми проблемами, связанными с микрофоном, и все будет в порядке. А теперь как насчет того, чтобы выяснить, как подключить свои AirPods к смартфону Android?