Firefox работает медленно? 6 советов и хитростей для ускорения работы Firefox
Если вы не используете Chrome, Safari или Edge, скорее всего, вы используете Firefox. Но иногда кажется, что чем больше вы его используете, тем медленнее становится Firefox. Итак, что вы можете сделать, когда Firefox работает медленно, хотя другие браузеры по-прежнему работают быстро?
Давайте посмотрим, что делать, если Firefox работает медленно, чтобы вы могли вернуть своему браузеру форму.
Первые шаги, когда Firefox работает медленно
Прежде чем мы перейдем к практическим действиям по исправлению медленной установки Firefox, необходимо сначала рассмотреть несколько предварительных моментов.
Если вы еще этого не сделали, ознакомьтесь с некоторыми простыми способами ускорения Firefox , в которых описаны общие способы повышения производительности Firefox. Вы узнаете, как отключить ненужные встроенные функции, а также расширения, повышающие производительность.
Кроме того, прежде чем идти дальше, убедитесь, что вы обновили Firefox до последней версии, щелкнув трехстрочное меню в правом верхнем углу экрана и выбрав « Справка»> «О Firefox» . Использование последней версии гарантирует отсутствие временных ошибок, вызывающих проблемы со скоростью.
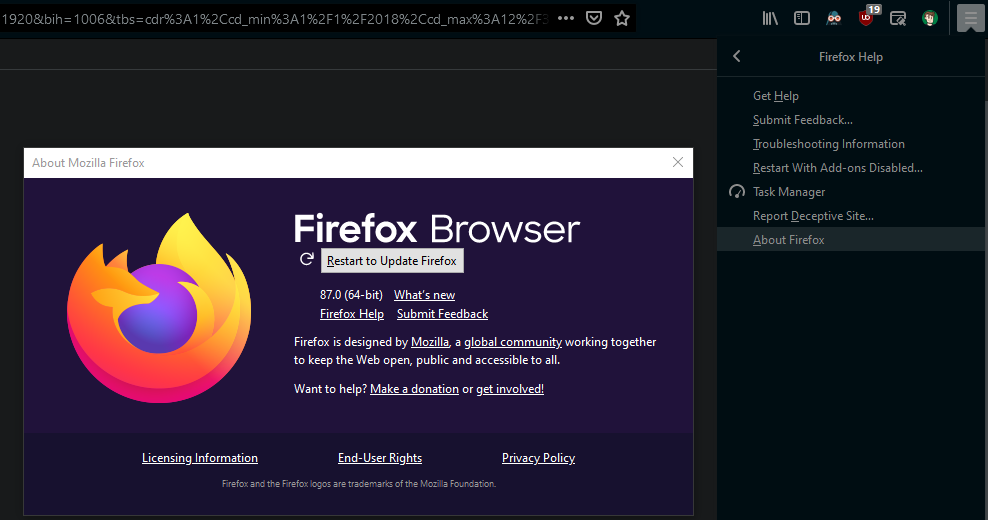
Убедитесь, что вы недавно перезапустили Firefox. Если позволить вашему браузеру работать в течение нескольких дней, не закрывая его и не открывая повторно, это часто приводит к снижению производительности. Вам следует перезагрузить компьютер, прежде чем переходить к дальнейшим поискам неисправностей.
Даже после выполнения вышеизложенного у вас все еще могут быть проблемы с производительностью браузера по сравнению с другими браузерами в вашей системе. Давайте посмотрим, что делать, если Firefox все еще работает слишком медленно.
1. Firefox медленно загружается
После того, как вы установили Firefox в течение некоторого времени, его запуск может занять слишком много времени. Чтобы Firefox загружался быстрее, нажмите кнопку меню в правом верхнем углу Firefox и выберите « Параметры» . Вместо этого вы можете ввести настройки about: в адресную строку, если хотите перейти прямо туда.
На вкладке « Общие », выбранной слева, снимите флажок « Всегда проверять, является ли Firefox браузером по умолчанию» . Тогда Firefox не будет тратить драгоценные секунды на то, чтобы спрашивать о смене браузера по умолчанию каждый раз, когда вы его открываете.
Затем в верхней части этого списка снимите флажок Восстановить предыдущий сеанс . Это предотвращает загрузку Firefox вкладок, которые вы открывали в прошлый раз. Если у вас было открыто много вкладок или просматривалась загруженная страница, восстановление предыдущего сеанса может привести к медленному запуску Firefox.
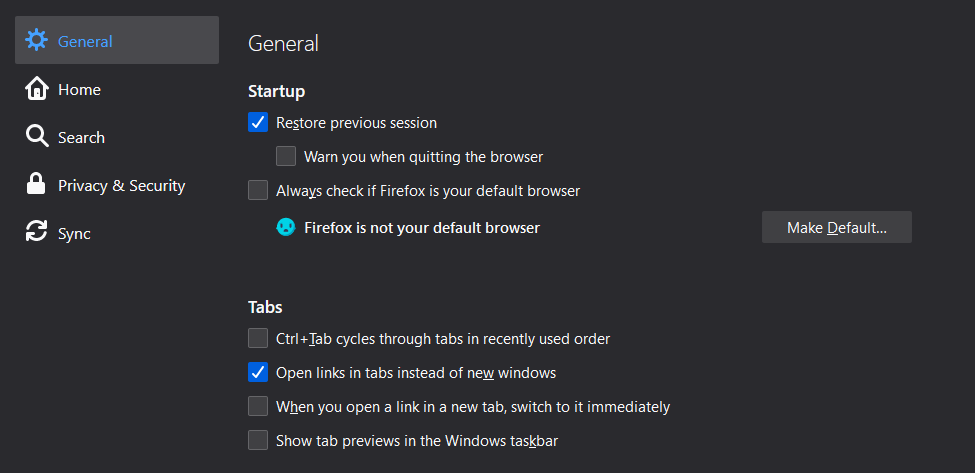
Наконец, выберите вкладку « Главная » слева. В разделе « Новые окна и вкладки» установите в верхнем раскрывающемся списке значение « Пустая страница» . Вместо того, чтобы загружать страницу, которая занимает много времени, при запуске всегда будет открываться пустая вкладка. Вы можете настроить новые вкладки так, чтобы они открывались как пустая страница, чтобы уменьшить перетаскивание на них.
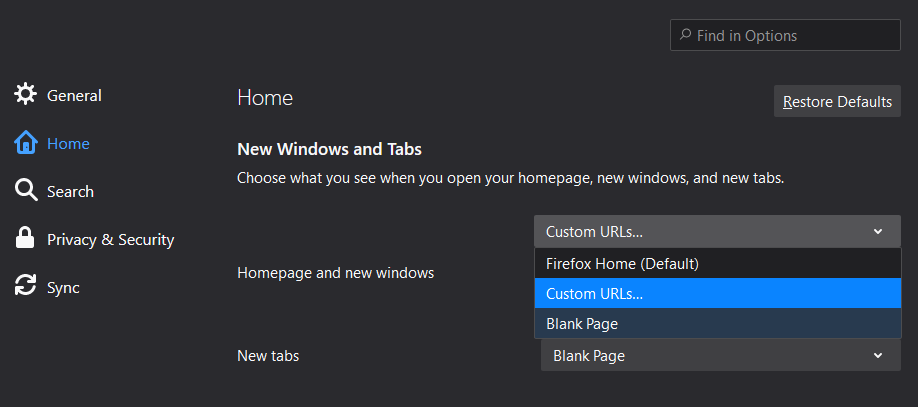
2. Firefox использует слишком много ЦП или ОЗУ.
После использования Firefox в течение некоторого времени он может начать использовать большую часть процессора и / или оперативной памяти вашего компьютера. Чтобы найти причину замедления, сначала попробуйте запустить Firefox в безопасном режиме. Это заставит Firefox работать без надстроек или плагинов. Чтобы использовать безопасный режим, перейдите в меню Firefox и выберите « Справка»> «Перезагрузить с отключенными надстройками» .
Firefox перезапустится, затем отобразятся два варианта: « Запустить в безопасном режиме» или « Обновить Firefox» . Выберите « Пуск в безопасном режиме» . Если Firefox работает настолько плохо, что вы не можете этого сделать, удерживайте Shift при запуске Firefox.
Если Firefox работает быстрее в безопасном режиме, проблема, скорее всего, связана с одним из ваших надстроек или плагинов. Чтобы проверить, какой именно, вы можете использовать встроенный диспетчер задач Firefox. Запустите его из того же трехстрочного меню в разделе « Справка»> «Диспетчер задач» .
Как и в диспетчере задач Windows, здесь отображаются все процессы, запущенные в Firefox, и объем используемой ими памяти. Держите эту вкладку видимой во время работы, и вы должны понять, какие надстройки используют больше всего памяти.
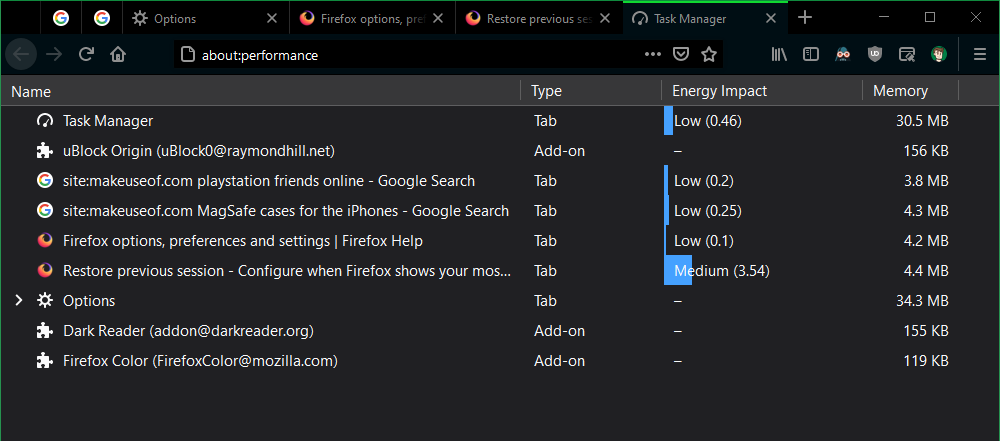
Затем вы должны попробовать отключить их, чтобы увидеть, лучше ли работает Firefox без них. Откройте меню и выберите « Надстройки», чтобы просмотреть установленные расширения. Отключите ползунок для расширения, чтобы предотвратить его запуск – вы должны отключить все расширения, а затем включать их по одному, чтобы определить виновника.
Если вы обнаружите, что конкретное расширение является серьезной проблемой, щелкните его трехточечное меню и выберите « Удалить», чтобы полностью удалить его из браузера.
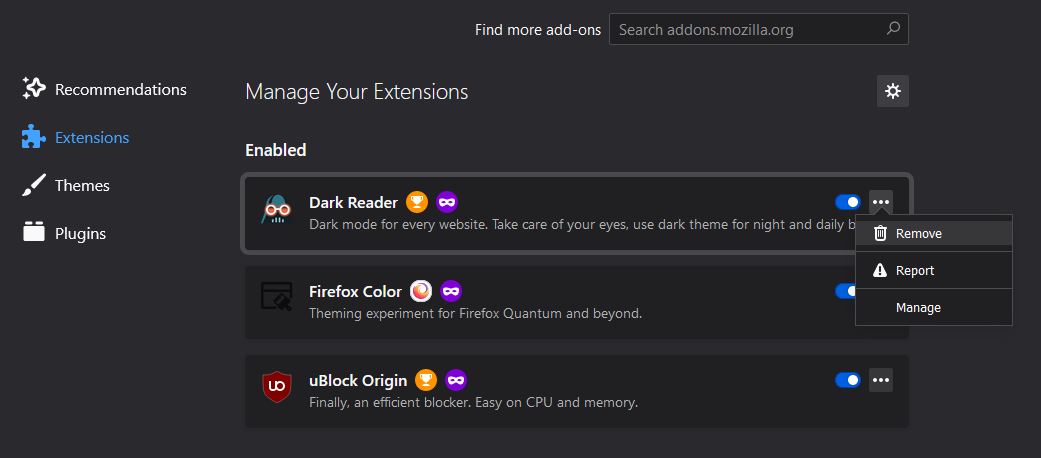
Находясь в этом меню, вы также должны просмотреть вкладку « Плагины » слева. Современный Интернет не так сильно полагается на плагины, но у вас все равно может быть установлен один, который замедляет работу Firefox. Нажмите кнопку с тремя точками на плагине, затем выберите « Попросить активировать» или « Никогда не активировать», чтобы предотвратить его самостоятельный запуск.
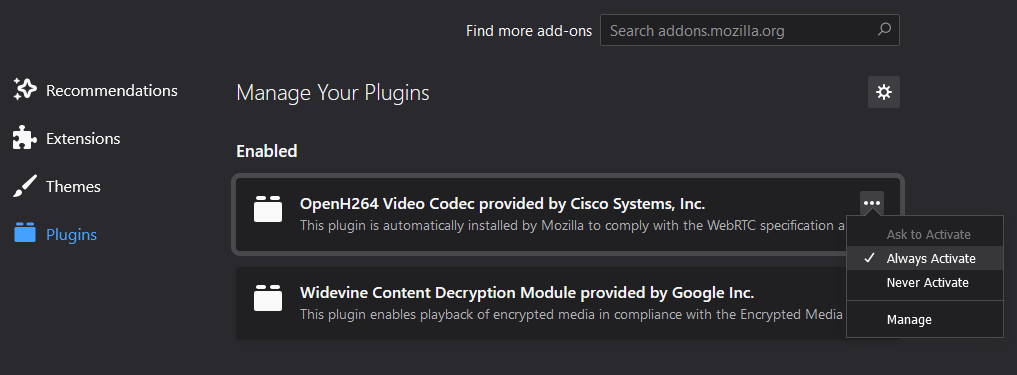
Наконец, на вкладке « Темы » вы должны применить тему Firefox по умолчанию из списка. Сторонние темы могут влиять на производительность.
В случае, если безопасный режим не имел никакого значения, вероятно, виноваты вкладки Firefox. Для получения справки вы можете установить расширение Auto Tab Discard , которое автоматически выгружает ресурсы, используемые неактивной вкладкой.
Постарайтесь ограничить количество вкладок, которые вы открываете одновременно, особенно для ресурсоемких сайтов. Вместо того, чтобы оставлять вкладки открытыми, чтобы запомнить их или прочитать позже, вы можете использовать Pocket и закладки браузера .
3. Firefox работает медленно даже на высокопроизводительном оборудовании
Иногда Firefox может работать медленно, даже на машинах с надежным оборудованием. Обычно это происходит потому, что браузер консервативен в том, как он использует ваши ресурсы для повышения производительности. Но вы можете приоткрыть капот и настроить, как браузер использует компьютерное оборудование.
В меню Firefox снова перейдите в Параметры . На вкладке « Общие » найдите заголовок « Производительность» . Снимите флажок Использовать рекомендуемые параметры производительности , чтобы получить дополнительные параметры.
Если у вас приличный графический процессор, установите флажок Использовать аппаратное ускорение, если оно доступно . С помощью этой настройки Firefox будет использовать вашу видеокарту вместо процессора для визуализации визуальных элементов. Если у вас есть подходящее оборудование, это обеспечит более плавную работу для всего, от веб-игр до просмотра видео.
Затем вы можете изменить ограничение обработки содержимого . По умолчанию установлено 8 , но если вашему компьютеру не хватает памяти, вы можете уменьшить его. Чем больше у вас ОЗУ, тем выше следует установить это значение.
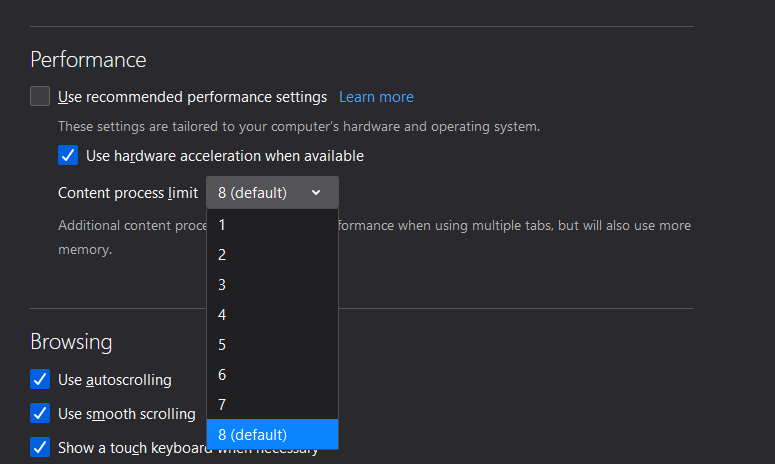
Если вы подозреваете, что системные ресурсы по-прежнему являются проблемой, убедитесь, что вы очистили и свой компьютер . Недостаток оперативной памяти из-за слишком большого количества программ, работающих в фоновом режиме, отсутствие дискового пространства для вашего браузера для создания временных файлов или даже вредоносное ПО в вашей системе также могут замедлить работу вашего браузера.
4. Измените настройки Firefox или настройки скорости загрузки.
Если вы погрузитесь в страницу Firefox about: config , вы можете изменить несколько параметров, чтобы ускорить Firefox. Мы рассмотрели некоторые из них в упомянутом выше руководстве.
Однако, если вам неудобно возиться с этими настройками, удобное расширение сделает это за вас и убедится, что вы ничего не сломаете. Speed Tweaks изменяет некоторые параметры конфигурации, но не все. После установки расширения лучше всего включить предварительное разрешение записей DNS и отбросить неактивные вкладки.
5. Если все остальное не помогло, обновите Firefox.
Если после внесения вышеуказанных изменений Firefox по-прежнему работает медленно, вам следует начать все заново с чистой копией Firefox. Но вам не нужно начинать все с нуля.
Как и современные операционные системы, Firefox предлагает возможность одним щелчком мыши вернуться к заводскому состоянию по умолчанию, удалив все ваши изменения. В частности, он удалит все надстройки и настройки, а также восстановит настройки браузера по умолчанию.
Вот как сбросить Firefox:
- Откройте меню в правом верхнем углу и выберите « Справка»> «Информация для устранения неполадок».
- В правом верхнем поле с надписью « Настроить Firefox» нажмите « Обновить Firefox» .
- Когда появится диалоговое окно, еще раз выберите « Обновить Firefox» для подтверждения.
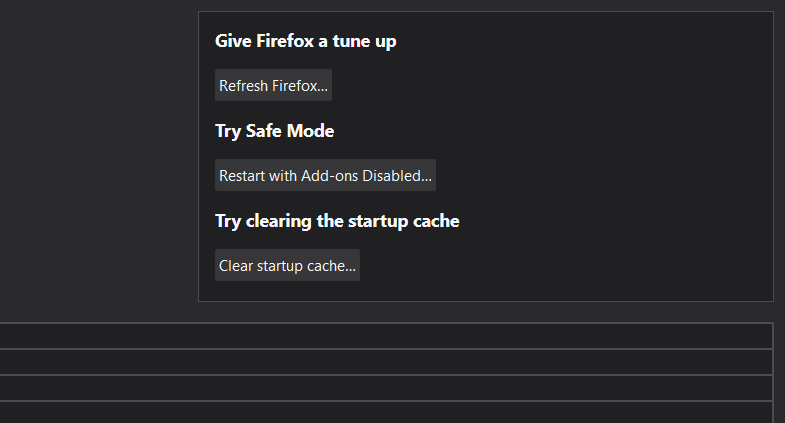
Firefox закроется, а затем перезапустится через несколько секунд. Хотя все параметры производительности и настройки возвращаются к значениям по умолчанию, Firefox сохраняет вашу личную информацию. Сюда входят закладки, история, пароли, файлы cookie, информация для автозаполнения и ваш словарь. По сути, это похоже на новый Firefox со всеми вашими данными, готовыми к работе.
6. Удалите сторонние антивирусные приложения.
Бывший разработчик Firefox Роберт О'Каллахан заявил, что ваш антивирус может быть причиной медленной работы Firefox. В сообщении в своем блоге Eyes Above The Waves он рекомендует отключить все антивирусные программы, кроме Microsoft Defender. В сообщении объясняется, как антивирусные приложения влияют на производительность и даже замедляют обновления.
В справочных документах Mozilla также говорится, что антивирусные приложения могут замедлить загрузку Firefox, если они блокируют доступ к файлам, которые браузер читает при запуске.
Ранее мы упоминали, что большинство сторонних антивирусных приложений не стоит использовать. Microsoft Defender не придирается к вам и не пытается заставить вас обновиться за кучу ненужной ерунды. И у него было меньше проблем с совместимостью с другим подобным программным обеспечением.
Когда Firefox слишком медленный, работайте быстрее
Теперь вы знаете, что делать, если Firefox работает медленно. Изменив некоторые настройки, изменив то, что вы установили, и даже обновив Firefox, если необходимо, вы получите быстрый новый браузер еще до того, как узнаете об этом.
Если вам интересно, можно узнать больше о технических аспектах того, почему одни браузеры работают быстрее, чем другие.
Кредит изображения: Albert999 / Shutterstock